Repareer 147-0 Office-foutcode op de juiste manier
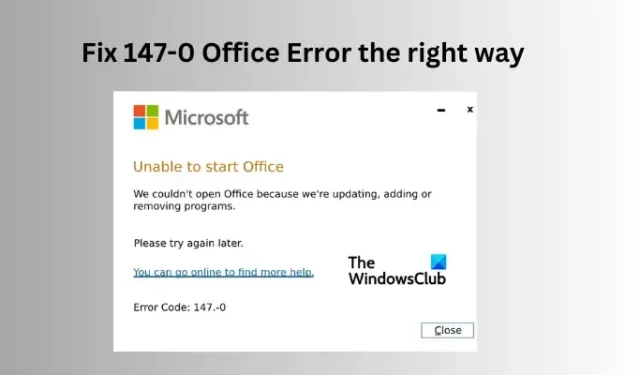
In dit artikel zullen we verschillende manieren bekijken waarop u Foutcode 147-0 in Office kunt oplossen . Er zijn verschillende redenen voor deze fout, maar deze treedt vooral op als u Office niet kunt openen of als er een probleem is met het update- of installatieproces van Office.

Waarom krijg ik de Office-foutcode 147-0?
De fout treedt op wanneer gebruikers Microsoft Office proberen te starten, bij te werken of te verwijderen. Gebruikers hebben geen toegang tot de apps en andere Office-services omdat het systeem programma’s lijkt bij te werken, te verwijderen of toe te voegen. Dit kan een valse melding zijn die wordt veroorzaakt door verschillende problemen, en het kan vervelend zijn.
Office-foutcode 147-0 repareren
Stel dat u de Office-foutcode 147-0 krijgt wanneer u Microsoft Office of Microsoft 365 bijwerkt of verwijdert op uw Windows 11- of Windows 10-pc. In dat geval raden wij u aan de volgende oplossingen te proberen om het probleem op de juiste manier op te lossen:
- Start de pc opnieuw op, start Office en wacht maar af
- Office of Microsoft 365 repareren
- Office verwijderen en opnieuw installeren
Laten we deze oplossingen een voor een bekijken.
1] Start de pc opnieuw op, start Office en wacht maar af
Voordat u naar een complexere oplossing gaat, raden we u aan te beginnen met eenvoudige oplossingen. Deze stappen kunnen een grote bijdrage leveren aan het oplossen van de Office-fout.
- Geef uw systeem een paar minuten de tijd en probeer vervolgens een van de Office-apps te openen.
- Blijf verbonden met internet, start uw pc opnieuw op en start de Office-app opnieuw.
Kijk of hierdoor de fout verdwijnt.
2] Reparatie Office of Microsoft 365
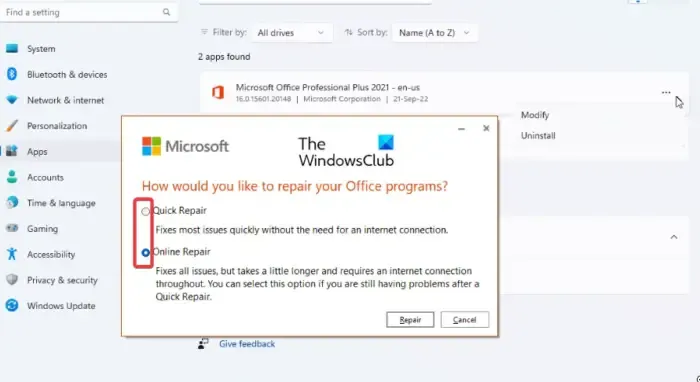
Door Office te repareren worden alle problemen opgelost die mogelijk fouten met Office veroorzaken. Om MS Office of Microsoft 365 te repareren, voert u de volgende stappen uit:
- Open de app Windows Instellingen door op de Windows-knop + I te drukken .
- Ga naar Apps > Office en klik vervolgens op de drie stippen voor meer opties.
- Selecteer vervolgens Wijzigen in de lijst met opties.
- Er verschijnt een nieuwe wizard; selecteer Snelle reparatie of Online reparatie om het proces te starten.
- Geef uw pc ten slotte de tijd om de reparatie te voltooien en start hem vervolgens opnieuw op om de wijzigingen door te voeren.
Dit zou voor jou moeten werken.
3] Office verwijderen en opnieuw installeren
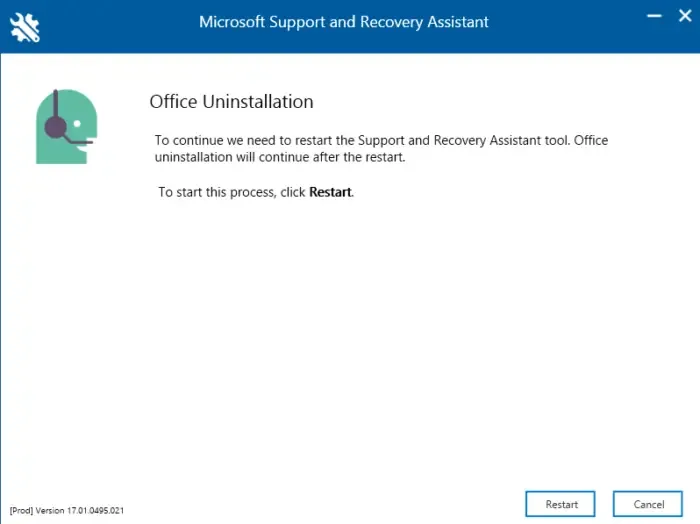
De beste manier om Microsoft Office volledig te verwijderen is door de Microsoft Support and Recovery Assistant-tool te gebruiken, vooral als u geen toegang hebt tot de Office-app of er iets mee kunt doen. Met dit hulpprogramma kunt u Office-problemen oplossen en kunt u Office en de bijbehorende bestanden ook volledig verwijderen. Daarna kun je Office of Microsoft 365 opnieuw installeren. Volg onderstaande stappen.
- Download de Microsoft Ondersteunings- en Herstelassistent van Microsoft.
- Zoek en klik op het installatiebestand om het installatieproces te starten. Volg de aanwijzingen op het scherm om de installatie te voltooien.
- Vervolgens brengt de tool u naar de verwijderingswizard waar u de Office-versie of Microsoft 365 moet selecteren.
- Volg de andere aanwijzingen op het scherm van de toolswizard om het proces te voltooien.
- Zodra het proces voorbij is, installeert u Office opnieuw en kijkt u of het probleem is opgelost.
We hopen dat een van de oplossingen u helpt.
Oplossing: Office-foutcode 30015-26 of 30015-45
Hoe los ik de Office-installatiefout op?
Als u een foutmelding krijgt tijdens het installeren of bijwerken van Office op uw Windows 11- of Windows 10-pc, kunt u deze oplossen door uw computer opnieuw op te starten en het proces opnieuw te starten. Als dat wel werkt, verwijdert u Office met de Microsoft Support and Recovery Assistant en probeert u Office of Microsoft 365 opnieuw te installeren.



Geef een reactie