Fix 0xe0000003 Windows Update-fout op de juiste manier
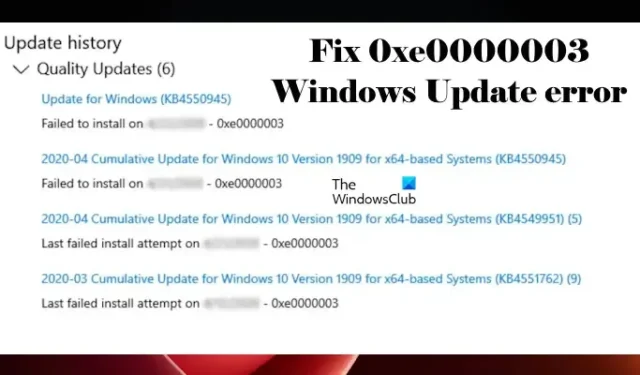
Microsoft raadt gebruikers aan hun systemen up-to-date te houden. U kunt Windows Updates installeren vanuit Windows 11/10 Instellingen. Maar soms kunnen Windows Updates niet worden geïnstalleerd en wordt er een foutmelding weergegeven. In dit artikel bespreken we enkele oplossingen om de Windows Update-fout 0xe0000003 op te lossen .
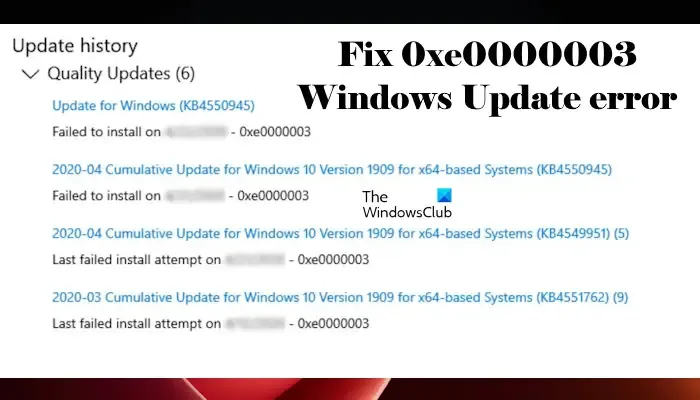
Fix 0xe0000003 Windows Update-fout
Meestal mislukken Windows Updates vanwege een slechte internetverbinding en minder ruimte op de C-schijf. Veel andere oorzaken kunnen echter ook Windows Update-fouten veroorzaken. Gebruik de volgende oplossingen om de Windows Update-fout 0xe0000003 op te lossen.
- Voer de probleemoplosser voor Windows Update uit
- Reset Windows Update-componenten
- Installeer Windows Update in de staat Clean Boot
- Gebruik Media Creation Tool om Windows Update handmatig te installeren
- Download Windows Update uit de Microsoft Update-catalogus
Laten we deze oplossingen in detail bespreken.
1] Voer de probleemoplosser voor Windows Update uit
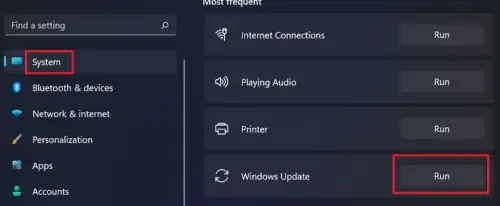
Als u een probleem hebt met Windows Updates, kunt u de probleemoplosser voor Windows Update uitvoeren . Het is een geautomatiseerde tool ontwikkeld door Microsoft. Je hebt er toegang toe via Windows 11/10 Instellingen.
In Windows 11 22H2 en latere builds heeft Microsoft Windows Update Troubleshooter omgeleid naar de Get Help-app. Als u op de knop Uitvoeren klikt, wordt de probleemoplosser voor Windows Update automatisch geopend in de app Get Help. Als hierdoor de Get Hep-app niet automatisch wordt geopend en u ziet het bericht “Probleemoplossers zijn verplaatst en deze tool wordt buiten gebruik gesteld”, kunt u deze rechtstreeks uitvoeren via de Get Help-app .
2] Reset Windows Update-componenten
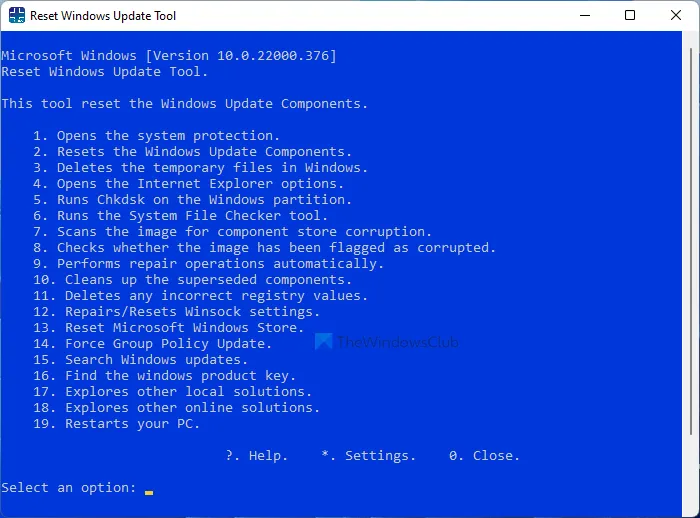
Beschadigde Windows Update-componenten kunnen ervoor zorgen dat Windows Updates mislukken. In dat geval kan het resetten van de Windows Update-componenten de problemen met Windows Update oplossen. Als het uitvoeren van de probleemoplosser voor Windows Update niet heeft geholpen, raden we u aan de Windows Update-componenten opnieuw in te stellen en te kijken of dit helpt.
3] Installeer Windows Update in de staat Clean Boot

Clean Boot-status kan u helpen een conflicterende app en service van derden te herkennen. De Windows Update kan mislukken vanwege een achtergrondapp of -service van derden. Start uw computer in een schone opstartstatus en kijk of u Windows Updates kunt installeren in een schone opstartstatus . In de meeste gevallen worden Windows Updates geïnstalleerd in de staat Clean Boot. Misschien helpt het je.
4] Gebruik Media Creation Tool om Windows Update handmatig te installeren
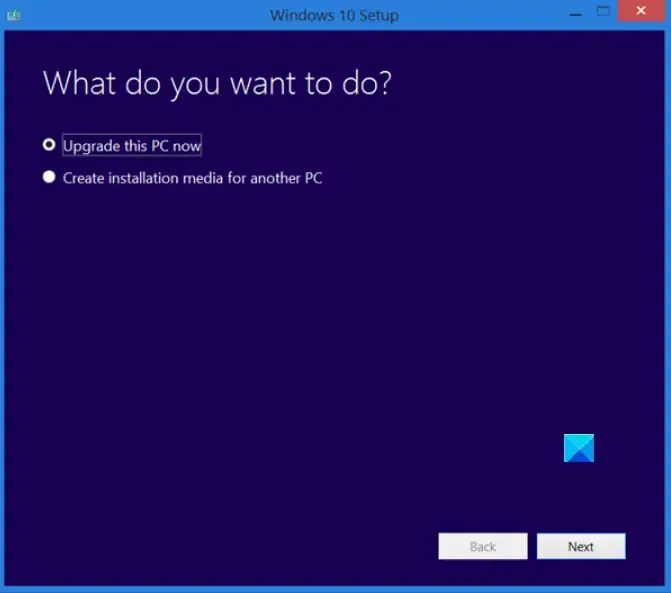
De Media Creation Tool om Windows te upgraden en installatiemedia te maken. U kunt deze installatiemedia gebruiken om Windows op een andere computer te installeren. Als u Windows Update niet kunt installeren vanuit de Windows 11/10-instellingen, probeer dan Media Creation Tool eens. Deze tool downloadt en installeert de nieuwste versie van Windows Update op uw systeem.
5] Download Windows Update uit de Microsoft Update-catalogus
De Microsoft Update-catalogus is een database die alle Windows Updates bevat die door Microsoft zijn uitgebracht. Als Windows Updates niet op uw systeem kan worden geïnstalleerd, kunt u dat updatepakket van deze website downloaden en handmatig installeren.
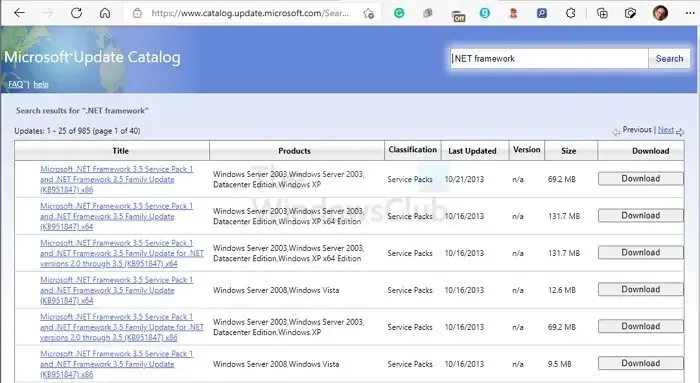
Elke Windows Update heeft een KB-nummer. Om de vereiste Windows Update te downloaden, moet u het KB-nummer weten. Dit KB-nummer is beschikbaar op de Windows Update-pagina in uw Windows 11/10-instellingen. Open uw Windows-instellingen en noteer het KB-nummer van de update die niet kan worden geïnstalleerd. Ga nu naar de Microsoft Update Catalog-website en zoek naar de update door dat KB-nummer in te voeren. Download die update en installeer deze handmatig.
Hoe op te lossen Een of meer Windows Update-componenten zijn onjuist geconfigureerd?
De foutmelding ” Een van de updateservices werkt niet correct ” spreekt voor zich. Wanneer u deze fout ziet, moet u de status van de Windows Update-service controleren in Services Manager. Het herstarten van deze service kan deze fout ook verhelpen.
Hoe los ik de installatiefout van Windows Update op?
Er zijn veel redenen waarom een Windows Update niet kan worden geïnstalleerd. Als u geen Windows Update kunt installeren , kunt u enkele oplossingen proberen, zoals het uitvoeren van de probleemoplosser voor Windows Update, het resetten van de Windows Update-componenten, het installeren van Windows Updates in een schone opstartstatus, enz.



Geef een reactie