Fix 0xc8000444 Windows Update-fout op Windows 11
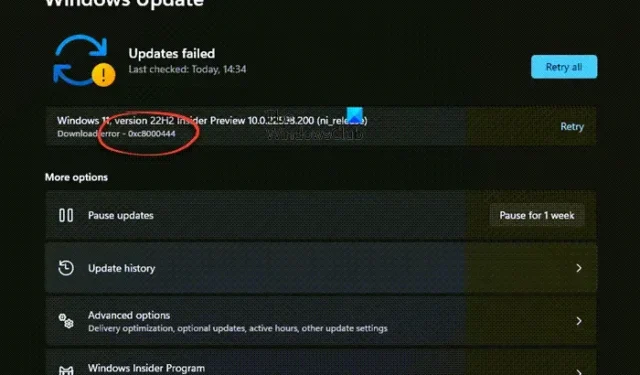
Fout 0xc8000444 kan optreden wanneer u Windows Update uitvoert of wanneer u probeert te downloaden via de Microsoft Store . Het kan ook verschijnen wanneer u Windows Defender probeert bij te werken . De fout kan ervoor zorgen dat u de update niet kunt installeren. Het goede nieuws is dat we enkele bewezen oplossingen hebben om u te helpen het probleem op Windows 11/10 op te lossen .
Herstel Windows Update-fout 0xc8000444
Voordat u verder gaat met het proberen van de onderstaande hoofdmethoden, kunt u proberen uw pc en router opnieuw op te starten en te kijken of hiermee de Windows-updatefout 0xc8000444 wordt opgelost. Als dat niet werkt, kunt u ook uw internetverbinding controleren als dat de reden is voor de fout. Bovendien kunt u ook eventuele antivirusprogramma’s van derden die op de pc worden uitgevoerd, uitschakelen of randapparatuur loskoppelen om te controleren of dit het probleem helpt oplossen.
- Maak schijfruimte vrij met behulp van Instellingen of Schijfopruiming
- Wis de inhoud van de map SoftwareDistruction
- Wis de Microsoft Store-cache
- Voer de probleemoplosser voor Windows Update uit
- Voer de probleemoplosser voor Windows Store uit
- Download de update van de Microsoft Catalog-website en installeer deze.
1] Maak schijfruimte vrij met het hulpprogramma Schijfopruiming
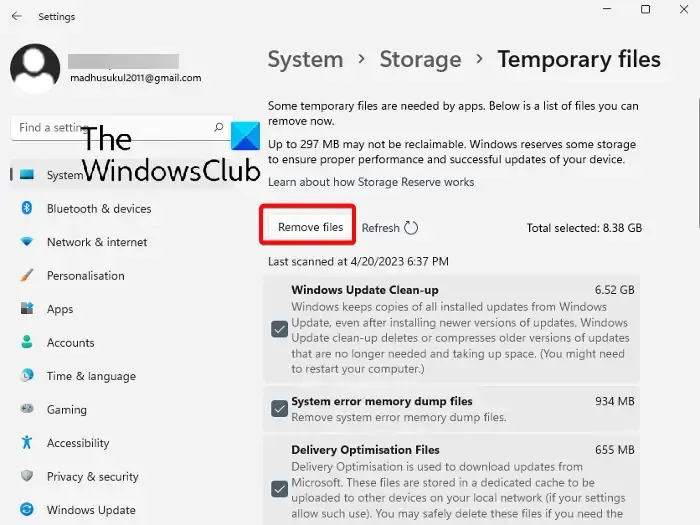
Als u een Windows-update wilt installeren, moet u ervoor zorgen dat u voldoende schijfruimte hebt op de primaire schijf ( C: ). Maar als u een probleem ondervindt met de update, kan dit zijn omdat er te veel ongewenste bestanden op de C-schijf staan die moeten worden verwijderd. Ga als volgt te werk om schijfruimte vrij te maken via Windows-instellingen :
- Druk tegelijkertijd op de Win + I- toetsen om het venster Instellingen te openen .
- Klik vervolgens op Systeem aan de linkerkant en klik vervolgens op Opslag aan de rechterkant.
- Klik in het volgende scherm onder Lokale schijf op Tijdelijke bestanden .
- Selecteer hier alle bestanden die u wilt verwijderen en klik op Bestanden verwijderen om schijfruimte vrij te maken.
- U kunt ook Opruimaanbevelingen selecteren onder Opslagbeheer en de Tijdelijke bestanden en/of Grote of ongebruikte bestanden opschonen .
U kunt ongewenste bestanden ook verwijderen met behulp van het hulpprogramma Schijfopruiming.
2] Leeg de inhoud van de map SoftwareDistruction

Als de Windows Updates-bestanden defect of beschadigd zijn, kan dat de foutcode 0xc8000444 in Windows 11 activeren. Daarom moet u deze bestanden handmatig uit de map Software Distribution verwijderen en de update opnieuw uitvoeren om te controleren of het probleem is verholpen:
- Start Windows op in Veilige modus en druk op de sneltoetsen Win + E om Verkenner te starten .
- Navigeer vervolgens naar C:\WINDOWS\ en zoek naar de map SoftwareDistribution .
- Open de map, druk op Ctrl + A om de volledige inhoud van de map te selecteren en druk op Verwijderen .
3] Wis de Microsoft Store-cache
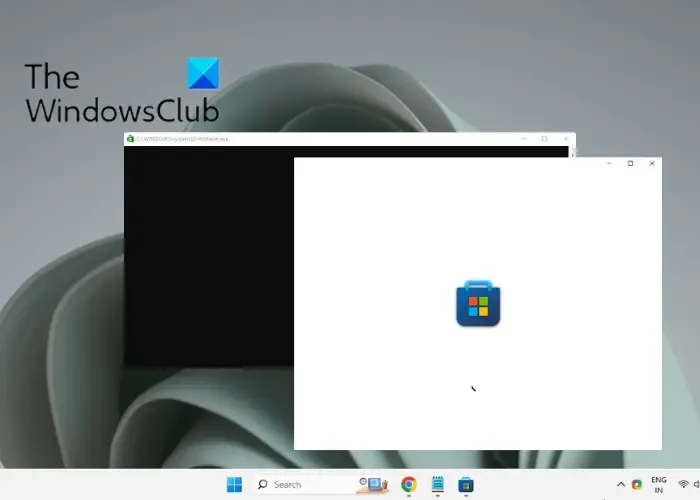
Het is mogelijk dat u een bepaalde Windows Store-app niet kunt bijwerken vanwege de Microsoft Store-cache en dat u de fout tegenkomt. In dat geval kan het wissen van de Windows Store-cache het probleem helpen oplossen.
Open daarom gewoon de Run- console door de Win + R -toetsen samen in te drukken, typ WSReset.exe in het zoekvak en druk op Enter . Dit opent een opdrachtpromptvenster en de Microsoft Store. Zodra de opdrachtprompt automatisch wordt afgesloten, betekent dit dat de Microsoft Store wordt gereset en de cache wordt gewist.
4] Voer de probleemoplosser voor Windows Update uit
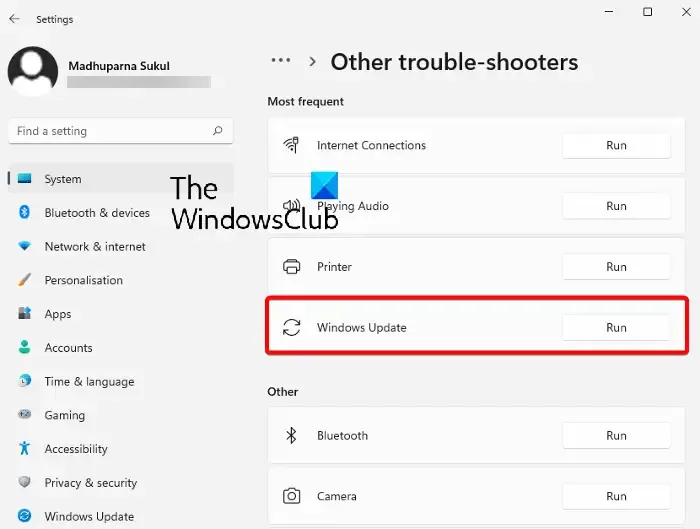
Soms kunt u de Windows Update-fout 0xc8000444 tegenkomen als er een probleem is met de updatecomponenten. Daarom kunt u in dit geval proberen de ingebouwde probleemoplosser voor Windows Update van Microsoft uit te voeren .
De probleemoplosser zoekt eventuele defecte bestanden op en als er bestanden worden gedetecteerd, worden deze automatisch gerepareerd en moet het probleem worden verholpen. U kunt dan proberen de update te installeren en controleren of deze doorgaat.
5] Gebruik de Windows Store-probleemoplosser
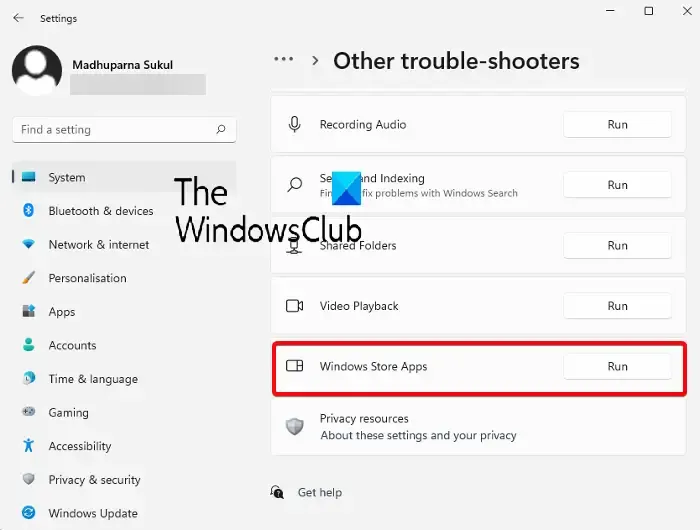
Als u de fout opmerkt voor bepaalde Windows-apps, kan dit een probleem zijn met de Microsoft Store .
Hoewel het resetten van de app of het wissen van de cache het probleem kan helpen oplossen, kunt u de probleemoplosser voor Windows Store-apps uitvoeren om het probleem op te lossen.
6] Download de update van de Microsoft Catalog-website en installeer deze
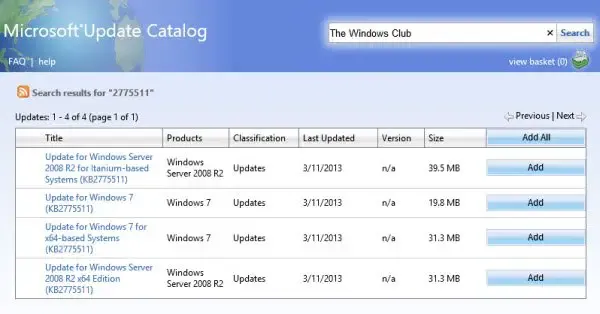
Als geen van de bovenstaande methoden werkt, kunt u rechtstreeks naar de Microsoft Update Catalog-website gaan om de update handmatig te downloaden en te installeren:
- Noteer voordat u verder gaat het KB- nummer van de update die u probeerde te installeren.
- Typ nu het KB- nummer (zoals eerder vermeld) op de startpagina van de Microsoft-updatecatalogus en klik op Zoeken .
- Zoek op de volgende pagina naar de update en klik op Downloaden . Selecteer in het nieuwe venster het pakket dat u wilt downloaden.
- Voer nu het gedownloade bestand uit en volg de instructies op het scherm. Als u klaar bent, start u uw pc opnieuw op om de installatie van de update te voltooien.
Hoe los ik een Windows 11 Update-fout op?
De beste manier om Windows 11 Update-fouten op te lossen, is door de Windows Update Troubleshooter uit te voeren en als dat niet helpt, door de update te downloaden van de Microsoft Update Catalog-website en deze handmatig te installeren. U kunt ook Windows Update pauzeren en later proberen te installeren om te zien of dat werkt.
Waarom mislukt mijn Windows 11-update steeds?
Er kunnen verschillende redenen zijn waarom er een fout kan optreden wanneer u uw Windows-pc bijwerkt:
- Er is onvoldoende schijfruimte.
- Beschadigde Windows Update-bestanden in de map SoftwareDistribution.
- Microsoft Store-cache blokkeert de update.
- Beschadigde Windows Update-componenten.



Geef een reactie