Fix 0xc190011f Foutcode bijwerken in Windows 11
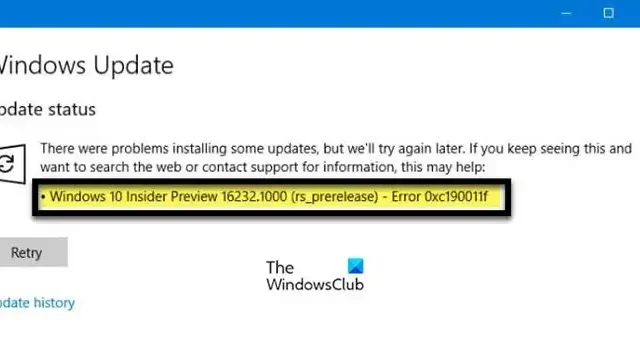
Dit waren problemen bij het installeren van enkele updates, maar we zullen het later opnieuw proberen. Als je dit blijft zien en op internet wilt zoeken of contact wilt opnemen met ondersteuning voor informatie, kan dit helpen: Fout 0xc1900011f
Windows -upgradefout 0xC190011f, MOSETUP_E_PROCESS_CRASHED geeft aan dat het installatieproces is gecrasht .
Fix 0xc190011f Foutcode bijwerken in Windows 11
Als u een Windows Update-fout krijgt, klikt u op Opnieuw proberen; soms is het probleem niets anders dan een tijdelijke storing, en klikken op Opnieuw proberen kan helpen. Het opnieuw opstarten van uw pc en uw router kan ook voldoende zijn. Als deze niet werken, volgt u de onderstaande oplossingen om Windows Update-foutcode 0xc190011f op te lossen.
- Voer de probleemoplosser voor Windows Update uit
- Controleer de status van aan Windows Update gerelateerde services
- Installeer de update in schoon opstarten
- Schakel uw beveiligingssoftware, VPN- of proxyproviders tijdelijk uit
- Download de update uit de Microsoft Update-catalogus
- Gebruik Media Creation Tool om uw Windows-besturingssysteem te upgraden
De suggesties variëren een beetje, afhankelijk van of u de fout 0xc190011f ontvangt tijdens het installeren van Updates of tijdens het upgraden van uw Windows naar de volgende versie, dus kijk welke op u van toepassing is.
1] Voer de probleemoplosser voor Windows Update uit
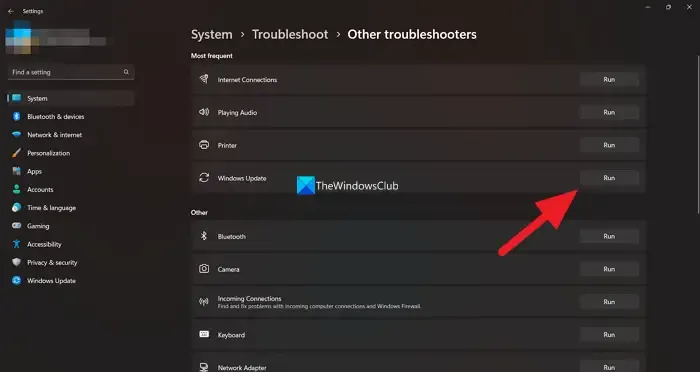
In Windows 11/10 is er een tool genaamd Troubleshooter, die speciaal is ontworpen om het updateproces op te lossen. Deze probleemoplosser lost niet noodzakelijkerwijs elke updatefout op, maar wel een aanzienlijk aantal updateproblemen. Als u om welke reden dan ook de genoemde fout tegenkomt tijdens het uitvoeren van Windows Updates, kunt u de probleemoplosser voor Windows-updates gebruiken om dit probleem op te lossen. Volg de voorgeschreven stappen om de probleemoplosser uit te voeren.
Windows 11
- Druk op de Windows + I-toets om de app Instellingen te openen.
- Selecteer Problemen oplossen op het tabblad Systeem in Instellingen.
- Klik op Andere probleemoplossers om hulpprogramma’s voor probleemoplossing te bekijken.
- Klik op de optie Uitvoeren voor de probleemoplosser voor Windows Update.
Windows 10
- Start Instellingen.
- Ga naar Systeem > Update en beveiliging > Problemen oplossen.
- Klik op Aanvullende probleemoplossers.
- Selecteer Windows Update en klik vervolgens op de knop Probleemoplosser uitvoeren.
Zodra het is geopend, detecteert de probleemoplosser voor Windows-updates automatisch de problemen en lost het probleem op. Hopelijk is uw probleem na het uitvoeren van de probleemoplosser voor Windows-updates opgelost.
2] Controleer de status van Windows Update-gerelateerde services
Om Windows Update te installeren, moeten we ervoor zorgen dat alle Windows Update-services op onze computer worden uitgevoerd. Deze services zijn standaard ingeschakeld op onze computer, maar na een update of vanwege een toepassing van derden werken ze niet meer. In dat geval moeten we hun status controleren bij de Service Manager. Om hetzelfde te doen, opent u de Services Manager vanuit het Start-menu, zoek het gewoon uit, zorg er nu voor dat de volgende services zijn geconfigureerd zoals hieronder vermeld.
- Windows Update Service – Handmatig (getriggerd)
- Windows Update Medic Services – Handleiding
- Cryptografische diensten – Automatisch
- Achtergrond Intelligent Transfer Service – Handleiding
- DCOM Server Process Launcher – Automatisch
- RPC Endpoint Mapper – Automatisch
- Windows-installatieprogramma – Handleiding.
Als een van de services niet is geconfigureerd volgens de standaardconfiguratie, klikt u er met de rechtermuisknop op en selecteert u Eigenschappen. Van daaruit kunt u de eigenschappen ervan configureren. Nadat u de vereiste wijzigingen hebt aangebracht, start u uw computer opnieuw op en controleert u op updates. Hopelijk krijg je deze keer geen fouten.
3] Installeer de update in Clean Boot
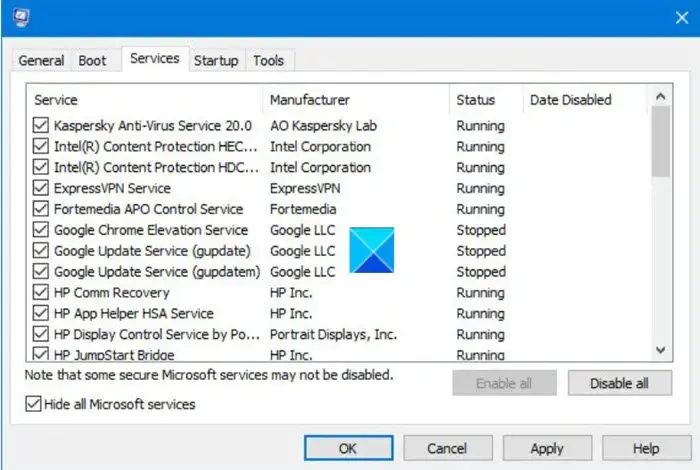
Clean Boot is een toestand van een Windows-computer, niets anders dan essentiële Microsoft-services die op een computer worden uitgevoerd. Dit is vooral handig voor het oplossen van problemen die worden veroorzaakt door conflicterende toepassingen van derden. In dit geval kunnen we onze computer opstarten in de staat Clean Boot en controleren op updates. Als u de fout 0xc190011f krijgt vanwege een toepassing van derden, zou u moeten kunnen updaten in Clean Boot en dan kunnen we uitzoeken wat het probleem veroorzaakt, zodat u niet elke keer Clean Boot hoeft uit te voeren om uw systeem.
Volg de voorgeschreven stappen om uw computer schoon op te starten.
- Druk op Win + R, typ msconfig en druk op Enter.
- Schakel op het tabblad Algemeen het selectievakje Opstartitems laden uit en zorg ervoor dat Systeemservices laden en Originele opstartconfiguratie gebruiken zijn aangevinkt.
- Ga naar Services, vink Alle Microsoft-services verbergen uit en klik vervolgens op Alles uitschakelen.
- Klik op Toepassen > Ok.
Zodra uw computer opstart in Clean Boot, controleert u of Windows Update werkt. Als u uw systeem kunt bijwerken, schakelt u services gewoon handmatig in om erachter te komen wat de fout veroorzaakt. Als u eenmaal zeker bent van de boosdoener, houdt u gewoon de service uitgeschakeld en verwijdert u de app als dit niet essentieel is.
4] Schakel uw beveiligingssoftware, VPN- of proxyproviders tijdelijk uit
Uw antivirusprogramma kan ook legitieme Windows-services zoals Windows blokkeren. Hoewel dit geen normaal gedrag is, kan de frequentie van dit misverstand niet worden verwaarloosd. Dus als u uw systeem niet kunt bijwerken, schakelt u uw antivirus van derden of Windows Firewall en Windows Defender tijdelijk uit en voert u Windows Update uit.
Dit probleem kan ook optreden als gevolg van een VPN-client of proxyserver die niet wordt geaccepteerd door de Windows Update-service. Als u de genoemde fout tegenkomt tijdens het updaten van Windows en u een VPN-service of proxy-client van derden gebruikt om verbinding te maken met de kantoorserver, is het mogelijk dat het Windows Update-onderdeel conflicteert met de toepassing en de service niet kan vinden . Als u het zeker wilt weten, schakelt u de functie gewoon uit en probeert u vervolgens bij te werken. Als het werkte, weet je wat de oorzaak was. Nu hoeft u de app niet noodzakelijkerwijs te verwijderen, u hoeft deze alleen niet in te schakelen bij het updaten van het systeem.
5] Download de update uit de Microsoft Update-catalogus
Als niets werkt, kunt u een tijdelijke oplossing proberen; hier gaan we de update downloaden en handmatig op uw computer installeren. Om hetzelfde te doen, gaat u naar de Microsoft Update-catalogus, zoekt u naar de updateversie en installeert u deze. Dit zal zeker de truc voor je doen.
6] Gebruik Media Creation Tool om uw Windows-besturingssysteem te upgraden
Als u een foutmelding krijgt bij het upgraden van uw besturingssysteem, gebruikt u gewoon de Media Creation-tool om uw Windows-besturingssysteem te upgraden. Alles wat je nodig hebt is een USB-stick en voldoende internetverbinding om de vereiste bestanden te downloaden. Dus ga je gang en gebruik Media Creation Tool om je besturingssysteem te upgraden.
Hopelijk kunt u het probleem oplossen met de oplossingen die in dit bericht worden genoemd.



Geef een reactie