Fix 0xc0f1103f GeForce Now-fout op Windows-pc
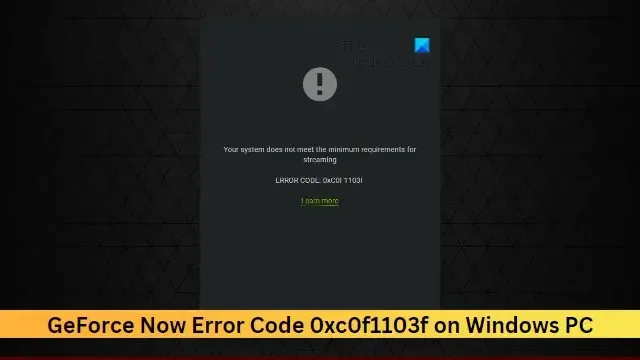
Dit bericht bevat oplossingen voor het oplossen van de 0xc0f1103f GeForce Now-fout op een Windows-pc . GeForce Now is een streamingdienst voor games in de cloud die real-time gameplay rechtstreeks vanuit de cloud naar je apparaat biedt. Het is ongetwijfeld in elk opzicht een van de beste cloudgamingplatforms. Onlangs hebben sommige gebruikers echter geklaagd over GeForce Now Error 0xc0f1103f. De volledige foutmelding luidt:
Je systeem voldoet niet aan de minimale vereisten voor streaming
FOUTCODE: 0xC0F1103F
Gelukkig kunt u enkele eenvoudige stappen volgen om het probleem op te lossen.
Wat is GeForce-foutcode 0xC0F1103F?
De foutcode 0xC0F1103F op GeForce Now geeft aan dat er iets mis is met de GeForce Now-servers. Het kan echter ook optreden als gevolg van beschadigde browsercookies, cache en een onstabiele internetverbinding.
Fix 0xc0f1103f GeForce Now-fout op Windows-pc
Om GeForce Now-foutcode 0xc0f1103f Windows-apparaten te repareren, start u de toepassing en uw apparaat opnieuw op. Controleer ook of op uw apparaat de nieuwste versie van het grafische stuurprogramma is geïnstalleerd. Als dat niet helpt, zijn hier enkele geteste oplossingen:
- Controleer de GForce Now-serverstatus
- Update GeForce-stuurprogramma’s
- Voer de app uit als beheerder
- Herstart services met betrekking tot NVIDIA
- Schakel antivirus van derden uit
- Gebruik geïntegreerde afbeeldingen
- Installeer Geforce nu opnieuw
Laten we deze nu in detail bekijken.
1] Controleer de GForce Now-serverstatus
Controleer de status van de GeForce Now Server , aangezien de servers mogelijk in onderhoud zijn of downtime hebben. Je kunt ook @NVIDIAGFN op Twitter volgen om te controleren of ze iets hebben gepost over lopend onderhoud. Als veel mensen hetzelfde probleem hebben, kan de server te maken krijgen met downtime.
2] Update GeForce-stuurprogramma’s
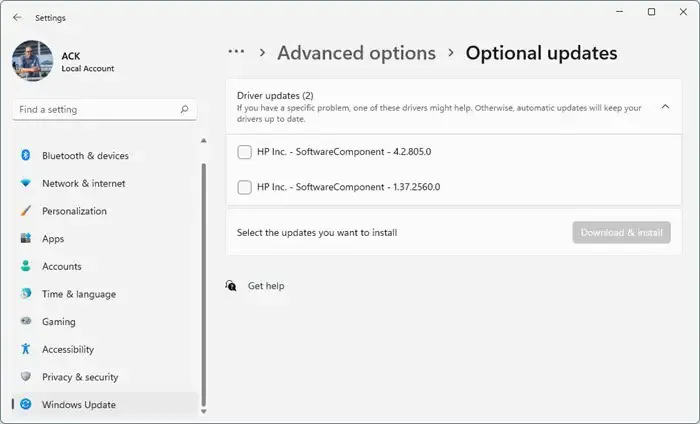
Verouderde of beschadigde grafische stuurprogramma’s kunnen ook verantwoordelijk zijn voor NVIDIA GeForce Now-fout 0xc0f1103f. Werk de grafische stuurprogramma’s van uw apparaat bij en controleer of het probleem wordt verholpen. Hier is hoe je het kunt doen:
- Open Instellingen en navigeer naar Instellingen > Bijwerken en beveiliging > Windows Update .
- Zoek er direct onder naar een klikbare link— Bekijk optionele updates .
- Onder Stuurprogramma-updates is een lijst met updates beschikbaar, die u kunt installeren als u handmatig een probleem ondervindt.
Sommigen van u willen misschien gratis Driver Update-software of -tools gebruiken. Als dat het geval is, zal NV Updater het stuurprogramma voor de NVIDIA grafische kaart bijwerken.
3] Voer de app uit als beheerder
Als u de toepassing als beheerder uitvoert, zorgt u ervoor dat deze niet vastloopt vanwege een gebrek aan machtigingen. Om GeForce Now als beheerder uit te voeren, klikt u met de rechtermuisknop op het NVIDIA GeForce Now.exe- bestand en selecteert u Als administrator uitvoeren .
4] Herstart services met betrekking tot NVIDIA
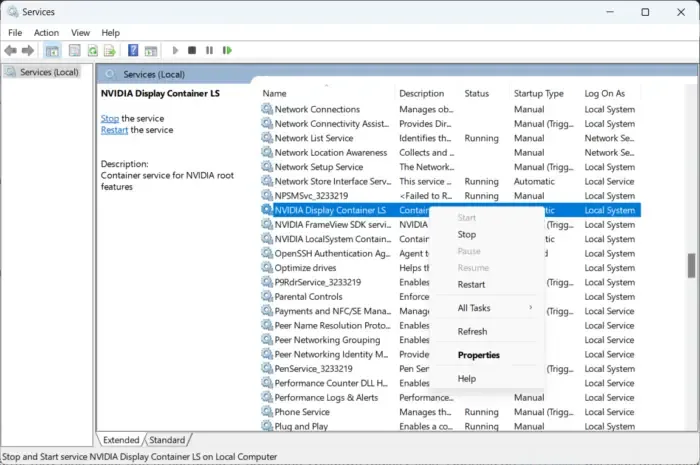
5] Schakel VPN/Proxy uit
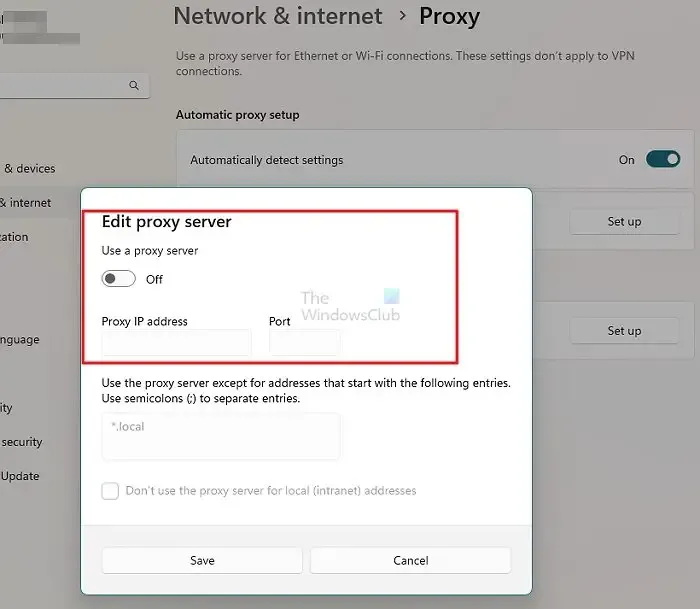
Er kunnen serverfouten optreden als er verbinding is met een VPN/proxyserver. VPN en Proxy verbergen uw IP-adres door uw internetverkeer om te leiden via een externe server. Desalniettemin kunt u het als volgt uitschakelen:
- Druk op de Windows-toets + I om Instellingen te openen .
- Navigeer naar Netwerk en internet > Proxy .
- Schakel hier de optie Instellingen automatisch detecteren uit .
- Klik op de optie Instellen naast Gebruik een proxyserver en schakel de optie Gebruik een proxyserver uit .
6] Gebruik geïntegreerde afbeeldingen
Als de fout nog steeds niet is verholpen, overweeg dan om de gewenste grafische processor te wijzigen. Het gebruik van de geïntegreerde grafische kaart van uw apparaat kan soms helpen bij het oplossen van foutcode 0xc0f1103f. Zo kunt u uw standaard grafische kaart wijzigen:
- Open het NVIDIA-configuratiescherm en klik op 3D-instellingen beheren .
- Navigeer in het rechterdeelvenster naar Algemene instellingen en selecteer Geïntegreerde grafische afbeeldingen in de vervolgkeuzelijst onder Geprefereerde grafische processor.
- Klik op Toepassen om de wijzigingen op te slaan en te kijken of de fout is verholpen.
7] Installeer Geforce nu opnieuw
Als geen van de genoemde tijdelijke oplossingen u kan helpen, zijn de kernbestanden van de app mogelijk beschadigd. Om dit op te lossen, installeert u GeForce Now opnieuw vanaf uw systeem en begint u het opnieuw te installeren.
Wat zijn de minimale vereisten voor het streamen van GeForce NOW?
Om GeForce Now te gebruiken, moet uw apparaat het 64-bits Windows-besturingssysteem ondersteunen. Het heeft ook een internetverbinding nodig met minimaal 15 Mbps voor 720p bij 60 FPS en 25 Mbps voor 1080p bij 60 FPS. Verder zijn hier de hardwarevereisten:
- Dual core x86-64 CPU met 2,0 GHz of sneller
- 4 GB systeemgeheugen
- GPU die minimaal DirectX 11 ondersteunt
- NVIDIA GeForce 600-serie of nieuwer
- AMD Radeon HD 3000-serie of nieuwer
- Intel HD Graphics 2000-serie of nieuwer
- NVIDIA GeForce 600-serie of nieuwer
Waarom zegt GeForce NOW fout?
Fouten op GeForce Now kunnen optreden als gevolg van serverfouten. Verouderde of beschadigde NVIDIA-stuurprogramma’s en interferentie door apps van derden kunnen echter ook de schuld krijgen.



Geef een reactie