Herstel 0xC0EA000A Microsoft Store-fout op Windows 11
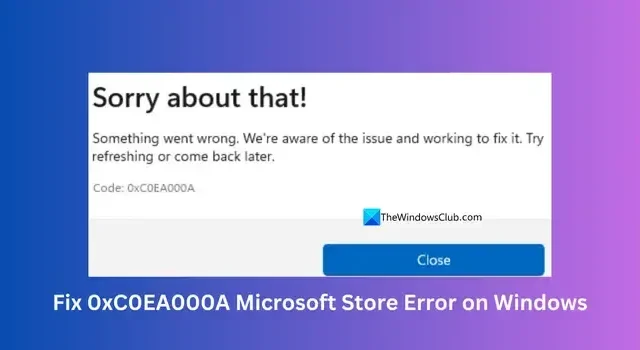
Deze gids is voor u wanneer u probeert apps of games van Microsoft te downloaden en een 0xC0EA000A- fout ziet in de Microsoft Store op Windows 11. Microsoft Store is de meest vertrouwde manier om apps of games te downloaden en te installeren op een Windows-pc, omdat het Microsoft-team ze bewaakt. De meeste apps die we normaal gesproken gebruiken, zijn beschikbaar in de Store om te downloaden en te gebruiken. Soms worden we geconfronteerd met problemen en fouten die eenvoudig kunnen worden opgelost. Laten we eens kijken hoe we de 0xC0EA000A-fout in de Microsoft Store kunnen oplossen.
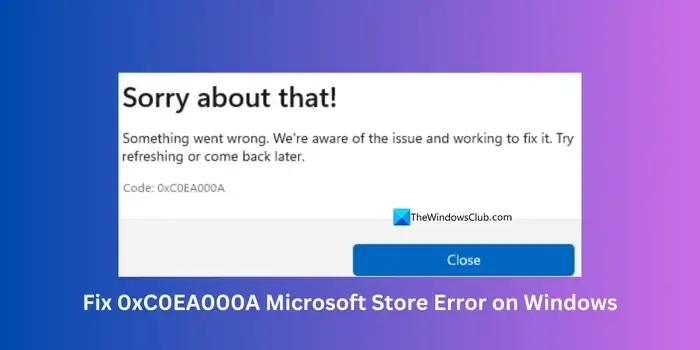
Herstel 0xC0EA000A Microsoft Store-fout op Windows 11
Als u Microsoft Store-fout 0xC0EA000A ziet terwijl u games of apps op uw Windows 11-pc probeert te installeren, kunt u de onderstaande methoden volgen om het probleem te verhelpen.
- Zorg ervoor dat alle basisprincipes kloppen
- SFC- en DISM-scans uitvoeren
- Een nieuw Microsoft-account aanmaken
- DNS-server wijzigen
- Windows 11 repareren
Laten we dieper ingaan op de details van elke methode en het probleem oplossen.
1] Zorg ervoor dat alle basisprincipes kloppen
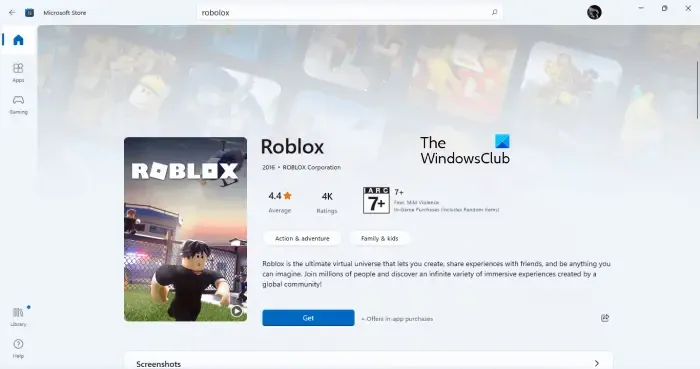
Zorg ervoor dat de datum- en tijdinstellingen correct zijn ingesteld op uw regio en controleer of de Microsoft Store actief is en geen Microsoft-serverproblemen heeft. Controleer ook of uw internetverbinding goed werkt.
2] SFC- en DISM-scans uitvoeren

Het uitvoeren van een System File Checker-scan alleen kan niet alle problemen oplossen. U moet ook DISM-scans uitvoeren om Windows op imageniveau te repareren en de gezondheid ervan te herstellen. Voer eerst de SFC-scan uit en voer vervolgens de DISM-scans uit. Nadat u de scans succesvol hebt uitgevoerd en eventuele problemen hebt opgelost, probeert u de game of app te installeren en kijkt u of de fout is opgelost.
3] Maak een nieuw Microsoft-account aan
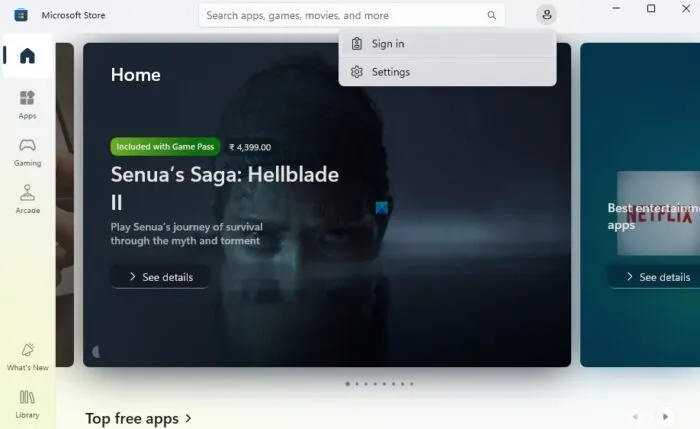
Een van de makkelijkere manieren om Microsoft Store-fouten te verhelpen, is door het bestaande Microsoft-account te wijzigen. Meld u af bij het aangemelde Microsoft-account en meld u aan met een nieuw account. Als u geen ander account hebt, maakt u een nieuw Microsoft-account en meldt u zich aan met de referenties. Probeer na het succesvol inloggen de problematische game of app te installeren en kijk of de installatie succesvol verloopt.
4] DNS-server wijzigen
Een van de mogelijke oorzaken van de fout 0xC0EA000A in de Microsoft Store zijn netwerk- of DNS-problemen. Voordat u naar DNS-instellingen gaat, moet u eerst uw netwerkinstellingen resetten en kijken of het probleem hiermee is opgelost. Om de netwerkinstellingen te resetten, klikt u op het menu Start, typt u Internetopties en opent u het. Klik op het tabblad Geavanceerd in Internetopties. Klik vervolgens op Geavanceerde instellingen herstellen . Klik op Toepassen en OK om de wijzigingen op te slaan.
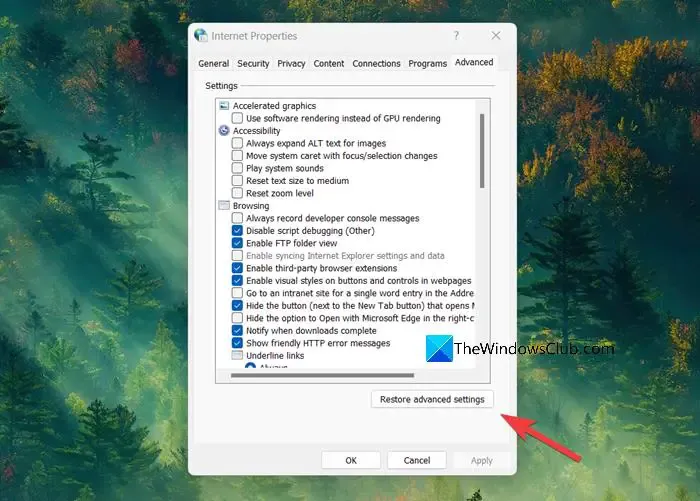
Kijk of de fout is opgelost. Als dat niet het geval is, moet u de DNS-server wijzigen om het probleem op te lossen. U kunt de DNS-server wijzigen met de verhoogde opdrachtprompt, PowerShell of in de netwerkinstellingen op Windows 11. U moet voorzichtig zijn met de DNS-instellingen, omdat ze de beveiliging van uw apparaat in gevaar kunnen brengen als u onbetrouwbare DNS-servers gebruikt. U kunt DNS-servers gebruiken zoals Google Public DNS, OpenDNS, Cloudflare DNS, enz.
5] Windows 11 repareren

Als geen van de bovenstaande oplossingen het probleem heeft opgelost, moet u het probleem oplossen door Windows 11 te repareren. U kunt dit doen met de optie Deze pc-instellingen resetten in de app Instellingen of met het gratis hulpprogramma FixWin 11.
Hoe herstel ik een beschadigde Microsoft Store?
Om een beschadigde Microsoft Store te repareren, voert u de probleemoplosser uit door naar Instellingen > Bijwerken en beveiliging > Problemen oplossen te gaan. Selecteer Windows Store-apps in de lijst en voer de probleemoplosser uit. Deze tool kan helpen bij het identificeren en oplossen van problemen die corruptie in de Microsoft Store veroorzaken. Als dat niet helpt, herstel of reset u de Microsoft Store via Instellingen.
Hoe los ik de downloadfout in de Microsoft Store op?
Als u downloadfouten ziet in de Microsoft Store op Windows 11/10, moet u controleren of uw internetverbinding optimaal werkt. Controleer vervolgens of de datum- en tijdinstellingen overeenkomen met uw regio. Start daarna de Microsoft Store opnieuw op, meld u af en meld u aan bij de Microsoft Store, wis de cache van de Microsoft Store en herstel of reset de Microsoft Store.



Geef een reactie