Fix 0xc00002e3 BSOD-foutcode op Windows
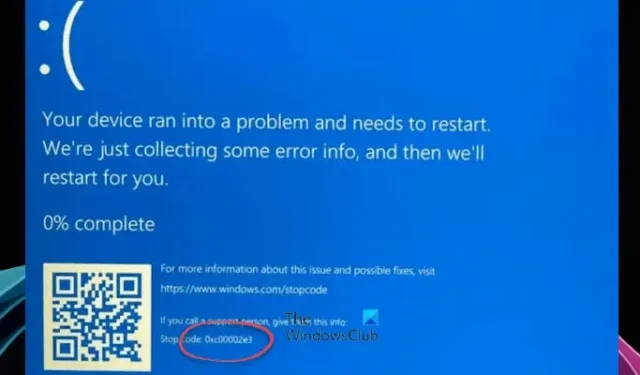
In dit artikel bieden we enkele oplossingen om de BSOD-foutcode 0xc00002e3 op te lossen . Volgens de rapporten kwamen gebruikers deze fout tegen na het installeren van de nieuwste Windows Update of het upgraden van hun Windows-besturingssysteem. Sommige gebruikers meldden ook dat deze fout optrad tijdens het uitvoeren van de schone installatie van Windows OS.
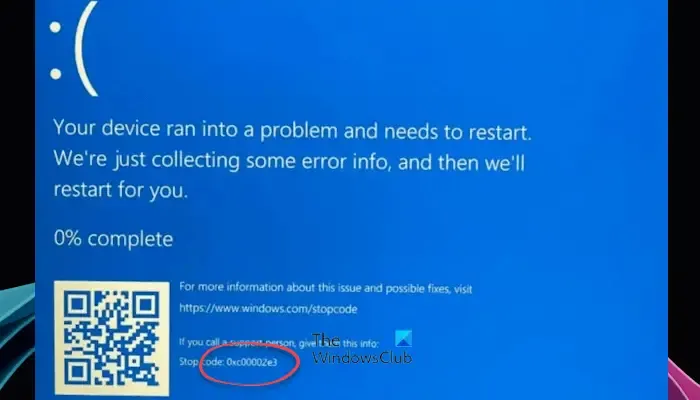
De STATUS SAM INIT FAILURE , 0xC00002E3 Blue Screen, treedt op als gevolg van een fout in de initialisatie van de Security Accounts Manager (SAM), het deel van het register dat een database met gebruikersnamen en wachtwoorden bevat. Deze beveiligingsfunctie zorgt ervoor dat de ingevoerde gebruikersnaam en het wachtwoord overeenkomen met een combinatie in de database, waardoor de gebruiker toegang krijgt tot het systeem. Als er sprake is van een mismatch of gegevensbeschadiging, kan deze stopfout optreden.
Fix 0xc00002e3 Blue Screen-foutcode op Windows 11/10

- Update Windows of verwijder de recent geïnstalleerde update
- Voer Opstartherstel uit
- Bouw BCD opnieuw op en repareer MBR
- Voer SFC- en DISM-scans uit
- Reset uw pc
Laten we al deze oplossingen in detail bekijken.
1] Update Windows of verwijder de recent geïnstalleerde update

Zorg ervoor dat u de nieuwste versie van Windows gebruikt. Controleer op Windows Update en installeer deze (indien beschikbaar). U kunt handmatig controleren op Windows Update via Windows 11/10-instellingen.
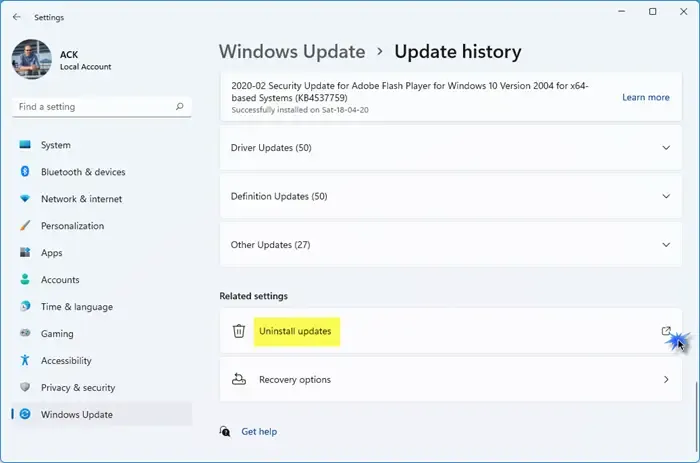
verwijder de Windows Update Geavanceerde opties > Problemen oplossen > Geavanceerde opties > Updates verwijderen![]()
2] Voer opstartherstel uit
Opstartreparatie is een geautomatiseerde reparatietool in het Windows-besturingssysteem. Het uitvoeren van de Opstartherstel is handig als u uw systeem niet kunt gebruiken vanwege een fout. Als de BSOD-fout 0xc00002e3 u ervan weerhoudt in te loggen op uw systeem, kunt u de Windows Herstelomgeving openen om het probleem op te lossen.
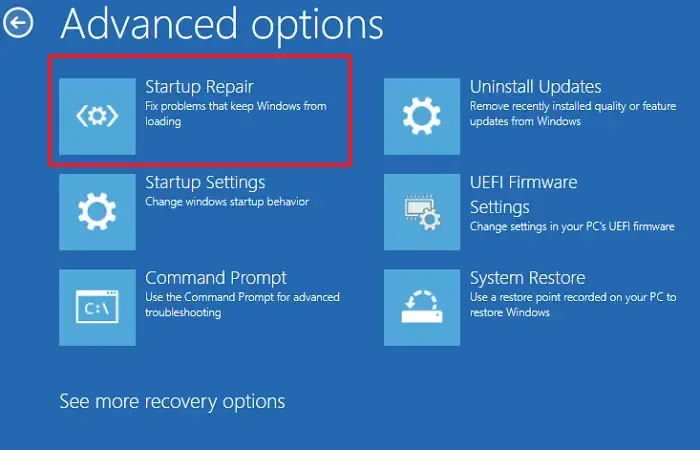
Als u vanwege de BSOD-fout in een situatie verkeert waarin u uw systeem niet langer kunt gebruiken, kunt u Windows RE openen door het normale opstartproces te onderbreken. Volg de onderstaande stappen:
- Houd de aan/uit-knop ingedrukt om uw computer volledig uit te schakelen.
- Zet uw computer aan.
- Wanneer u het logo van de fabrikant of Windows ziet, houdt u de aan/uit-knop onmiddellijk ingedrukt om uw computer weer uit te schakelen.
- Herhaal de bovenstaande stappen totdat u het scherm Automatische reparatie voorbereiden ziet .
- Selecteer nu Geavanceerde opties > Problemen oplossen > Geavanceerde opties > Opstartherstel .
Laat de opstartreparatie voltooien. Kijk daarna of de BSOD opnieuw optreedt.
3] Herbouw BCD en repareer MBR
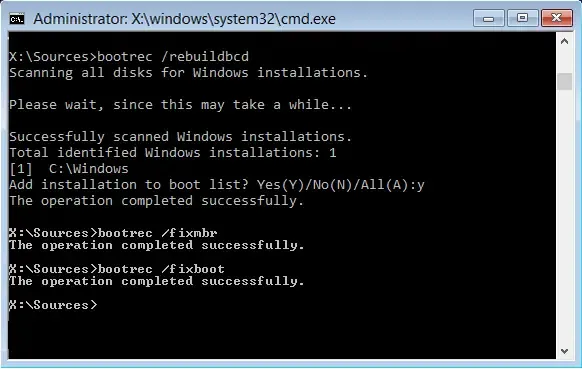
BCD van Boot Configuration Data slaat de opstartinformatie van uw computer op. Een corrupte BCD resulteert in opstartproblemen. Een beschadigd Master Boot Record kan ook opstartproblemen veroorzaken. Daarom kunt u hierdoor ook last krijgen van het mislukken van de Windows-update of de Windows-installatie. We raden u aan MBR te repareren en BCD opnieuw op te bouwen en te kijken of dit helpt. Open de Windows Herstelomgeving door het normale opstartproces te onderbreken en start vervolgens de opdrachtprompt om BCD en MBR opnieuw op te bouwen.
Als de partitiestijl van uw harde schijf GPT is, hoeft u de opdracht om MBR te repareren niet uit te voeren. In dit geval kunt u rechtstreeks de opdracht uitvoeren om het Boot Configuration Data-bestand opnieuw op te bouwen . U kunt de partitiestijl van uw harde schijf controleren in Schijfbeheer.
4] Voer SFC- en DISM-scans uit
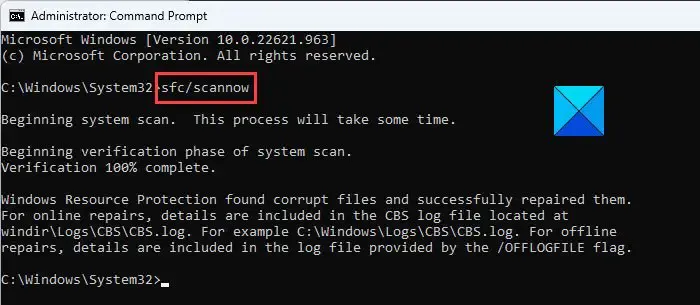
Beschadigde systeembestanden kunnen ook verschillende problemen veroorzaken. Wanneer er een BSOD optreedt, wordt Windows automatisch opnieuw opgestart. Als de BSOD-fout 0xc00002e3 niet vaak voorkomt, kunt u uw systeembestanden herstellen nadat u zich bij uw systeem heeft aangemeld en zien wat er gebeurt. Voer Systeembestandscontrole uit om de beschadigde of beschadigde systeemimagebestanden te repareren.
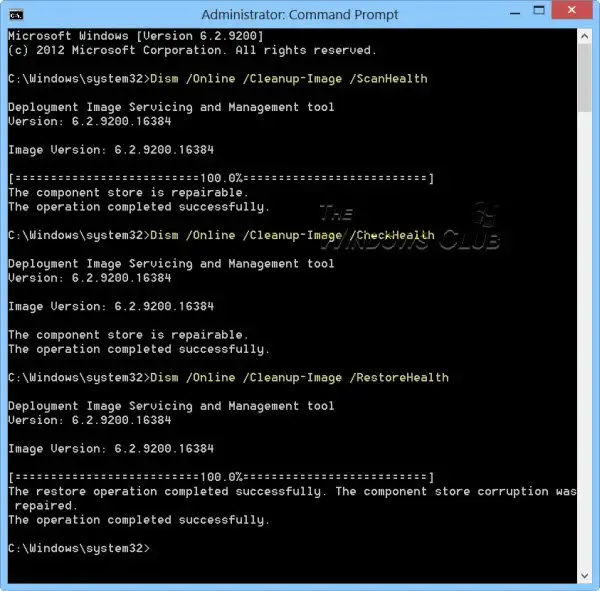
Voer na het uitvoeren van de SFC-scan de DISM-scan uit . Laat beide scans worden voltooid. Controleer daarna uw systeem als u dezelfde BSOD-fout opnieuw ziet.
5] Reset uw pc
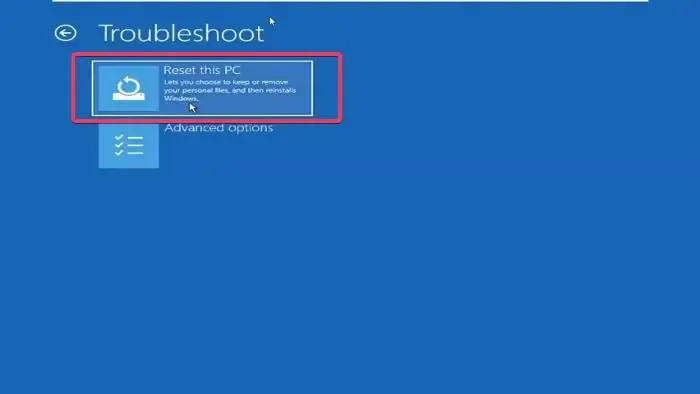
Als de BSOD-fout 0xc00002e3 regelmatig voorkomt, raden we u aan uw pc opnieuw in te stellen . Als het u lukt om u aan te melden bij uw systeem, kunt u de instellingen van Windows 11/10 gebruiken om uw pc opnieuw in te stellen. Anders moet u hiervoor de Windows Herstelomgeving openen.
Dat is het. Ik hoop dat dit helpt.
Kan ik de Blue Screen-fout oplossen?
Een Blue Screen-fout treedt op vanwege vele oorzaken. Zowel hardware- als softwareproblemen zijn verantwoordelijk voor de BSOD-fouten op een Windows-pc. U kunt Blue Screen-fouten oplossen . Als er een blauw scherm optreedt als gevolg van een hardwarefout, zoals beschadigd RAM-geheugen, zal het vervangen van het RAM-geheugen de fout verhelpen. Daarom moet u de BSOD-fout oplossen om deze te repareren.
Kan RAM een blauw scherm veroorzaken?
Ja, een defect RAM-geheugen kan Blue Screen-fouten veroorzaken. RAM is hardware en defecte hardware kan BSOD-fouten veroorzaken op een Windows-computer. Als uw systeem de symptomen van een defect RAM vertoont , kunt u een BSOD-fout op uw systeem tegenkomen.



Geef een reactie