Fix 0xc00000f0 Windows 11 installatie- of upgradefout
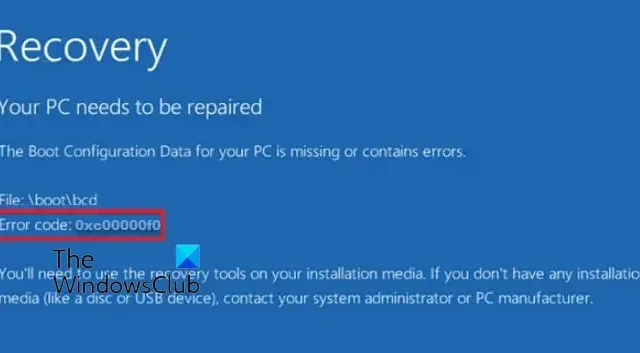
Foutcode 0xc00000f0 treedt doorgaans op tijdens het upgraden van de Windows-installatie, vooral van Windows 10 naar Windows 11. Gebruikers bevestigen dat tijdens het upgraden van de Windows-versie, Windows 11 Installatie-assistent blijft falen; het scherm loopt vast tijdens het proces en geeft vervolgens deze foutmelding.
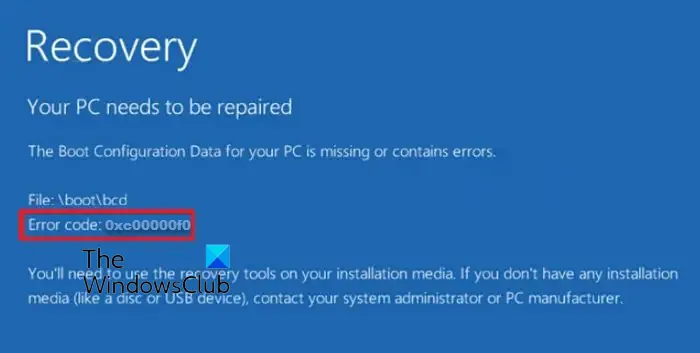
Het is algemeen bekend dat het verband houdt met problemen die verband houden met de systeembestanden die nodig zijn voor het opstarten of de Windows Boot Configuration Data (BCD). Het is echter ook bekend dat andere redenen bijdragen aan de fout. In dit bericht worden oplossingen voorgesteld om u te helpen de 0xc00000f0 Windows 11 installatie- of upgradefout op te lossen.
Redenen voor 0xc00000f0 Windows 11 installatie- of upgradefout
- Corrupte Windows Boot Configuration Data (BCD): Omdat de foutcode in de discussie betrekking heeft op een Windows Boot Manager-fout, draagt BCD bij aan de oorzaak. Een beschadigde BCD-database met essentiële informatie over het opstartproces van het besturingssysteem kan de hoofdoorzaak van de fout zijn. De schade aan de BCD kan worden toegeschreven aan een reeks problemen, zoals schijffouten, onjuist afsluitproces, malware-aanvallen en eventuele handmatige wijzigingen die door de gebruiker aan de BCD zijn aangebracht.
- Defecte hardware of bijbehorende apparaatstuurprogramma’s: Corrupte, verouderde of incompatibele apparaatstuurprogramma’s of defecte hardwareonderdelen kunnen ook worden beschouwd als een mogelijke oorzaak voor deze fout tijdens de installatie of upgrade. Het laden van stuurprogramma’s is een integrale fase in het installatieproces van het besturingssysteem, waarbij conflicten of fouten kunnen optreden. Tegelijkertijd probeert Windows tijdens de installatie hardwarestuurprogramma’s te laden, wat leidt tot de fout.
- Opslagschijffouten of slechte sectoren: Slechte sectoren of beschadigingen op opslagschijven, vooral op de systeemschijf, waar het besturingssysteem doorgaans is geïnstalleerd, kunnen ook in grote mate bijdragen aan de omdat het onvermogen om het beschadigde gebied te lezen of te openen tot uitzonderingen van de kant van Windows Installer kan leiden. 0xc00000f0Foutcode
- Mogelijke corruptie van systeembestanden: Corrupte of beschadigde systeembestanden kunnen ook een naadloos Windows-installatieproces in de weg staan. Beschadigde systeembestanden kunnen voorkomen dat Windows Installer toegang krijgt tot de inhoud, wat uiteindelijk tot de fout kan leiden.
- Conflicten met software van derden of beveiligingssoftware: Software van derden, met name antivirus- of beveiligingstoepassingen, kan ook in belangrijke mate bijdragen aan de oorzaak van de bovengenoemde fout, omdat deze de werking van de software kan verstoren installatie- of upgradeproces van Windows.
Oplossing voor 0xc00000f0 Windows 11 installatie- of upgradefout
Zodra de mogelijke oorzaken van de fout zijn vastgesteld, kunnen methodische maatregelen voor probleemoplossing worden genomen om het probleem op te lossen, zoals hieronder beschreven:
- Problemen met opstartconfiguratiegegevens oplossen.
- Hardwarecomponenten controleren op mogelijke fouten.
- Opstarten vanaf alternatieve installatiemedia
- De firmware of het BIOS bijwerken
- Herstellen van mogelijke inconsistenties in het bestandssysteem
- Schakel apps van derden en beveiligingssoftware uit
Het volgen van de onderstaande stappen kan niet alleen helpen bij het vaststellen van de oorzaak van het probleem, maar ook bij het vergemakkelijken van de effectieve oplossing van het probleem
1] Problemen met opstartconfiguratiegegevens oplossen
Zoals uitgelegd in het gedeelte over mogelijke oorzaken, kunnen problemen in de Boot Configuration Data (BCD) een van de meest voorkomende oorzaken van de fout zijn, wat essentieel is voor het opstartproces van het besturingssysteem.
Omdat de Foutcode 0xc00000f0 in de eerste plaats een opstartfout is, waarbij Windows de vereiste bestanden niet kan vinden of de configuratiegegevens voor een succesvol opstartproces, kan het oplossen van BCD-problemen in grote mate helpen het probleem te elimineren. De volgende stappen kunnen worden overwogen om BCD-gerelateerde problemen op te lossen:
- Start het systeem op met behulp van een extern Windows-installatiemedium zoals een USB-flashstation.
- Nadat u de voorkeurstaal op de gegeven prompt heeft geselecteerd, klikt u op Uw computer repareren.
- Selecteer de optie Problemen oplossen in het volgende venster en vervolgens Geavanceerde opties.
- Selecteer om Opdrachtprompt te openen, en voer de opdrachten uit in dezelfde volgorde als hieronder vermeld:
bootrec /fixmbr
bootrec/fixboot
bootrec/scanos
bootrec /rebuildbcd
Het hulpprogramma bootrec werkt in eerste instantie de Master Boot Record (MBR) bij of repareert deze met behulp van de fixmbr< /span> commando.
Daarna wordt de opstartsectorcode van de partitie bijgewerkt met fixboot als voorbereidende stap bij het opnieuw opbouwen van de BCD. De volgende stap omvat het scannen van het opslagapparaat om actieve besturingssysteeminstanties te lokaliseren met behulp van scanos.
Ten slotte voert het rebuildbcd uit om de specifieke installatie te selecteren die aan de BCD moet worden toegevoegd, waardoor het herbouwproces wordt voltooid. Start de computer opnieuw op om de wijzigingen door te voeren.
2] Hardwarecomponenten controleren op mogelijke fouten
Om er zeker van te zijn dat het optreden van de fout geen verband houdt met een defect fysiek hardwareonderdeel in het systeem, kan het controleren hiervan een belangrijke stap zijn in de richting van het oplossen van het probleem. Apparaatbeheer controleren op defecte hardware en Windows Memory Diagnostic en chkdsk
- Typ Apparaatbeheer in de Windows-zoekbalk op het bureaublad om hetzelfde te openen.
- Controleer of er rode (X) of gele (?) vraagtekens naast een hardwareapparaat staan om mogelijke afwijkingen aan het hardwaregedeelte te identificeren.
- Typ Windows Memory Diagnostic in de Windows-zoekbalk op het bureaublad om de gezondheid van het RAM-geheugen te controleren.
- Om te controleren op eventuele fouten op de harde schijf, gebruikt u chkdsk /f op de verhoogde Windows Terminal om de gezondheid van de harde schijf te evalueren en repareer ze (/f), indien aanwezig.
3] Opstarten vanaf alternatieve installatiemedia
Aangezien gebruikers de fout voornamelijk zijn tegengekomen tijdens een upgradepoging, kan het maken van een opstartbaar USB-station met de installatiebestanden van Windows 11 en het opstarten van het systeem vanaf deze schijf ook helpen het probleem op te lossen. Installatiemedia bieden onafhankelijke exemplaren van het besturingssysteem, die de gebruikers kunnen helpen bij het repareren van de bestaande Windows-installatie terwijl mogelijke opstartproblemen worden vermeden.
5] Mogelijke inconsistenties in het bestandssysteem repareren
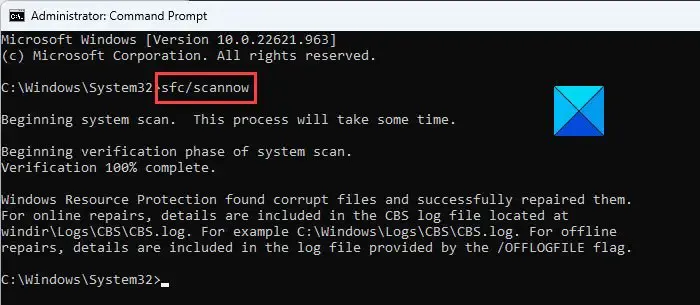
Elke potentiële beschadiging van de systeembestanden kan ook bijdragen aan de Foutcode 0xc00000f0. Het controleren op mogelijke inconsistenties aan de kant van de systeembestanden kan de mogelijkheid helpen elimineren dat er fouten optreden als gevolg van corrupte systeembestanden. U kunt de opdracht sfc /scannow op de verhoogde Windows Terminal gebruiken om de problemen te vinden en op te lossen.
6] Schakel apps van derden en beveiligingssoftware uit
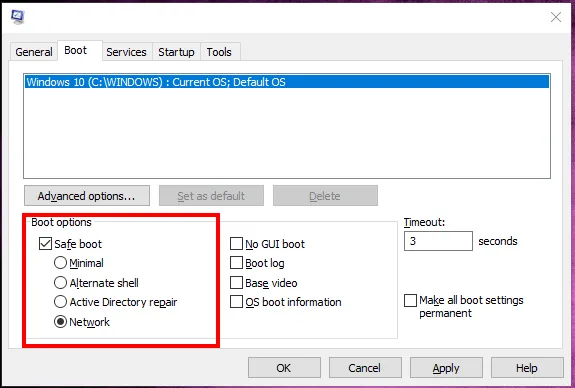
Aangezien de mogelijkheid dat toepassingen van derden de Windows Installer blokkeren in de huidige context niet kan worden uitgesloten, kan het uitvoeren van een schone start helpen start het systeem opnieuw op met minimale stuurprogramma’s en applicaties. Het kan een belangrijke stap zijn in het vermijden van conflicten die voortkomen uit apparaatstuurprogramma’s of andere applicaties van derden die in het systeem zijn geïnstalleerd, waardoor de mogelijkheid van de fout wordt uitgesloten.
Conclusie
Door de bovengenoemde stappen uit te voeren, kunt u de fout effectief oplossen, waardoor een succesvolle upgrade naar Windows mogelijk wordt. Voorzichtigheid is echter geboden, aangezien pogingen tot systeemwijzigingen kunnen leiden tot gegevensverlies en instabiliteit.
Hoe opstarten zonder herstelschijf?
Om uw computer op te starten zonder een herstelschijf, klikt u op Start, kiest u Instellingen en klikt u op Beveiliging > Herstel. Klik vervolgens op Nu opnieuw opstarten naast Geavanceerd opstarten. Hierdoor krijgt u toegang tot probleemoplossings- en herstelopties zonder dat u een fysieke herstelschijf nodig heeft.
Waarom mislukt mijn Windows 11-upgrade steeds?
Als u wilt upgraden naar Windows 11, controleert u of uw pc aan de vereisten voldoet, werkt u de stuurprogramma’s bij, schakelt u incompatibele software uit en volgt u de probleemoplossingsgids van Microsoft. Incompatibiliteit, verouderde stuurprogramma’s en ontoereikende specificaties kunnen problemen veroorzaken.



Geef een reactie