Fix 0xc00000e5-fout op Windows 11
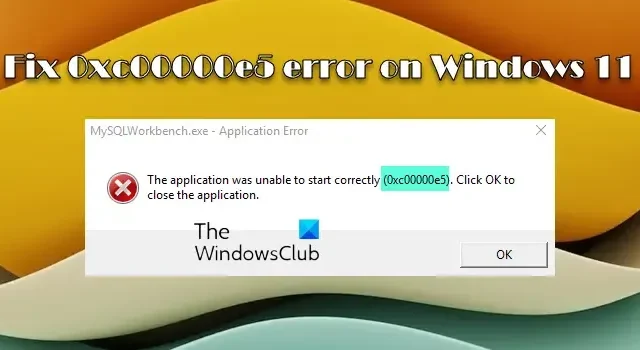
Als u foutcode 0xc00000e5 op uw Windows 11-pc ziet , helpt dit bericht u om de fout met succes op te lossen. De fout treedt op wanneer de gebruiker een Windows-toepassing probeert te starten, maar deze niet correct start. Gebruikers van Comodo en AVG antivirus hebben de fout regelmatig gemeld. Blijkbaar blokkeert een update van de antivirus het openen van applicaties in Windows, en daarom treedt de fout op. Andere factoren, zoals het onvermogen van de toepassing om toegang te krijgen tot de vereiste systeembestanden, kunnen echter ook leiden tot de 0xc00000e5-fout op Windows 11.
De volledige foutmelding luidt:
De applicatie kon niet correct starten (0xc00000e5). Klik op OK om de toepassing te sluiten.
In dit bericht laten we u verschillende manieren zien om fout 0xc00000e5 met succes op te lossen.
Fix 0xc00000e5-fout op Windows 11
Begin met het uitvoeren van de problematische applicatie met beheerdersrechten om hem toegang te geven tot de vereiste systeembestanden.
Klik met de rechtermuisknop op het uitvoerbare bestand van de app en selecteer de optie Als administrator uitvoeren . Klik op Ja in de prompt Gebruikersaccountbeheer en kijk of de fout is verdwenen.
Als het blijft verschijnen, gebruikt u deze oplossingen om fout 0xc00000e5 op uw Windows 11- pc op te lossen:
- Schakel uw antivirusprogramma uit
- Windows bijwerken
- Voer systeembestandscontrole uit
- Problemen oplossen in schone opstartstatus
- Gebruik een systeemherstelpunt
Laten we deze in detail bekijken.
De applicatie kon niet correct starten (0xc00000e5)
1] Schakel uw antivirusprogramma uit
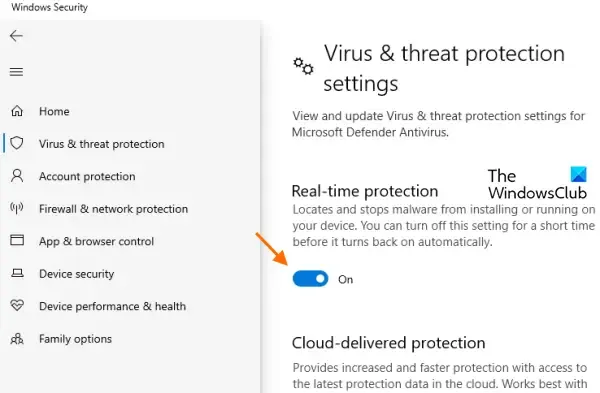
Sommige antivirussoftware kan de normale werking van uitvoerbare bestanden van een aantal programma’s beïnvloeden door ze te markeren als ‘verdachte bestanden’. Comodo en AVG zijn de twee belangrijkste antivirussoftware die volgens de Microsoft-gemeenschap bijdragen aan de fout. Als u beide of een van deze beveiligingssoftware op uw Windows 11-pc gebruikt, schakelt u deze uit voordat u probeert de toepassing te starten.
Als u Comoda of AVG niet gebruikt, probeer dan tijdelijk Windows-beveiliging of een ander antivirusprogramma van derden dat u gebruikt uit te schakelen.
Als het probleem hiermee is opgelost, voegt u het programma toe aan de uitzonderingenlijst van uw antivirusprogramma. U kunt de officiële ondersteuningspagina van uw antivirus raadplegen om te weten hoe u app-bestanden kunt uitsluiten van scannen in Windows 11.
2] Windows bijwerken
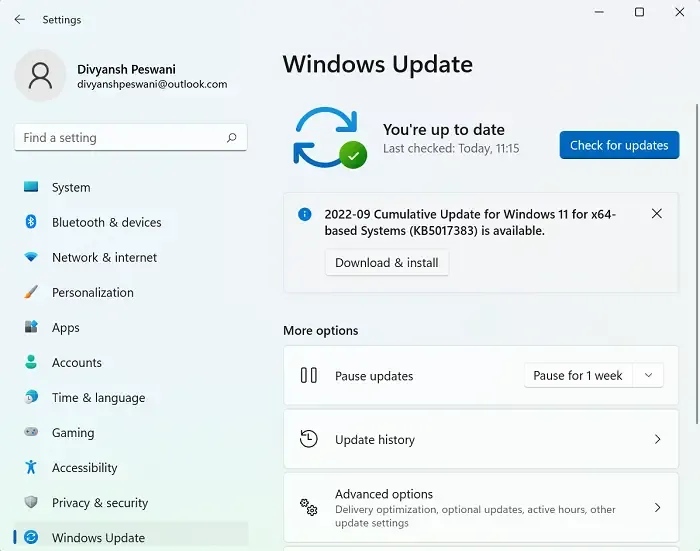
Fout 0xc00000e5 kan optreden als er een fout in uw systeem zit. Om dit op te lossen, moet u Windows handmatig bijwerken .
Klik op het pictogram van de knop Start en ga naar Instellingen > Windows Update . Klik op de knop Controleren op updates in het rechterdeelvenster. Beschikbare updates worden weergegeven. Klik op de knop Downloaden en installeren naast de update om de nieuwste beveiligingspatches en bugfixes te installeren.
Start uw systeem opnieuw op en kijk of de fout is verdwenen.
3] Voer systeembestandscontrole uit
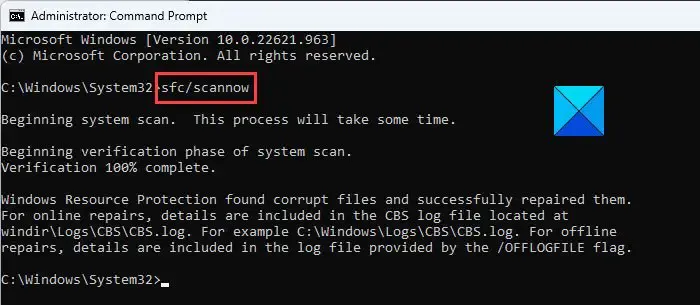
Een andere poging die u kunt doen om fout 0xc00000e5 in Windows 11 op te lossen, is door de sfc /scannowopdracht uit te voeren in de tool Systeembestandscontrole . Met deze opdracht wordt uw hele systeem gescand om corrupte of ontbrekende systeembestanden te herstellen.
Open een verhoogde opdrachtprompt en typ de volgende opdracht erin:
sfc /scannow
Druk op Enter en wacht tot de scan is voltooid. Start uw systeem opnieuw op om corrupte bestanden te vervangen door de juiste Microsoft-versies.
4] Problemen oplossen in schone opstartstatus
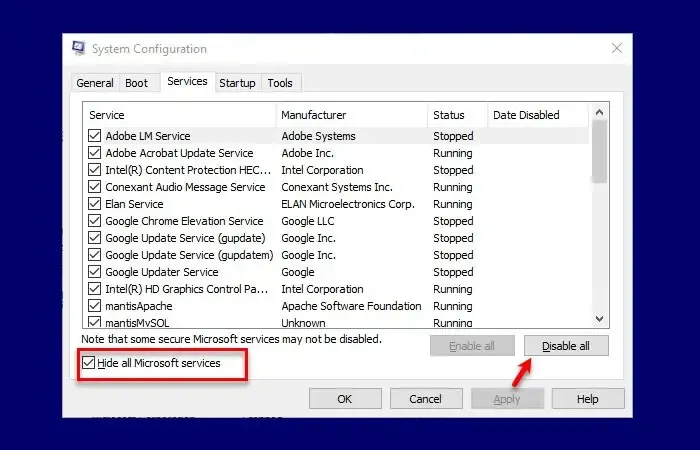
Als u fout 0xc00000e5 ontvangt wanneer u de computer opstart, moet u problemen met Windows in een schone opstartstatus oplossen .
Met een schone start kunt u Windows laden met een minimale set applicaties en stuurprogramma’s. U kunt vervolgens alle niet-Microsoft-services handmatig uitschakelen. Schakel vervolgens de services een voor een opnieuw in, gevolgd door opnieuw opstarten, totdat de fout opnieuw verschijnt. Dit helpt u bij het identificeren van het proces (van de conflicterende toepassing) dat de fout veroorzaakt.
5] Gebruik een systeemherstelpunt

Als u een systeemherstelpunt hebt gemaakt voordat de fout voor het eerst optrad, kunt u uw systeem herstellen naar een eerdere staat om de fout te herstellen.
Probeer ook de problematische app te verwijderen en opnieuw te installeren en kijk of het helpt.
Ik hoop dat deze oplossingen u zullen helpen bij het oplossen van fout 0xc00000e5 op Windows 11. Laat het ons weten in de opmerkingen hieronder als u vragen heeft.
Andere soortgelijke De applicatie kon niet correct starten fouten:
- De applicatie kon niet correct starten ( 0xc0000142 )
- De applicatie kon niet correct starten ( 0xc0000018 )
- De applicatie kon niet correct starten ( 0xc0000017 )
- De toepassing kan niet correct worden geïnitialiseerd ( 0xc0000135 )
- De toepassing kan 0xc0000005 niet correct initialiseren
- De applicatie kon niet correct starten ( 0xc0000022 )
- De applicatie kon niet correct starten ( 0xc00007b ).
Wat is foutcode 0xc0000005 tijdens de installatie van Windows 11?
Foutcode 0xc0000005 kan optreden als gevolg van een mislukte installatie van de Windows-update. De fout verschijnt wanneer uw pc Windows niet kan configureren na opnieuw opstarten of vanwege RAM-problemen of fouten met de Windows-installatiebestanden. Het uitvoeren van de SFC-scan, het bijwerken van apparaatstuurprogramma’s en het resetten van de pc zijn enkele van de aanbevolen oplossingen voor foutcode 0xc0000005.
Wat is 0xc0000005 Toegangsschending?
Foutcode 0xc0000005 Toegangsschending geeft aan dat het systeem de bestanden of instellingen die nodig zijn om toegang te krijgen tot een programma niet correct kan verwerken. De fout kan optreden als gevolg van een defect RAM-geheugen, verouderde of corrupte schijfstuurprogramma’s, malware-infectie of beveiligingsupdates. Het uitvoeren van een SFC-scan is de beste oplossing om de fout uit te sluiten.



Geef een reactie