Fix 0xc0000005 Starfield-foutcode
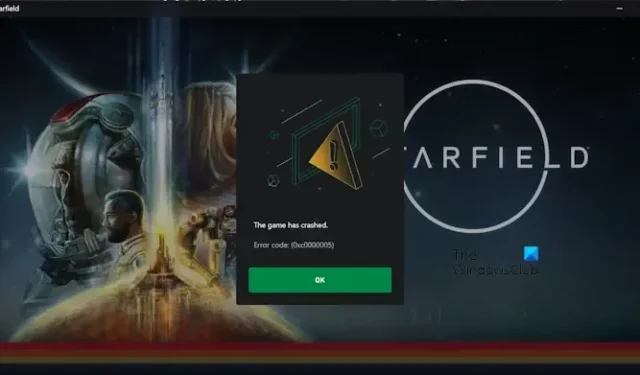
In dit artikel laten we u enkele werkende oplossingen zien om Starfield-foutcode 0xc0000005 op te lossen . Meestal kan deze fout optreden tijdens het starten van het spel. Deze fout is vervelend omdat je Starfield niet kunt spelen totdat je deze fout hebt opgelost.
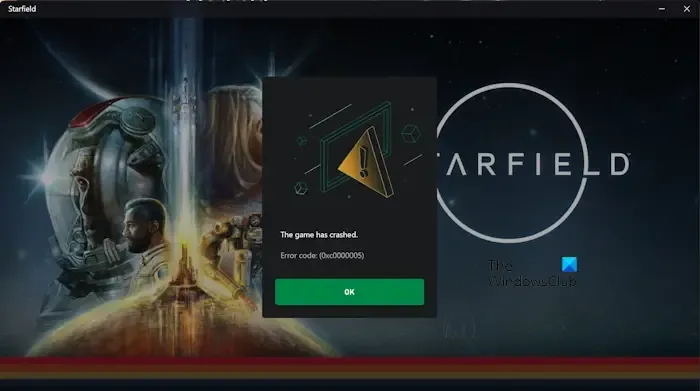
Fix 0xc0000005 Starfield-foutcode
Als je de foutmelding De game is gecrasht in Starfield met foutcode 0xc0000005 ziet terwijl je de game op je pc speelt, gebruik dan de volgende oplossingen om het probleem op te lossen:
- Voer Starfield uit als beheerder
- Schakel antivirus/firewall tijdelijk uit
- Update de stuurprogramma’s van uw grafische kaart
- Problemen oplossen bij schoon opstarten
- Installeer Starfield opnieuw

- Besturingssysteem: Windows 11/10 met updates
- Processor: AMD Ryzen 5 3600X, Intel i5-10600K
- Geheugen: 16 GB RAM
- Grafische kaart: AMD Radeon RX 6800 XT, NVIDIA GeForce RTX 2080
- DirectX: versie 12
- Netwerk: breedbandinternetverbinding
- Opslag: 125 GB beschikbare ruimte
- Aanvullende opmerkingen: SSD vereist (Solid State Drive).
Nadat u dat gedaan heeft, gaat u verder.
1] Voer Starfield uit als beheerder

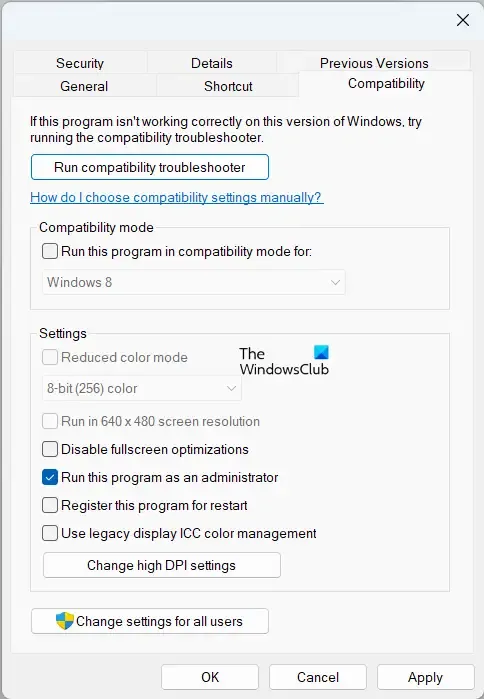
Het uitvoeren van Starfield als beheerder kan dit probleem oplossen. Het kan helpen bij het oplossen van problemen die kunnen optreden als de game niet over de benodigde machtigingen beschikt om toegang te krijgen tot bepaalde bestanden of bronnen. Klik dus met de rechtermuisknop op het spelpictogram en selecteer Als administrator uitvoeren. Als het goed werkt, kun je de volgende stappen ondernemen om het spel altijd als beheerder uit te voeren:
- Open Verkenner en navigeer naar de installatiemap van het spel.
- Klik in de installatiemap met de rechtermuisknop op starfield.exe en selecteer Eigenschappen.
- Klik vervolgens op het tabblad Compatibiliteit.
- Schakel het selectievakje Dit programma uitvoeren als beheerder in.
- Klik nu op Toepassen en vervolgens op OK.
2] Schakel antivirus/firewall tijdelijk uit
Het is mogelijk dat uw antivirus-/firewallsoftware het spel verstoort als er een antivirusprogramma op uw computer is geïnstalleerd. In dit geval kunt u de Firewall en de antivirus tijdelijk uitschakelen . Als je klaar bent met het uitschakelen van de antivirus/firewall, probeer dan tijdelijk je game te starten en controleer of je de foutmelding nog steeds krijgt.
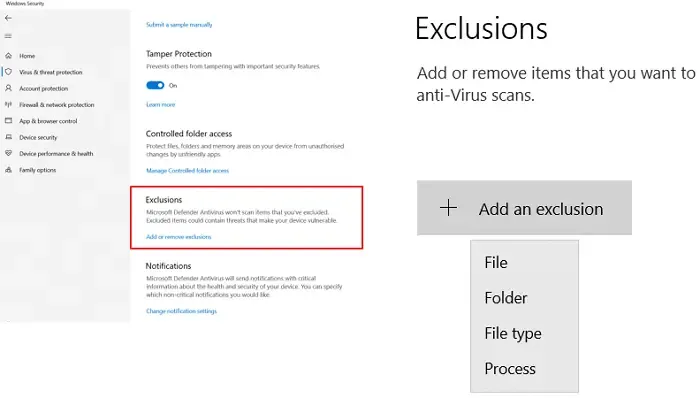
Als hiermee de fout wordt opgelost, betekent dit dat uw antivirusprogramma of firewall in conflict is met het spel. In dit geval moet je nu het exe-bestand van het Starfield-spel toevoegen aan de uitzonderingenlijst in je antivirusprogramma . Als u een antivirusprogramma van derden gebruikt, neem dan contact op met hun ondersteuning om te weten te komen hoe u een programma aan de uitzonderingenlijst kunt toevoegen.
3] Update de stuurprogramma’s van uw grafische kaart
Soms kan dit gebeuren als gevolg van beschadigde stuurprogramma’s voor de grafische kaart. Een stuurprogramma voor een grafische kaart is software waarmee uw computer met uw grafische kaart kan communiceren. Als de stuurprogramma’s van uw grafische kaart verouderd of beschadigd zijn, kunnen deze mogelijk niet goed communiceren met uw grafische kaart, waardoor er fouten optreden. U kunt de nieuwste stuurprogramma’s downloaden van de website van uw computerfabrikant .

U kunt het stuurprogramma van uw grafische kaart ook bijwerken met behulp van de speciale software van uw computerfabrikant. Afhankelijk van het merk van uw computer of grafische kaart kunt u de benodigde software installeren, zoals:
- Intel driver- en ondersteuningsassistent
- HP ondersteuningsassistent
- MyASUS-app
- Dell SupportAssist
- Lenovo systeemupdate
U kunt ook proberen het stuurprogramma van uw grafische kaart opnieuw te installeren met behulp van de DDU-tool . Download eerst de nieuwste versie van het stuurprogramma voor uw grafische kaart van de officiële website. Verwijder nu het stuurprogramma van uw grafische kaart met behulp van de DDU-tool. Installeer daarna uw GPU-stuurprogramma door het installatiebestand uit te voeren.
4] Problemen oplossen bij schoon opstarten
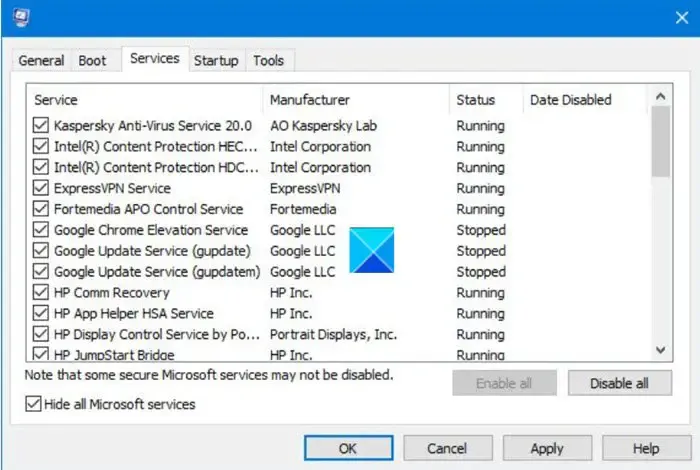
Dit kan mogelijk ook worden veroorzaakt door een conflicterende applicatie of service van derden. Start uw computer op in een schone opstartstatus en start het spel. Als de fout niet op uw scherm verschijnt, is een applicatie of service van derden verantwoordelijk voor deze fout. Nu moet u de problematische applicatie of service van derden identificeren.
5] Installeer Starfield opnieuw
Je kunt je Starfield-game ook opnieuw installeren als het probleem zich blijft voordoen. Zorg ervoor dat u een back-up van uw opgeslagen gamegegevens in de cloud heeft voordat u de game verwijdert.
Dat is het. Ik hoop dat dit helpt.
Wat is foutcode 0xc0000005 op Windows 11?
Kortom, de foutcode 0xc0000005 treedt op wanneer u een app of software probeert te starten. Er kunnen een aantal redenen zijn voor het veroorzaken van deze fout, zoals onvoldoende of beschadigd RAM-geheugen, verouderde of beschadigde stuurprogramma’s, beschadigde of ontbrekende installatiebestanden, beschadigde systeembestanden, enz.
Hoe repareer ik Windows 11 zonder gegevensverlies?
U kunt Windows 11 repareren zonder gegevens te verliezen door verschillende methoden te gebruiken. Als uw systeembestanden beschadigd zijn, kunt u SFC- en DISM-scans uitvoeren in plaats van Windows 11 te repareren. Maar als u Windows 11 OS wilt repareren, kunt u uw pc opnieuw instellen zonder gegevens te wissen of een In-place Upgrade uitvoeren . Met de In-place Upgrade wordt het Windows 11-besturingssysteem opnieuw geïnstalleerd zonder uw gegevens te verwijderen.



Geef een reactie