Fix 0xa00f4293 Video Capture Start Timeout-fout in Windows 11
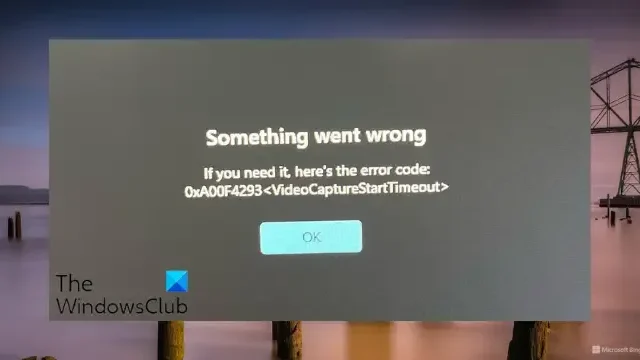
Als de 0xA00F4293 <VideoCaptureStartTimeout> -fout in Windows 11 je blijft storen, kan dit bericht helpen. Deze fout duidt op een time-out bij het starten van een video-opname, waardoor gebruikers hun camera niet naadloos voor verschillende toepassingen kunnen gebruiken. De volledige foutmelding luidt:
Er is iets misgegaanAls je het nodig hebt, is hier de foutcode:0xA00F4293 <VideoCaptureStartTimeout>
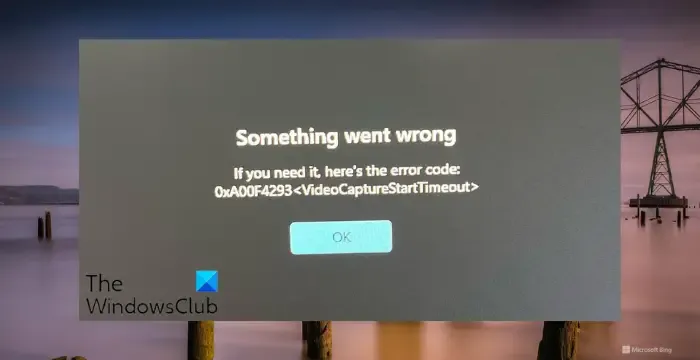
Fix 0xa00f4293 Video Capture Start Timeout-fout in Windows 11
Volg deze suggesties om de 0xa00f4293 Video Capture Start Timeout-fout in Windows 11 op te lossen:
- Voer de probleemoplosser voor hardware en apparaten uit
- Installeer de camerastuurprogramma’s opnieuw
- Sta camera- en microfoontoegang toe voor alle apps
- Camera-app repareren/resetten
- Installeer de Camera-app opnieuw
Laten we deze nu in detail bekijken.
1] Voer de probleemoplosser voor hardware en apparaten uit
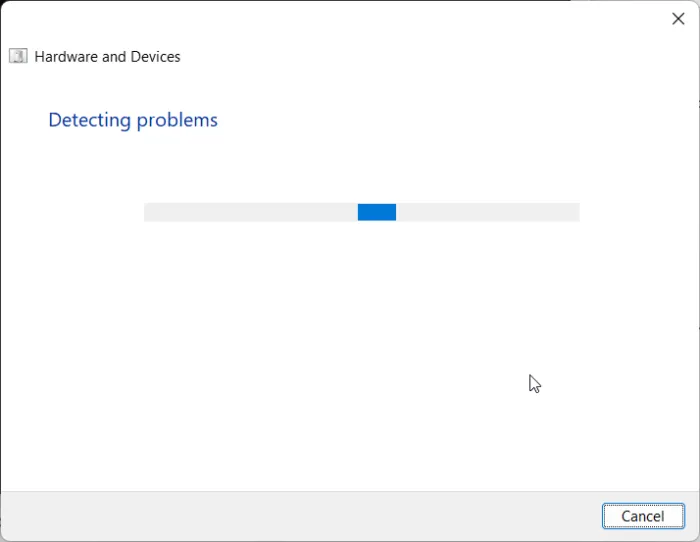
Begin met het uitvoeren van de Probleemoplosser voor hardware en apparaten , dat wil zeggen een in Windows ingebouwde tool die problemen met de camera, microfoon, toetsenbord, muis, enz. scant en oplost. Hier ziet u hoe:
- Klik op Start , zoek naar Opdrachtprompt en selecteer Als administrator uitvoeren .
- Typ de volgende opdracht en druk op Enter .
msdt.exe -id DeviceDiagnostic - De probleemoplosser voor hardware en apparaten wordt nu geopend. Klik op Volgende . Er wordt automatisch op fouten gescand en u wordt gevraagd de oplossing toe te passen.
2] Installeer de camerastuurprogramma’s opnieuw

Verwijder vervolgens de camerastuurprogramma’s en start uw pc opnieuw op. Na het opnieuw opstarten zal uw pc automatisch de nieuwste versie van de camerastuurprogramma’s downloaden en installeren. Dit kan helpen bij het oplossen van de time-outfout bij het starten van video-opname 0xa00f4293.
Zo verwijdert u het camerastuurprogramma:
- Klik op Start , zoek naar Apparaatbeheer en klik op Openen .
- Vouw het gedeelte Camera’s uit en dubbelklik op uw camera- adapter.
- Navigeer naar het tabblad Stuurprogramma en klik op Apparaat verwijderen .
Als alternatief kunt u de beste gratis stuurprogramma-updatesoftware gebruiken om de camerastuurprogramma’s bij te werken.
3] Sta camera- en microfoontoegang toe voor alle apps
De fout 0xa00f4293 starttime-out voor video-opname kan optreden als sommige apps geen toegang hebben tot de camera en microfoon. Geef toegang en kijk of het helpt. Hier is hoe:
Druk op Windows + I om Instellingen te openen .
Navigeer naar Privacy en beveiliging > Camera en schakel de schakelaar naast Apps toegang geven tot uw camera in .
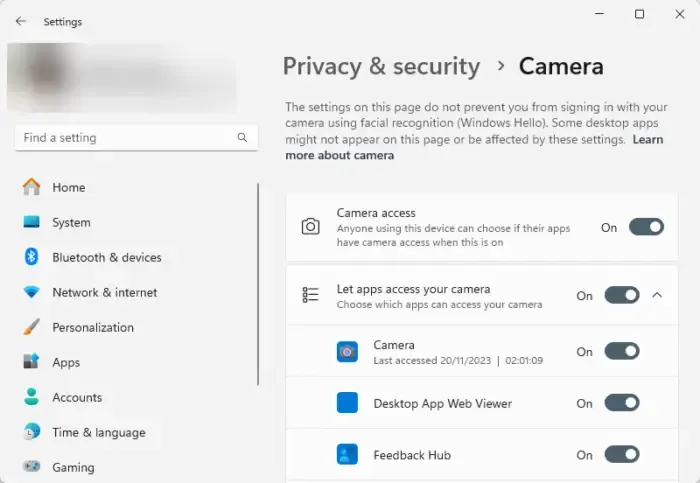
Navigeer opnieuw naar Privacy en beveiliging> Microfoon en schakel de schakelaar naast Apps toegang geven tot uw microfoon in .

4] Camera-app repareren / resetten
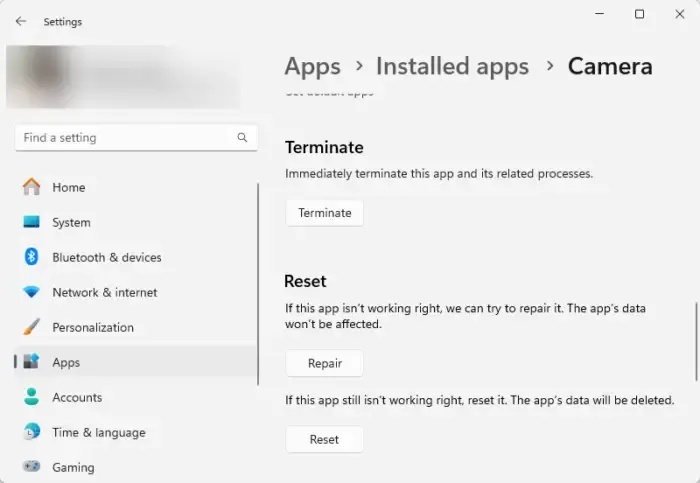
Als de fout nog steeds niet is verholpen, kunt u de Camera-app repareren of opnieuw instellen. Hier ziet u hoe u het kunt doen:
- Druk op de Windows-toets + I om Instellingen te openen .
- Klik vervolgens op Apps > Geïnstalleerde apps .
- Klik op de drie stippen naast Camera en selecteer Geavanceerde opties .
- Scroll naar beneden en klik op Herstellen/Resetten .
5] Installeer de camera-app opnieuw
Probeer ten slotte de Camera-app opnieuw te installeren. Verwijder het en download vervolgens de nieuwste versie van de Microsoft Store.
Ik hoop dat deze suggesties je helpen.
Hoe los ik fout 0xA00F4292 op Windows 11 op?
Om de 0xA00F4292, PhotoCaptureStartTimeout- fout op Windows 11 op te lossen, voert u de probleemoplosser voor camera’s uit en controleert u de privacy-instellingen van uw camera. Als dat echter niet helpt, installeer dan de camerastuurprogramma’s en de app opnieuw.
Waarom werkt mijn ingebouwde HP-camera niet op Windows 11?
Als uw ingebouwde HP-camera niet werkt, update dan de stuurprogramma’s en wijzig de privacy-instellingen van de camera. Als het bijwerken van de stuurprogramma’s echter niet helpt, kunt u proberen terug te gaan naar de vorige versie.



Geef een reactie