Fix 0xA00F425C Camerafout in Windows 11/10
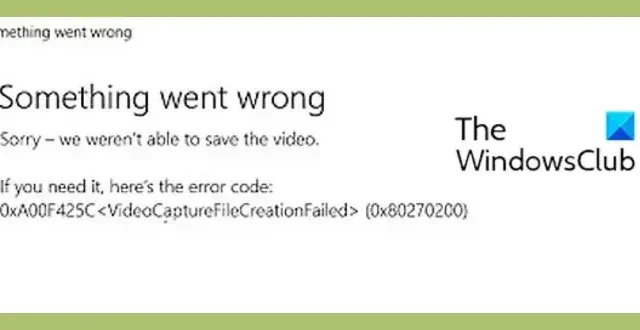
Dit bericht bespreekt de foutcode 0xA00F425C tijdens het gebruik van de Camera-app op Windows en hoe u deze kunt oplossen. Sommige Windows-gebruikers hebben gemeld dat ze de foutcode 0xA00F425C tegenkwamen bij het maken van video’s of foto’s met de Camera-app in Windows 11/10.
Er is iets misgegaan
Sorry, we konden de video niet opslaan.
Als je het nodig hebt, is hier de foutcode:
0xA00F425C <VideoCaptureFileCreationFailed> (0x80270200)
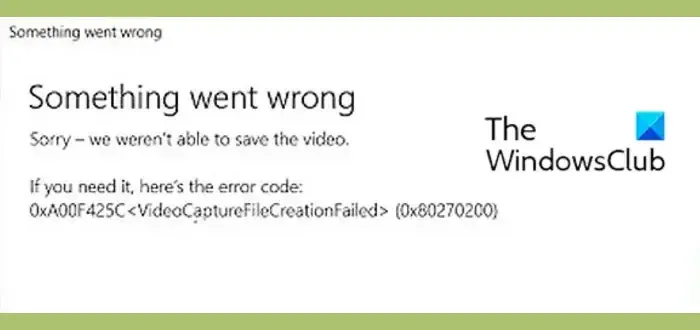
De subfoutcode 0x80270200 kan echter per persoon verschillen. Als u deze fout nu wilt oplossen, kunt u de oplossingen gebruiken die we hier hebben genoemd om het op te lossen.
Fix 0xA00F425C Camerafout in Windows 11/10
Hier zijn de oplossingen om de foutcode 0xA00F425C, VideoCaptureFileCreationFailed, op te lossen die optreedt tijdens het vastleggen van video’s en afbeeldingen via de Camera-app op Windows 11/10:
- Maak de map Camera Roll opnieuw.
- Wijzig de opgeslagen locatie.
- Reset de Camera-app.
- Installeer de Camera-app opnieuw.
1] Maak de map Camera Roll opnieuw
De fout treedt waarschijnlijk op wanneer de map Camera Roll ontbreekt op uw pc. De map Camera Roll is de standaardmap waarin foto’s en video’s worden opgeslagen die zijn vastgelegd met de Camera-app. Maak dus de map Camera Roll opnieuw en kijk of de fout is opgelost. Hier is hoe:
Open eerst de Verkenner met Win+E en ga naar de map Afbeeldingen in het linkerdeelvenster.
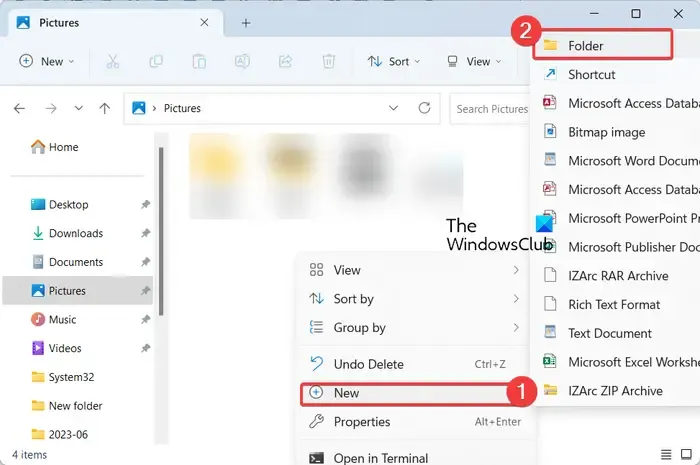
Klik nu met de rechtermuisknop op het lege gedeelte in het rechterdeelvenster. Klik in het verschenen contextmenu op de optie Nieuw> Map .
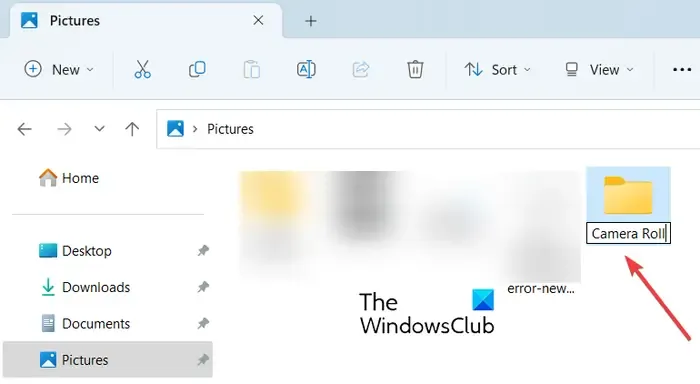
Geef deze nieuw gemaakte map vervolgens de naam Filmrol .
Als u klaar bent, opent u de Camera-app opnieuw en controleert u of de foutcode 0xA00F425C is opgelost of niet.
2] Wijzig de opgeslagen locatie
U kunt ook proberen de locatie te wijzigen waar de nieuwe foto’s en video’s op uw computer worden opgeslagen. Hier zijn de stappen om dat te doen:
Open eerst de app Instellingen met Win+I en ga naar het gedeelte Systeem > Opslag .
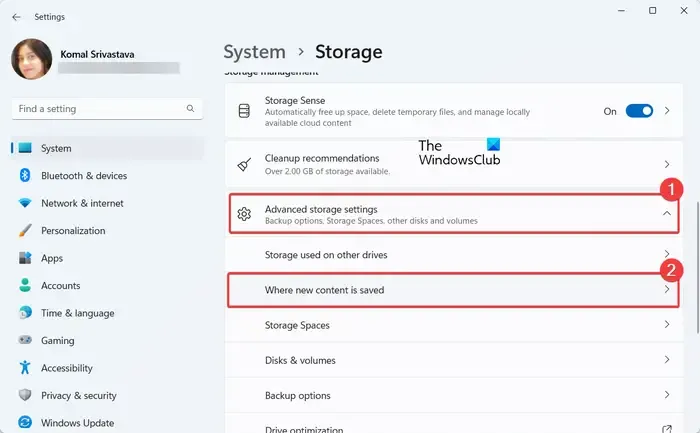
Klik nu op de optie Geavanceerde opslaginstellingen en druk vervolgens op de optie Waar nieuwe inhoud wordt opgeslagen .
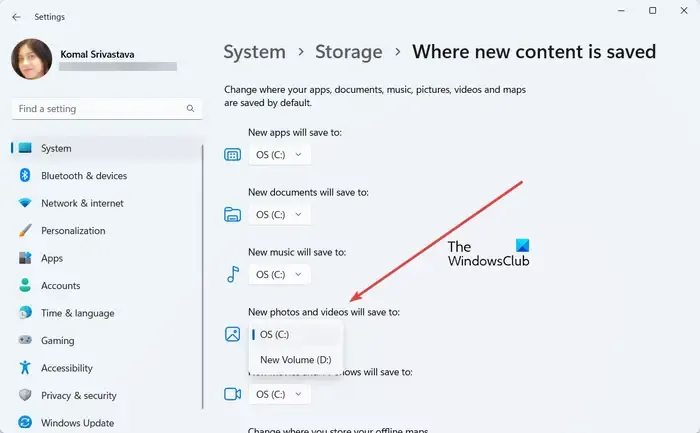
Kies daarna onder de vervolgkeuzelijst Nieuwe foto’s en video’s worden opgeslagen in de juiste maplocatie. Meestal is dit Deze pc of C-schijf.
Als u klaar bent, sluit u de app Instellingen en start u de Camera-app opnieuw om te controleren of de fout is verholpen.
3] Reset de Camera-app
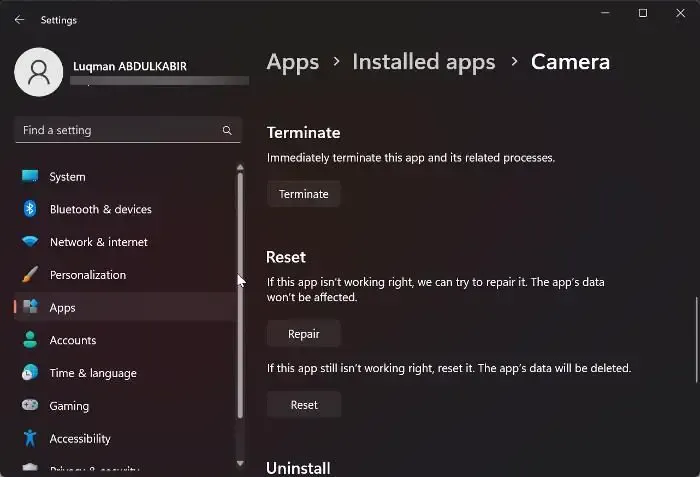
App-beschadiging kan een andere oorzaak van deze fout zijn. Daarom, als het scenario van toepassing is, kunt u de Camera-app resetten naar de standaardstatus om de corruptie in verband met de app te herstellen. Hier zijn de stappen om dat te doen:
Verwijder eerst de map Camera Roll van de locatie Afbeeldingen en maak vervolgens de map opnieuw met behulp van de stappen die we hebben genoemd in methode #1.
Druk nu op Win+I om Instellingen te starten en ga naar het gedeelte Apps > Geïnstalleerde apps .
Blader vervolgens door de Camera-app en druk op de menuknop met drie stippen ernaast. Klik daarna op Geavanceerde opties en kies vervolgens de knop Opnieuw instellen onder het gedeelte Opnieuw instellen. Volg de gevraagde instructies om de app opnieuw in te stellen.
Als u klaar bent, opent u de Camera-app opnieuw en controleert u of de fout is verholpen.
4] Installeer de Camera-app opnieuw

Als de bovenstaande oplossingen de fout niet konden oplossen, kunt u proberen de Camera-app opnieuw op uw computer te installeren om de fout te verhelpen. Hier is hoe dat te doen:
Open eerst Windows Search, voer powershell in het zoekvak in, beweeg de muis over de Windows PowerShell- app en kies de optie Uitvoeren als beheerder .
Voer nu de onderstaande opdracht in om de Camera-app van uw computer te verwijderen:
Get-AppxPackage Microsoft.WindowsCamera | Remove-AppxPackage
Nadat de app is verwijderd, start u uw computer opnieuw op en voert u de onderstaande opdracht in om de Camera-app opnieuw op uw pc te installeren:
Get-AppxPackage -allusers Microsoft.WindowsCamera | Foreach {Add-AppxPackage -DisableDevelopmentMode -Register “$($_.InstallLocation)\AppXManifest.xml”}
U kunt de Camera-app ook opnieuw installeren vanuit de Microsoft Store.
Start ten slotte de Camera-app en kijk of u video’s en foto’s kunt maken zonder foutcode 0xA00F425C.
Hoe los ik camerafout 0xA00F4292 op?
De foutcode 0xA00F4292 in de Windows Camera-app kan worden verholpen door ervoor te zorgen dat de Camera-app de vereiste toegangsrechten heeft. U kunt Instellingen openen, naar Privacy en beveiliging gaan, op Camera klikken onder App-machtigingen en de schakelaar Cameratoegang inschakelen. Werk daarnaast uw camerastuurprogramma’s bij of reset de app om de fout te verhelpen.
Hoe los ik mijn camerafoutcode 0xA00F4243 op?
Om de camerafoutcode 0xA00F4243 op te lossen , kunt u het camerastuurprogramma opnieuw installeren, omdat de fout mogelijk wordt veroorzaakt door beschadigde stuurprogramma’s. Zorg er daarnaast voor dat de Intel(R) RealSense(TM) Depth-service actief is op uw computer. U kunt ook een SFC-scan uitvoeren of de camera inschakelen met de hardwaresleutel om de fout te verhelpen.



Geef een reactie