Fix 0x8E5E0643 Microsoft Store-fout
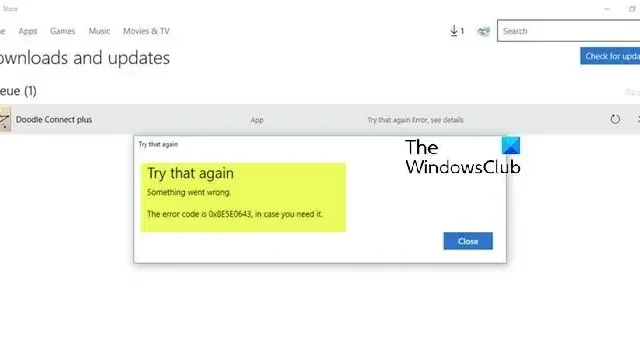
U kunt de fout 0x8E5E0643 tegenkomen bij het downloaden van apps uit de Microsoft Store op uw Windows 11- of Windows 10-pc. Dit bericht biedt de meest geschikte oplossingen die getroffen pc-gebruikers kunnen toepassen om het probleem efficiënt op te lossen.
Fix 0x8E5E0643 Microsoft Store-fout
Als u de 0x8E5E0643 Microsoft Store-fout krijgt tijdens het downloaden van apps op uw Windows 11/10-pc, kunnen de onderstaande suggesties worden toegepast om het probleem op uw systeem op te lossen.
- Voer de probleemoplosser voor Microsoft Store-apps uit
- Maak een nieuw gebruikersaccount aan
- Stel de Microsoft Store-cache opnieuw in
- Registreer de Microsoft Store opnieuw
Laten we deze suggesties in detail bekijken.
1] Voer de probleemoplosser voor Windows Store-apps uit
U kunt beginnen met het oplossen van problemen om de 0x8E5E0643 Microsoft Store-fout op te lossen die op uw Windows 11/10-pc is opgetreden door de probleemoplosser voor Windows Store-apps uit te voeren en te kijken of dat helpt.
Ga als volgt te werk om Windows Store Apps Troubleshooter op uw Windows 11-apparaat uit te voeren:
- Druk op de Windows-toets + I om de app Instellingen te openen .
- Navigeer naar Systeem > Problemen oplossen > Andere probleemoplossers .
- Zoek in het gedeelte Overige naar Windows Store-apps .
- Klik op de knop Uitvoeren .
- Volg de instructies op het scherm en pas eventuele aanbevolen oplossingen toe.
Ga als volgt te werk om de probleemoplosser voor Windows Store-apps uit te voeren op uw Windows 10-pc:
- Druk op de Windows-toets + I om de app Instellingen te openen .
- Ga naar Update en beveiliging.
- Klik op het tabblad Probleemoplosser .
- Scroll naar beneden en klik op Windows Store-apps.
- Klik op de knop Probleemoplosser uitvoeren .
- Volg de instructies op het scherm en pas eventuele aanbevolen oplossingen toe.
2] Maak een nieuw gebruikersaccount aan
Om te testen of u het probleem van een beschadigd profiel heeft, moet u een nieuw gebruikersaccount maken en inloggen op het nieuwe account. Als het probleem zich niet opnieuw voordoet, kunt u het corrupte gebruikersprofiel herstellen en kijken of het probleem is opgelost, of uw gebruikersprofiel opnieuw maken om het probleem op te lossen.
3] Reset de Microsoft Store-cache
Voor deze oplossing moet u de Microsoft Store-cache opnieuw instellen en kijken of dat helpt.
4] Registreer Microsoft Store opnieuw
Voor deze oplossing moet u de Microsoft Store opnieuw registreren door deze stappen te volgen:
- Druk op de Windows-toets + X om Power User Menu te openen.
- Tik op A op het toetsenbord om PowerShell ( Windows Terminal ) te starten in admin/elevated-modus.
- Typ of kopieer en plak de onderstaande opdracht in de PowerShell-console en druk op Enter.
Get-AppxPackage -allusers Microsoft.WindowsStore | Foreach {Add-AppxPackage -DisableDevelopmentMode -Register “$($_.InstallLocation)\\AppXManifest.xml”}
Nadat de opdracht is uitgevoerd, start u uw computer opnieuw op en probeert u bij het opstarten de Microsoft Store te openen en te kijken of de fout zich blijft voordoen. Zo ja, probeer dan de volgende oplossing.
Hopelijk helpt dit!
Waarom wordt de Microsoft Store niet geopend in Windows 11?
Om problemen met de Microsoft Store op Windows 11 op te lossen, opent u Instellingen > Apps > Geïnstalleerde apps, opent u app-instellingen en gebruikt u de opties Herstellen of Opnieuw instellen. U kunt de Store-app ook repareren met de opdracht “WSReset.exe”. U kunt ook PowerShell (admin) openen om de Microsoft Store-app op Windows 11 te verwijderen en opnieuw te installeren.
Hoe los ik op dat Windows Store geen apps downloadt?
Net als bij elk ander programma of apparaat, hoe meer het wordt gebruikt, hoe meer tijdelijke bestanden het maakt. Deze tijdelijke bestanden, ook wel cachebestanden genoemd, kunnen worden verwijderd om het vastgelopen downloadprobleem van de Microsoft Store op te lossen.



Geef een reactie