Fix 0x8D050003 Microsoft Store-fout op Windows 11/10

Sommige Windows-gebruikers hebben gemeld dat ze foutcode 0x8D050003 krijgen in de Microsoft Store . Deze fout treedt voornamelijk op wanneer een gebruiker apps probeert te downloaden, installeren of bijwerken. Wanneer dit wordt geactiveerd, wordt het volgende foutbericht weergegeven:
Er gebeurde iets onverwachts
Door dit probleem te melden, kunnen we het beter begrijpen. U kunt even wachten en het opnieuw proberen of uw apparaat opnieuw opstarten. Dat kan helpen.
Code: 0x8D050003
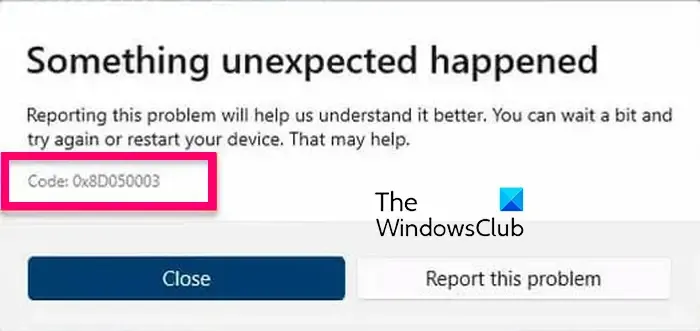
Deze fout kan het gevolg zijn van een tijdelijke systeemfout. Een eenvoudige herstart kan dus helpen. In veel gevallen zijn echter enkele aanvullende methoden voor probleemoplossing vereist. Al deze methoden vind je hieronder in dit bericht; dus kijk eens.
Fix 0x8D050003 Microsoft Store-fout op Windows 11/10

- Controleer uw netwerkverbinding.
- Schakel VPN en proxy uit, indien van toepassing.
- Reset de Microsoft Store.
- Installeer de Microsoft Store-app opnieuw.
Voordat u begint, start u uw pc en router opnieuw op en probeert u het opnieuw en kijkt u of dat werkt.
1] Controleer uw netwerkverbinding

De foutcode 0x8D050003 in de Microsoft Store kan worden geactiveerd vanwege problemen met de internetverbinding. Het is mogelijk dat uw Microsoft Store geen verbinding heeft met internet. Daarom kunt u geen apps downloaden of bijwerken en blijft u deze foutcode ontvangen. Een goede snelheid van internet is vereist, vooral om meerdere apps tegelijk te updaten. Controleer daarom uw internetsnelheid en schakel indien nodig over naar een betere netwerkverbinding.
2] Schakel VPN en proxy uit, indien van toepassing
Als u een VPN of proxy op uw computer gebruikt, kan dit verbindingsproblemen veroorzaken en fouten zoals 0x8D050003 veroorzaken. Als het scenario van toepassing is, kunt u dus uw VPN of proxy uitschakelen om de fout te verhelpen.

Volg de onderstaande stappen om proxy-instellingen op Windows 11 uit te schakelen:
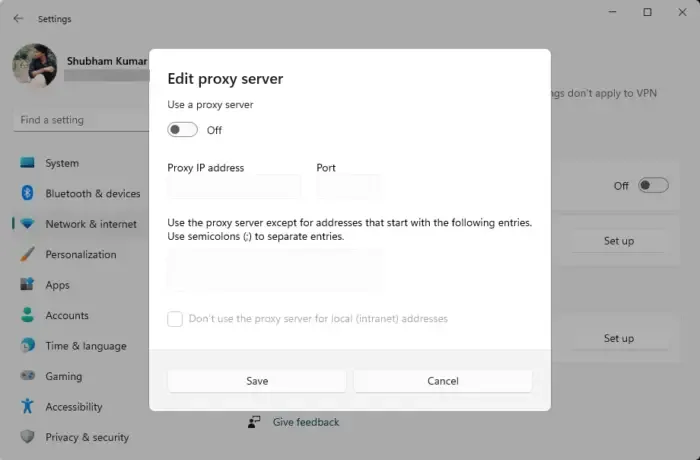
- Druk eerst op de Win+I-sneltoets om Windows-instellingen te openen.
- Ga vervolgens naar het tabblad Netwerk en internet vanuit het linkerdeelvenster.
- Selecteer nu de optie Proxy .
- Schakel daarna de schakelaar Instellingen automatisch detecteren uit .
- Klik vervolgens op de knop Instellen onder het gedeelte Handmatige proxy-instellingen.
- Zorg er vervolgens voor dat de schakelaar Een proxyserver gebruiken op Uit staat.
- Controleer ten slotte of de fout is verholpen.
3] Reset de Microsoft Store
Als de fout nog steeds optreedt, kunt u de Microsoft Store opnieuw instellen om eventuele corruptie in verband met de app te herstellen. Om dit te doen, kunt u het ingebouwde hulpprogramma WSReset.exe van Windows of de app Windows Instellingen gebruiken. Hier is hoe:
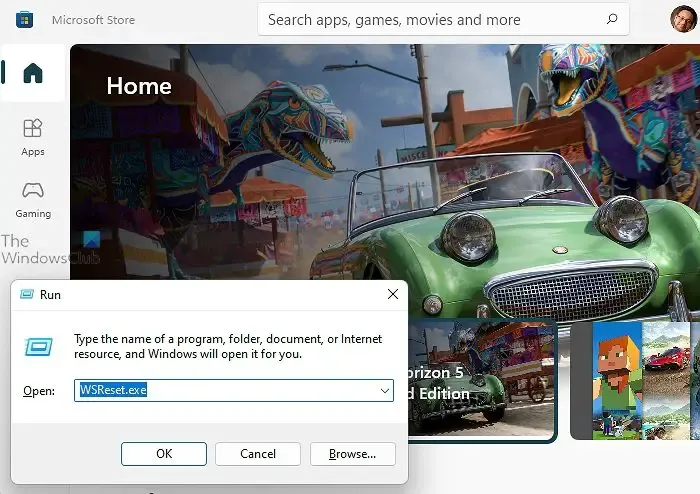
Open eerst het opdrachtvenster Uitvoeren met Win+R en typ WSReset.exe in het vak Openen. Laat het de Store-cache wissen en open de Microsoft Store opnieuw. Als u klaar bent, controleert u of u de 0x8D050003-fout niet meer ontvangt.
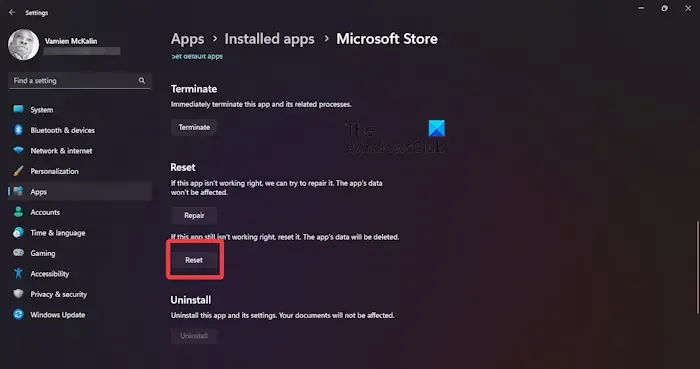
Apps > Geïnstalleerde apps Geavanceerde opties Resetten![]()
4] Installeer de Microsoft Store-app opnieuw
Als geen van de bovenstaande oplossingen voor u heeft gewerkt, is het laatste redmiddel om dit probleem op te lossen het opnieuw installeren van de Microsoft Store-app op uw pc. De app is mogelijk onherstelbaar beschadigd. In dat geval is opnieuw installeren dus de enige overgebleven optie. Hier leest u hoe u dat doet:
Open eerst de Windows PowerShell-app met beheerdersrechten met behulp van de Windows Search-functie.
Om de Microsoft Store te verwijderen, gebruikt u nu de onderstaande opdracht:
Get-AppxPackage -allusers *WindowsStore* | Remove-AppxPackage
Daarna kunt u de onderstaande opdracht uitvoeren om de Microsoft Store opnieuw te installeren:
Get-AppxPackage -allusers Microsoft.WindowsStore | Foreach {Add-AppxPackage -DisableDevelopmentMode -Register "$($_.InstallLocation)\AppXManifest.xml"}
Wanneer de opdracht is uitgevoerd, start u uw pc opnieuw op en kijkt u of de fout is verholpen.
Ik hoop dat je de foutcode 0x8D050003 niet meer krijgt.
Hoe los ik fout 0x803FB005 op in de Windows Store?
Om de Microsoft Store-foutcode 0x803FB005 op te lossen , kunt u proberen uit te loggen bij de Microsoft Store en vervolgens opnieuw aan te melden. Zorg er daarnaast voor dat de benodigde Windows-services, waaronder Background Intelligent Transfer Service en Windows Update-services, actief zijn. U kunt ook de Microsoft Store opnieuw instellen of SFC- en DISM-scans uitvoeren om systeembeschadiging op te lossen die deze fout mogelijk veroorzaakt.
Hoe repareer ik code 0x80004003 in de Microsoft Store?
Er wordt gemeld dat de foutcode 0x80004003 optreedt bij het openen van de Microsoft Store of het installeren van een app. U kunt deze fout oplossen door ervoor te zorgen dat de juiste datum, tijd en regio op uw pc zijn geconfigureerd. Wis daarnaast de Store-cache of repareer de Microsoft Store om deze fout te verhelpen.



Geef een reactie