Fix 0x8024ce16 Windows Update-fout
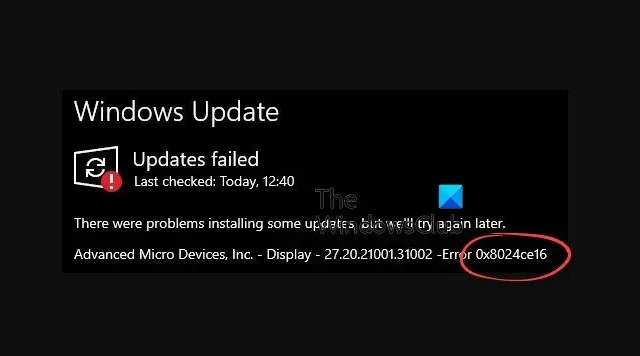
Wanneer u een update op Windows installeert, kunt u soms de updatefoutcode 0x8024ce16 tegenkomen. Het kan voorkomen dat u lopende updates of cumulatieve updates installeert. Hoewel dit een ongebruikelijke Windows Update-fout is, hebben we enkele oplossingen vermeld om u te helpen het probleem op te lossen.

Wat is Windows Update-fout 0x8024ce16?
De Windows Update-fout 0x8024ce16 kan optreden tijdens het installeren van een update en wordt veroorzaakt door inconsistenties in de Windows Update-database. Beschadigde of incompatibele apparaatstuurprogramma’s zijn een van de belangrijkste redenen hiervoor.
Herstel Windows Update-fout 0x8024ce16
Hoewel u de probleemoplosser voor Windows Update kunt gebruiken om het probleem te vinden en te repareren, volgt u de onderstaande methoden voor probleemoplossing als dat niet werkt we raden aan om de Windows Update-fout voorgoed op te lossen:
- Update de apparaatstuurprogramma’s
- Controleer de datum- en tijdinstellingen
- Voer DISM uit
- Controleer de Gebeurtenisviewer
- Start de Windows Update-service opnieuw
- Reset Catroot2- en SoftwareDistribution-mappen
- Reset Windows Update-componenten
- Download de update handmatig en installeer deze.
1] Update de apparaatstuurprogramma’s
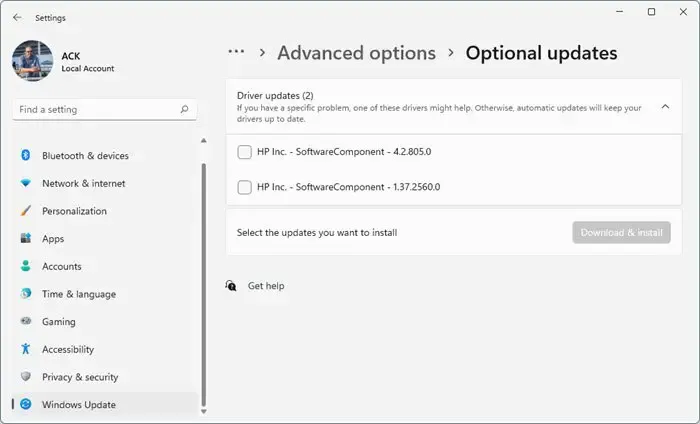
In de meeste gevallen treedt deze fout op vanwege een storing in de grafische kaart of een ander apparaatstuurprogramma. Het is mogelijk dat het stuurprogramma defect is en dat dit de installatie van de update verstoort. In dit geval moet u het stuurprogramma bijwerken naar de nieuwste versie om de Windows-updatefout te herstellen.
U kunt Windows Updates uitvoeren en kijken of er Stuurprogramma-updates beschikbaar zijn onder Optionele updates. Het is een snellere en eenvoudigere manier
2] Controleer de datum- en tijdinstellingen
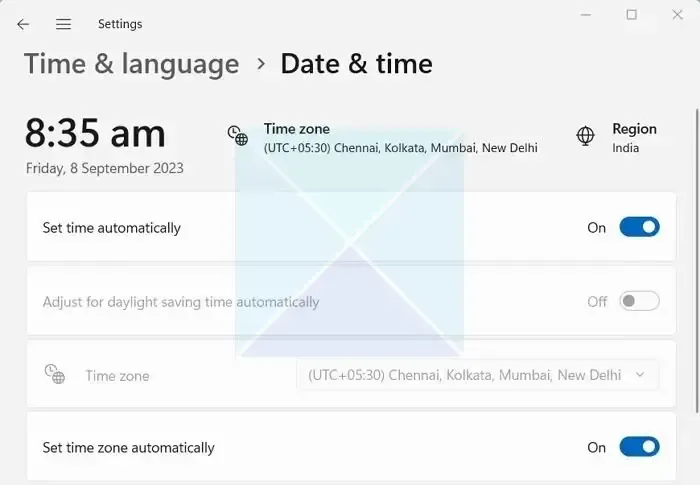
Als de datum- en tijdinstellingen van uw Windows-pc niet correct zijn, kan dit de installatie van de update verstoren en tot de fout leiden. Zorg er daarom voor dat u de datum en tijd op Windows 11 wijzigt naar de juiste instellingen en het probleem oplost.
3] Voer de DISM-scan uit
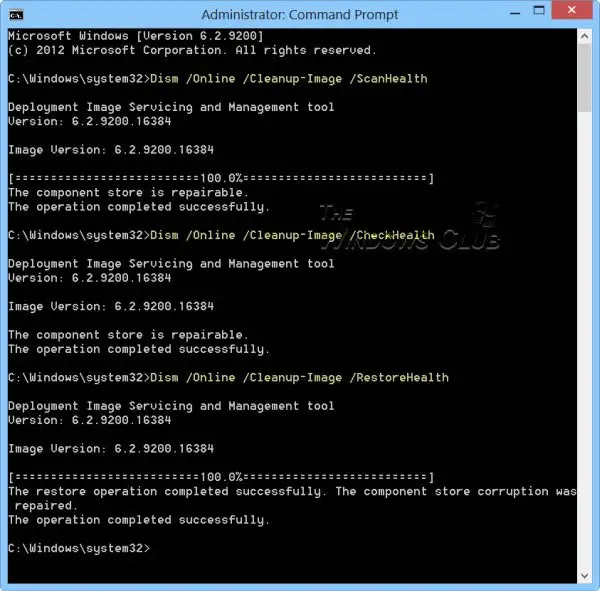
Als u nog steeds de updatefoutcode 0x8024ce16 tegenkomt, kan dit te wijten zijn aan beschadigde systeembestanden. In dit geval wordt aangeraden om de DISM-tool uit te voeren om de beschadigde Windows-updatesysteembestanden te repareren. Hiervoor moet u echter een andere opdracht DISM.exe uitvoeren.
Dus hiervoor opent u de verhoogde opdrachtprompt, voert u het onderstaande commando uit en drukt u op Voer: in
DISM.exe /Online /Cleanup-Image /RestoreHealth /Source:C:\RepairSource\Windows /LimitAccess
Zodra de opdracht met succes is uitgevoerd, sluit u de opdrachtprompt en start u uw pc opnieuw op om te controleren of de fout hiermee is verholpen.
4] Controleer de Gebeurtenisviewer
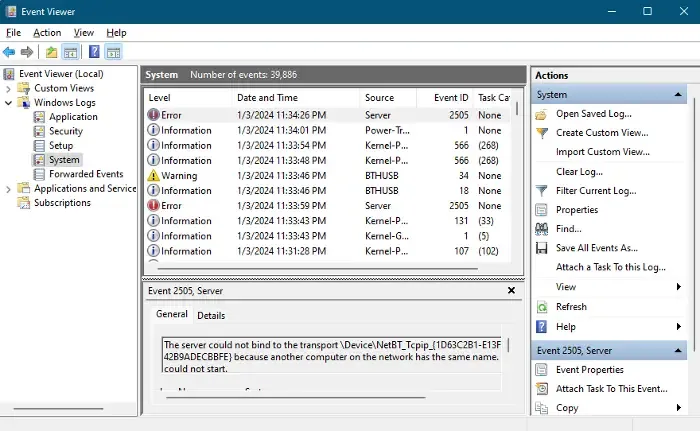
Zorg er tegelijkertijd voor dat u de Windows Event Viewer controleert, aangezien deze doorgaans de systeemverwerkingsgegevens bijhoudt. Mogelijk vindt u het exacte gebeurtenislogboek dat de mogelijke boosdoener kan zijn en kunt u het probleem dienovereenkomstig oplossen. U kunt ook de gebeurtenislogboeken in detail bekijken in de volledige weergave van het gebeurtenislogboek.
5] Start de Windows Update-service opnieuw
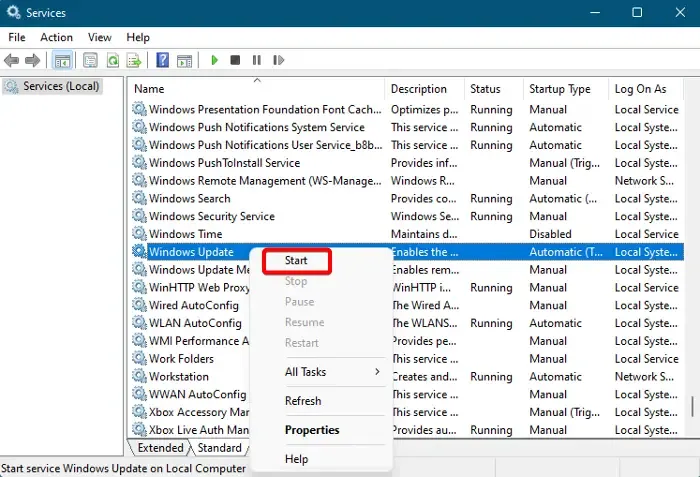
In sommige gevallen kan de Windows-updatefout optreden als de gerelateerde services zoals Windows Update, Windows Update Medic, Update Orchestrator Services, enz. zijn uitgeschakeld. Zo ja, zorg er dan voor dat u alle services één voor één inschakelt.
Hiervoor opent u Windows Service Manager > klik met de rechtermuisknop op elk van de onderstaande services en klik op Start of Opnieuw opstarten om er zeker van te zijn dat ze allemaal actief zijn:
- Windows Update
- DCOM Serverprocesstarter
- RPC-eindpunttoewijzer
Dubbelklik ook op de service om het venster Eigenschappen te openen en wijzig het venster Opstarten type naar Handmatig (Geactiveerd ) voor de Windows Update-service.
Wijzig vervolgens het Opstarttype in Automatisch voor de respectievelijke diensten hieronder:
- Cryptografische diensten
- DCOM Serverprocesstarter
- RPC-eindpunttoewijzer
Wijzig nu het Opstarttype in Handmatig voor elk van de onderstaande services:
- Windows installatie
- Windows Update Medic-services
- Achtergrond Intelligente overdrachtsservice
Zorg er ook voor dat u de afhankelijkheden van de Windows Update-services vindt en controleer of deze actief zijn. Als dit niet het geval is, zorg er dan voor dat u ze Start.
6] Reset Catroot2 en SoftwareDistribution-map

De Windows Update-foutcode 0x8024ce16 kan ook verschijnen vanwege cachecomponenten van Windows Update die cachebestanden bevatten die nodig zijn voor de installatie van de update. Deze bestanden worden onder de mappen Catroot2 en SoftwareDisatribution geplaatst.
7] Reset Windows Update-componenten
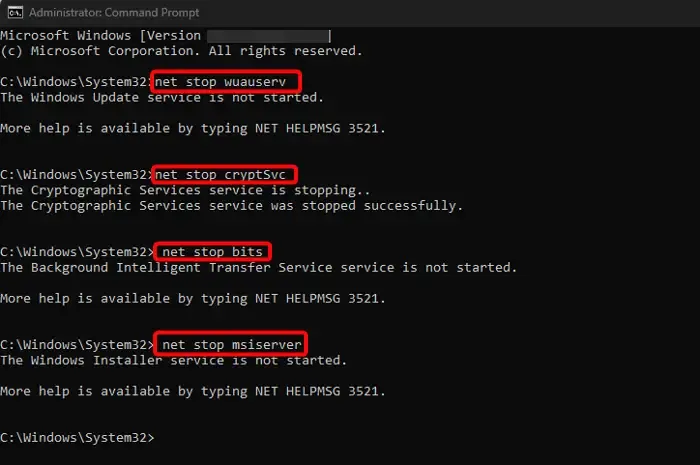
Het is heel goed mogelijk dat de Windows Update-componenten beschadigd zijn en dat u daarom de updatefoutcode 0x8024ce16 tegenkomt. Aangezien de updatecomponenten van cruciaal belang zijn in Windows Update, moet u ervoor zorgen dat u de Windows Update-component opnieuw instelt om het probleem op te lossen.
8] Download de update handmatig en installeer deze
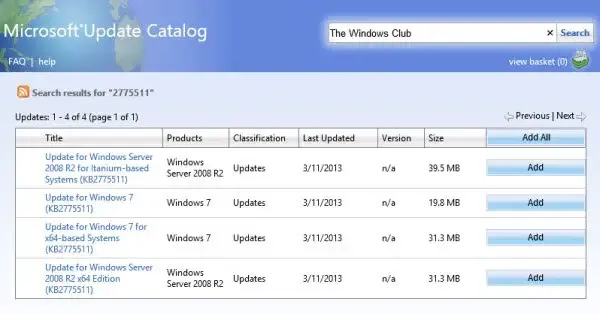
Als het probleem niet met alle bovenstaande methoden kan worden opgelost, probeer dan de update handmatig te downloaden met behulp van de Microsoft Update Catalog-website.
Hoe los ik foutcode 0x80242016 op?
Voer eerst de ingebouwde probleemoplosser voor Windows Update uit om de updatefoutcode 0x80242016 op Windows op te lossen. Als het probleem zich blijft voordoen, schakelt u tijdelijk alle niet-kritieke services van derden en uw proxy-instellingen uit. Om het probleem handmatig op te lossen, gaat u naar de Microsoft Update Catalog, downloadt u de relevante updates en installeert u deze handmatig. Dit kan de updatefout effectief verhelpen.
Hoe kom ik van de Windows Update-fout af?
Om een Windows Update-fout te verhelpen, probeert u de problematische update te verwijderen. Open hiervoor de Run-console > Typ appwiz.cpl > Bekijk geïnstalleerde updates > Klik met de rechtermuisknop op de update en selecteer Verwijderen. Hiermee wordt de defecte update verwijderd en mogelijk de fout opgelost. Zorg ervoor dat er een back-up van uw systeem is gemaakt voordat u doorgaat.



Geef een reactie