Fix 0x8024a22d Windows Update-fout
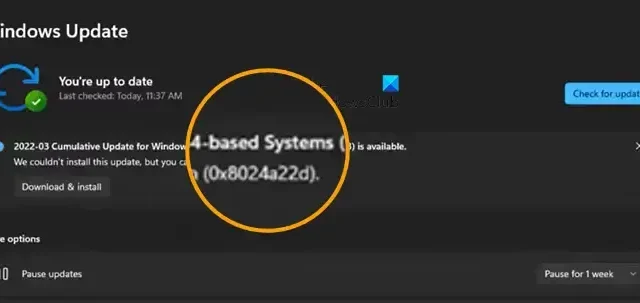
Sommige Windows-gebruikers hebben gemeld dat ze hun computer niet konden updaten, want telkens wanneer ze hetzelfde probeerden, kwamen ze Windows Update Error 0x8024a22d tegen . In dit bericht zullen we over deze fout praten en kijken wat je kunt doen om deze op te lossen.
We konden deze update niet installeren, maar konden het opnieuw proberen (0x8024a22d).
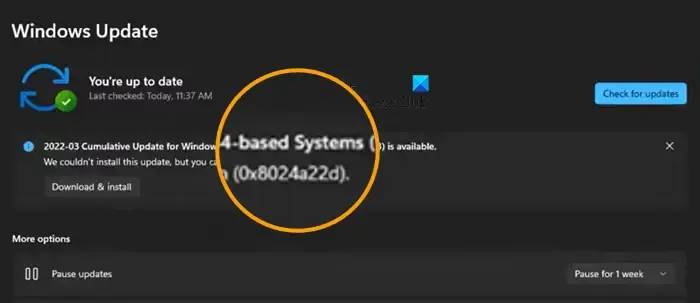
Herstel Windows Update-fout 0x8024a22d
Als u Windows Update Error 0x8024a22d op uw Windows 11/10-computer ziet, volgt u de onderstaande oplossingen om het probleem op te lossen.
- Controleer of Windows Update-services actief zijn
- Voer de probleemoplosser voor Windows Update uit
- Wis de map Softwaredistributie
- Voer Windows Update uit in de status Clean Boot
- Voer SFC en DISM uit.

1] Controleer of Windows Update-services actief zijn


De standaardconfiguratie op een zelfstandige Windows 11/10-pc is als volgt:
- Cryptografische diensten – Automatisch
- Achtergrond Intelligent Transfer Service – Handleiding
- DCOM Server Process Launcher – Automatisch
- RPC-eindpunttoewijzer – Automatisch
- Windows Update Service – Handmatig (geactiveerd)
- Windows Update Medic Services – Handleiding
- Windows Installer – Handleiding.

Afgezien van de directe service, moet u de afhankelijkheden van de Windows Update-service vinden en controleren of deze actief zijn of niet.
2] Voer de probleemoplosser voor Windows Update uit
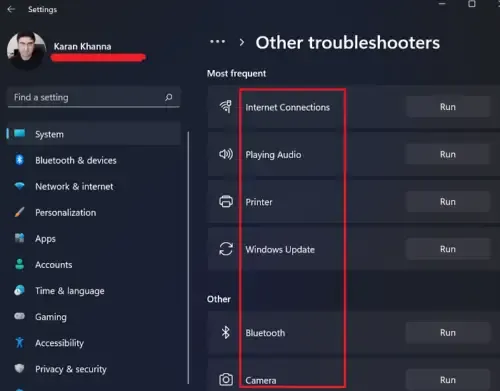
Windows Update Troubleshooter is een ingebouwde wizard waarmee gebruikers kunnen scannen waarom hun systeem geen updates kan installeren en de nodige probleemoplossing kunnen uitvoeren.
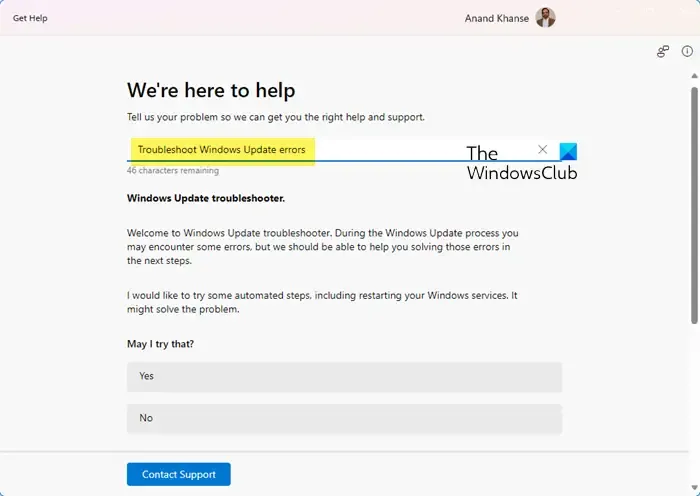
Hulp krijgen![]()
3] Wis de map Softwaredistributie
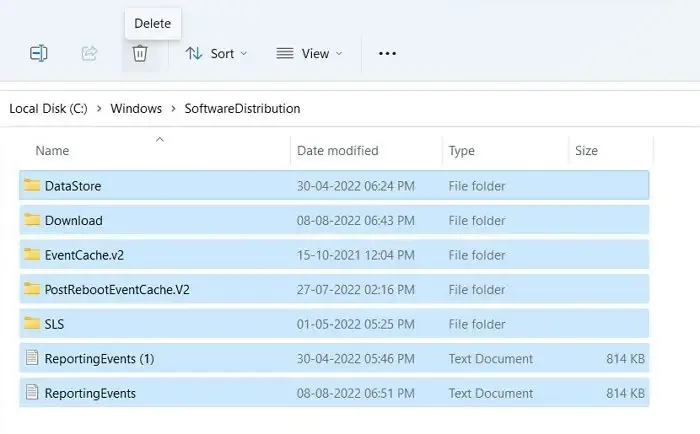
De map Softwaredistributie van uw computer bevat tijdelijke bestanden voor Windows Update. Als de map beschadigd raakt, ontvangt u een Windows-updatefout, zoals 0x8024a22d. Om dit probleem op te lossen, moeten we de mapinhoud wissen. Omdat het alleen tijdelijke bestanden bevat die uiteindelijk zullen worden verwijderd, hoeft u zich geen zorgen te maken.
We kunnen de map echter niet zomaar leegmaken als de WU-services actief zijn. Open daarom de opdrachtprompt als beheerder en voer de onderstaande opdrachten uit om Windows Update- en BITS-services te stoppen.
net stop wuauserv net stop bits
Volg de onderstaande stappen om de map Softwaredistributie op te schonen.
- Start Verkenner met Ctrl + E.
- Ga naar C:\Windows\SoftwareDistribution.
- Selecteer nu alle daar vermelde bestanden, klik met de rechtermuisknop en selecteer vervolgens Verwijderen.
Nadat u de map heeft gewist, moet u uw computer opnieuw opstarten en vervolgens de opdrachten uitvoeren in de onderstaande opdrachtprompt om de services te starten waarvan we u eerder hebben gevraagd deze te stoppen.
net start wuauserv net start bits
Controleer ten slotte of het probleem is opgelost.
4] Voer Windows Update uit in de status Clean Boot
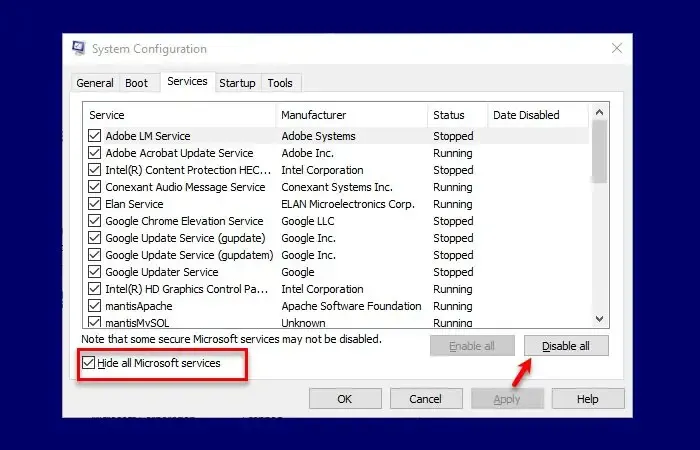
We zullen de Windows Update-fout tegenkomen als er een conflicterend programma of een service van derden is. Voer dus Windows Update uit in Clean Boot State en kijk of het helpt. Deze toestand start het systeem feitelijk met een minimale set stuurprogramma’s en zonder apps van derden.
5] Voer SFC en DISM uit
Om beschadigde systeembestanden te repareren, gaan we SFC- en DISM-opdrachten gebruiken.
Open de opdrachtprompt als beheerder en voer de volgende opdrachten uit.
sfc /scannow
Als dat niet werkt, probeer dan het volgende commando.
DISM /Online /Cleanup-Image /RestoreHealth
Laat ons weten of iets hier je heeft geholpen
Hoe los ik de installatiefout van Windows Update op?
De installatiefout van Windows Update kan worden opgelost door de Windows Update Troubleshooter uit te voeren, de Windows Update-componenten handmatig opnieuw in te stellen op de standaardwaarden,
FixWU te gebruiken, de SoftwareDistribution-map leeg te maken, de Catroot-map opnieuw in te stellen en de status van Windows Update Services te controleren.
Hoe krijg ik de 22H3 Windows 11-update?
Er zijn verschillende manieren om de Windows 11 22H3-update te installeren. U kunt uw systeem bijwerken via de Windows-instellingen of andere methoden bekijken om Windows 11 bij te werken naar 22H3 . Als de Windows 11 22H3-update echter niet wordt weergegeven , raadpleeg dan onze handleiding om deze op te lossen.



Geef een reactie