Fix 0x8024A005 Windows Update Error op de juiste manier
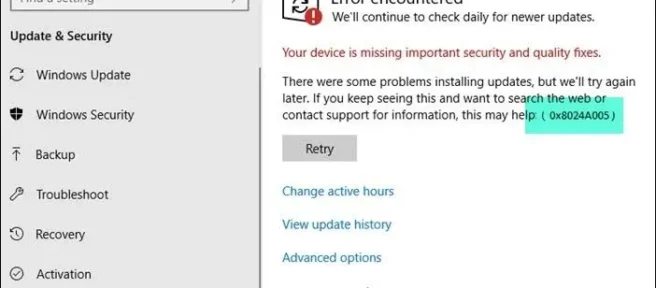
Er zijn verschillende Windows Update-foutcodes waarmee mensen te maken kunnen krijgen, waaronder fout 0x8024A005. Ze komen vrij vaak voor en bijna elke Windows-gebruiker komt ze tegen. Een goede zaak van de meeste updatefouten is dat ze worden veroorzaakt door onstabiele internetverbindingen en verdwijnen zodra dat is opgelost. In dit artikel zullen we bekijken wat u kunt doen om de fout 0x8024A005 op te lossen als u deze ooit ontvangt tijdens het updaten van Windows.
Fix 0x8024A005 Windows Update-fout
- Zorg voor een stabiele internetverbinding
- Voer de probleemoplosser voor Windows Update uit
- Reset Windows Update-componenten naar standaard
- Voer Clean Boot uit en voer vervolgens Windows Update uit
- Gebruik DISM om Windows Update-componenten te repareren
- Installeer de problematische update handmatig
1] Zorg voor een stabiele internetverbinding
De meeste Windows-fouten zijn geworteld in een slechte internetverbinding en kunnen onmiddellijk worden verholpen als u ervoor zorgt dat uw pc is verbonden met een stabiele internetverbinding.
2] Voer de probleemoplosser voor Windows Update uit
Het tweede redmiddel met een Windows Update-fout is het zoeken naar en uitvoeren van de probleemoplosser voor Windows Update. Hier zijn de stappen die u hiervoor moet volgen:
- Open de Windows-instellingenprompt met de toetsencombinatie ‘Win + I’
- Open het tabblad Systeem en selecteer Problemen oplossen
- Selecteer verder Andere probleemoplossers en zoek onder Meest voorkomende de probleemoplosser voor Windows Update
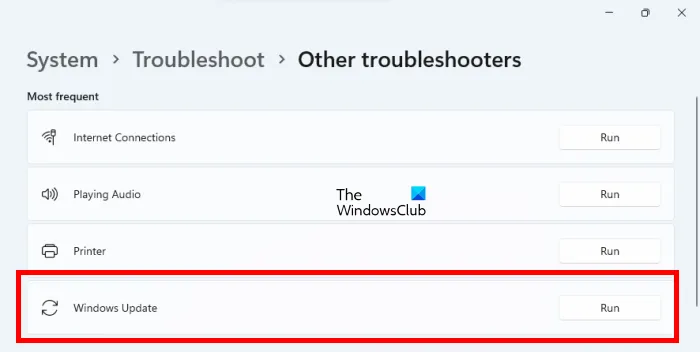
Bij het uitvoeren van de probleemoplossingsfunctie, zal het uw systeem scannen en detecteren of er bugs zijn die uw updateproces beperken, samen met hun respectieve fixes. Als er geen wordt gerapporteerd en u blijft deze fout tegenkomen, volgt u een van de andere genoemde oplossingen.
3] Reset Windows Update-componenten naar standaard
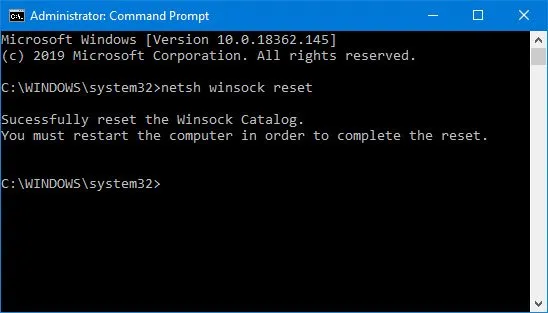
Hoewel het uitvoeren van een probleemoplosser voor Windows Update zeker kan helpen om de mogelijke oorzaak achter deze fout te achterhalen, wordt u ook aangeraden om de Windows Update-componenten terug te zetten naar de standaardinstellingen. Hier zijn de stappen die u moet volgen voor hetzelfde als beschreven in het gelinkte bericht:
- Gebruik de opdrachtprompt om Windows Update Services te stoppen
- Verwijder de qmgr*.dat -bestanden.
- Spoel de mappen SoftwareDistribution en catroot2 die verworven Windows Update-processen bevatten
- Reset de BITS en de Windows Update-service
- Registreer de BITS-bestanden en de Windows Update-gerelateerde DLL-bestanden opnieuw
- Voer registerbewerkingen uit om de onjuiste registerwaarden te verwijderen
- Reset Winsock via Windows Terminal
- Start Windows Update Services opnieuw.
Om deze instellingswijzigingen door te voeren, moet u uw computer opnieuw opstarten, waarna u zult ontdekken dat uw Windows Update-componenten terug zijn naar waar ze van nature waren.
4] Voer Clean Boot uit en voer vervolgens Windows Update uit
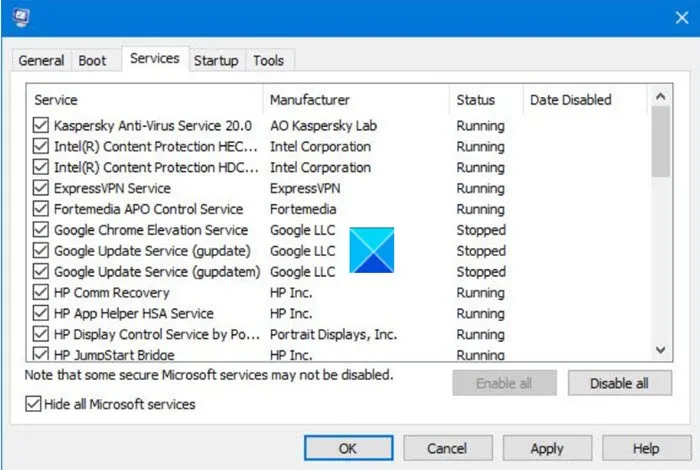
Een ander aanbevolen potentieel voor fout 0x8024A005 is het uitvoeren van een schone start op uw pc. Een Clean Boot-status helpt u bij het diagnosticeren en oplossen van Windows-problemen van een gevorderd niveau. Hier zijn de stappen die u moet volgen om uw pc op te starten in een schone opstartstatus.
- Open het configuratiehulpprogramma door te zoeken naar msconfig in het zoekmenu en op enter te drukken bij de resulterende optie
- Selecteer Selectief opstarten op het tabblad Algemeen
- Schakel verder het selectievakje Opstartitems laden uit, maar zorg ervoor dat de andere twee vakjes zijn aangevinkt
- Ga vervolgens naar het tabblad Services en selecteer Alle Microsoft-services verbergen
- Klik ten slotte op Alles uitschakelen en sla deze wijziging op door op Toepassen/Ok te klikken
Start uw pc opnieuw op door hem opnieuw op te starten, maar door het bovenstaande uit te voeren, wordt deze geopend in een schone opstartstatus. Zodra het opnieuw opstart, probeert u de problematische update opnieuw uit te voeren om te zien of de fout is verholpen.
5] Gebruik DISM om Windows Update-componenten te repareren
Als het uitvoeren van de gebruikelijke DISM-opdracht u niet helpt, en als uw Windows Update-client kapot is, wordt u gevraagd om een actieve Windows-installatie als herstelbron te gebruiken of een Windows side-by-side-map van een netwerkshare te gebruiken, zoals de bron van de bestanden.
In plaats daarvan moet u de volgende opdracht uitvoeren:
DISM.exe /Online /Cleanup-Image /RestoreHealth /Source:C:\RepairSource\Windows /LimitAccess
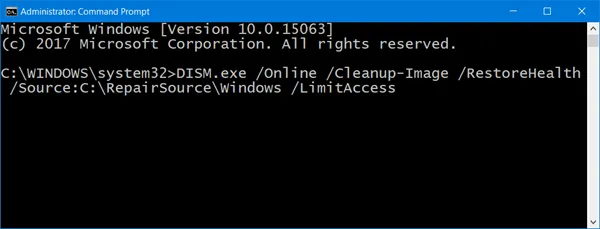
Hier moet u de tijdelijke aanduiding C:\RepairSource\Windows vervangen door de locatie van uw reparatiebron.
Zodra het proces is voltooid, maakt DISM een logbestand in %windir%/Logs/CBS/CBS.log en legt alle problemen vast die de tool vindt of oplost.
Sluit de opdrachtprompt en voer Windows Update opnieuw uit en kijk of het heeft geholpen.
6] Installeer de problematische update handmatig
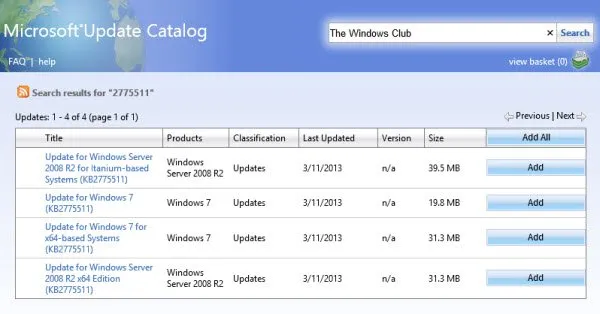
Als het probleem zich blijft voordoen en u nog steeds wordt beperkt in het installeren van de nieuwe Windows-update, kunt u deze handmatig installeren vanuit de Microsoft Update-catalogus.
- Open uw Microsoft-instellingen en zoek op het tabblad Windows Update de problematische update via de optie Updategeschiedenis
- Klik op het tabblad Meer informatie. Er wordt een link geopend naar de officiële pagina van de update op Microsoft.com
- Hier kunt u eenvoudig het KB-nummer van de genoemde update vinden (het wordt vermeld in de titel van de pagina)
- Kopieer het en plak het in de zoekbalk van de Microsoft Update Catalog-website
- Zoek de juiste update voor de specificaties van uw systeem en klik op Downloaden
Om het te installeren, moet u zich houden aan de richtlijnen die u krijgt, en als u klaar bent, start u uw pc opnieuw op om de wijziging door te voeren.
Wat betekent fout 0xc1900223 en hoe kunnen we dit oplossen?
Over het algemeen treedt de fout 0xc1900223 op wanneer uw pc geen verbinding kan maken met Microsoft Update-servers of het inhoudsleveringssysteem. Een andere mogelijke oorzaak kan zijn dat u een gespecialiseerde DNS-server gebruikt om webadressen van derden te blokkeren. Mogelijke oplossingen hiervoor zijn onder meer het controleren van uw VPN-systemen en het uitschakelen van Windows-subsystemen.
Hoe los ik fout 0x80240fff in Windows op?
Het oplossen van de fout 0x80240fff op Windows omvat het omgaan met de Windows Update-mechanismen. De primaire oplossing hiervoor is om de probleemoplosser voor Windows Update uit te voeren, zoals bij de meeste updatefouten. Anders dan dat, kunt u ook de BITS-service opnieuw opstarten of relevante opdrachtregels op uw terminal uitvoeren.



Geef een reactie