Fix 0x80243FFF Windows Update-fout op de juiste manier

In dit bericht wordt uitgelegd hoe u Windows Update-fout 0x80243FFF kunt oplossen . Fout 0x80243FFF is een fout op systeemniveau die optreedt tijdens een automatische Windows Update. De volledige foutmelding zegt:
WE_E_AUCLIENT_UNEXPECTED 0x80243FFF
Er is een gebruikersinterfacefout opgetreden die niet wordt gedekt door een andere WU_E_AUCLIENT_-foutcode.
De fout kan optreden als gevolg van generieke onverwachte UI [AU Client]-fouten, bestandsbeschadiging tijdens het downloaden van de update of een malware-aanval op een Windows-systeem. Het kan ook voorkomen wanneer een automatische update die van Microsoft is ontvangen, niet werkt.
Als fout 0x80243FFF verhindert dat u een update-patch op uw Windows 11/10-pc installeert, lees dan het bericht om te weten hoe u de fout kunt oplossen.
Fix 0x80243FFF Windows Update-fout op de juiste manier
Gebruik de volgende oplossingen om de 0x80243FFF Windows Update-fout op te lossen:
- Voer de probleemoplosser voor Windows Update uit.
- Herstel de Windows Update-client met behulp van DISM.
- Reset Windows Update-componenten.
- Installeer Windows Update in schoon opstarten.
- Download Update handmatig en installeer het via de Catalogus-website.
Laten we deze in detail bekijken.
1] Voer de probleemoplosser voor Windows Update uit
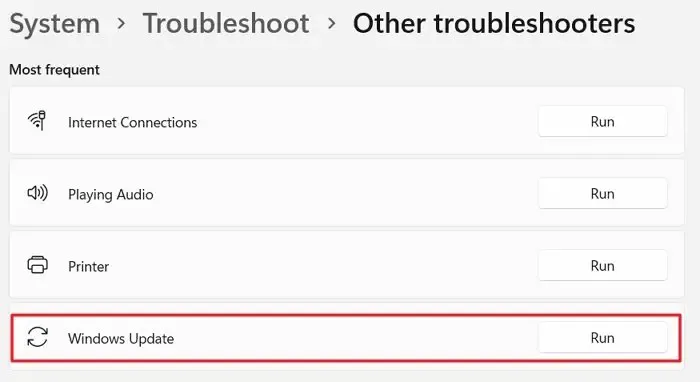
Begin met het uitvoeren van de probleemoplosser voor Windows Update . Het identificeert eventuele problemen waardoor uw systeem de update niet kan downloaden of installeren en probeert deze automatisch op te lossen.
Klik met de rechtermuisknop op het pictogram van de knop Start en selecteer Instellingen . Scroll een beetje naar beneden en klik op de optie Problemen oplossen . Klik vervolgens op Andere probleemoplossers . Klik in het volgende scherm op de knop Uitvoeren naast de optie Windows Update . De probleemoplosser voor Windows Update wordt uitgevoerd. Volg de instructies op het scherm voor het oplossen van problemen en kijk of het helpt.
2] Herstel de Windows Update-client met DISM
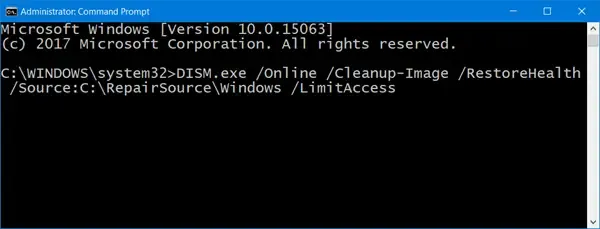
Als de probleemoplosser voor Windows Update de fout niet kan oplossen, probeer dan de Windows Update-client te repareren met DISM .
DISM is een ingebouwde opdrachtregeltool die wordt gebruikt om een Windows-image te onderhouden of te repareren. Om corrupte of ontbrekende systeembestanden op uw systeem te vinden en te repareren, voert u de opdrachtprompt uit met beheerdersrechten en typt u de volgende opdracht erin:
DISM.exe /Online /Cleanup-image /Restorehealth
De schakeloptie /Restorehealth vertelt de DISM-tool om uw systeem te scannen op corrupte systeembestanden en deze automatisch te repareren.
Voer nu de volgende opdracht uit in hetzelfde opdrachtpromptvenster:
DISM.exe /Online /Cleanup-Image /RestoreHealth /Source:C:\RepairSource\Windows /LimitAccess
De bovenstaande opdracht vertelt de DISM-tool om de systeemkopie te repareren met behulp van uw eigen reparatiebronnen (een actieve Windows-installatie, een Windows-map van een netwerkshare, enz.) in plaats van de Windows Update.
Sluit na het uitvoeren van de bovenstaande twee opdrachten het opdrachtpromptvenster. Probeer nu opnieuw de update te installeren en kijk of het deze keer werkt.
3] Reset Windows Update-componenten
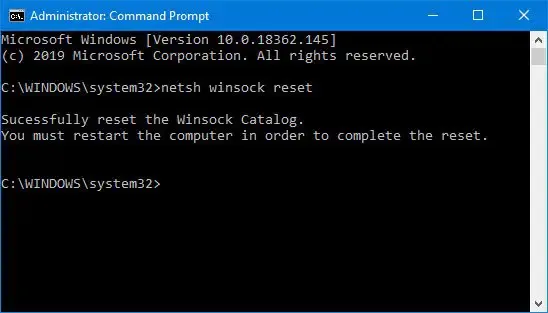
Als het probleem zich blijft voordoen, zet u Windows Update-componenten terug naar de standaardinstellingen . Voor het resetten van de Windows Update-componenten moet u een reeks opdrachten uitvoeren in het opdrachtpromptvenster. Je moet dus voorzichtig zijn bij het uitvoeren van elke opdracht. Zodra het proces is voltooid, wordt Windows Update opnieuw ingesteld en werkt het weer, en worden de vastgelopen updates op uw Windows 11/10-pc geïnstalleerd.
4] Installeer Windows Update in Clean Boot

Wanneer Windows normaal wordt geladen, worden verschillende applicaties en services op de achtergrond uitgevoerd. Deze toepassingen en services kunnen softwareconflicten veroorzaken wanneer u een Windows-update probeert te installeren. Schoon opstarten verwijst naar het proces waarbij Windows wordt gestart met een minimale set stuurprogramma’s en opstartprogramma’s om dergelijke softwareconflicten te elimineren.
Om een schone start uit te voeren , moet u alle niet-Microsoft-services en opstartitems uitschakelen en vervolgens uw pc opnieuw opstarten. Na het opnieuw opstarten komt uw systeem in de schone opstartomgeving. Probeer nu de update te installeren. Als de installatie slaagt, kunt u doorgaan en Windows normaal starten (schakel de services en opstartitems opnieuw in en start de pc opnieuw op).
5] Download Update handmatig en installeer het via de Catalogus-website

Als de update niet kan worden geïnstalleerd in de schone opstartstatus, download en installeer deze dan handmatig via de Microsoft Update-catalogus.
Noteer het KB-nummer dat aan de update is gekoppeld en zoek ernaar op de startpagina van de Microsoft Update-catalogus . Download de vereiste update en installeer deze op uw systeem volgens de instructies op het scherm. Start uw pc eenmaal opnieuw op om de installatie van de update te voltooien.
Ik hoop dat dit helpt.
Hoe los ik de installatiefout van Windows Update op?
Er zijn enkele algemene oplossingen waarmee u installatiefouten van Windows-updates kunt oplossen. Zorg ervoor dat u voldoende ruimte op de harde schijf hebt, koppel eventuele extra hardware los, schakel niet-Microsoft-beveiligingssoftware uit, voer een schone start uit, repareer systeembestanden met behulp van SFC- en DISM-tools, repareer fouten op de harde schijf met behulp van de Check Disk-tool, enz.
Hoe Windows Update-fout 0x800F0805 in Windows 10 op te lossen?
Voer de probleemoplosser voor Windows Update uit ( Systeem > Instellingen > Problemen oplossen > Andere probleemoplossers > Windows Update ). Als de fout zich blijft voordoen, wist u de map SoftwareDistribution. Deze map bevat tijdelijke bestanden die worden gebruikt om updates op een Windows-pc te installeren. Start ook Windows Update Services opnieuw op .



Geef een reactie