Fix 0x8024002d Windows Update-fout
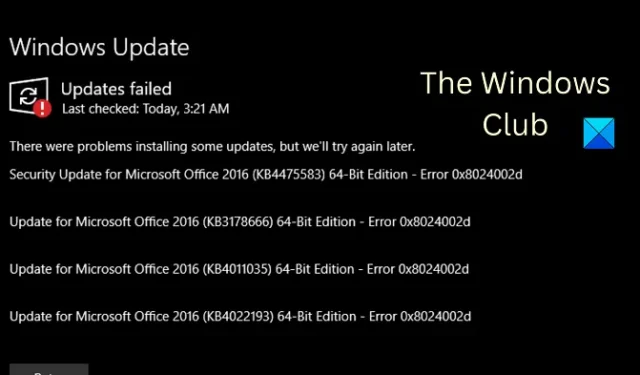
Windows Updates zijn essentieel om beveiligingspatches en nieuwe functies naar Windows te pushen. Gebruikers komen echter soms een fout tegen op hun systeem terwijl ze proberen Windows bij te werken. Een voorbeeld van zo’n geval is met de Windows Update-fout 0x8024002d . Als u deze fout op uw systeem tegenkomt, lees dan dit artikel voor de oplossingen.
0x8024002D
WU_E_SOURCE_ABSENT
Een update van het volledige bestand kon niet worden geïnstalleerd omdat de broncode vereist was.
De Windows Update-fout 0x8024002d treedt op tijdens het bijwerken van Windows- of Microsoft Office-producten. Deze fout kan worden veroorzaakt door inconsistente services, corrupte bestanden die zijn gekoppeld aan Windows Updates of problematische systeembestanden.
Herstel Windows Update-fout 0x8024002d
Probeer de volgende oplossingen achtereenvolgens om deze fout 0x8024002D op te lossen:
- Controleer Services die zijn gekoppeld aan Windows Updates
- Voer de probleemoplosser voor Windows Update uit
- Registreer het betreffende Wups2.dll-bestand opnieuw
- Spoel de inhoud van de mappen SoftwareDistribution en catroot2
- Reset de Windows Update-componenten op uw systeem
- Download en installeer Windows Updates handmatig
1] Controleer Services die zijn gekoppeld aan Windows Updates
Als de services die zijn gekoppeld aan Windows Updates zijn gestopt, kunt u een fout tegenkomen in de discussie. In dit geval kunt u het probleem oplossen door de services te starten. Als de services al zijn gestart, kunt u ze opnieuw starten.
De standaardconfiguratie op een zelfstandige pc met Windows 11/10 is als volgt:
- Windows Update Service – Handmatig (getriggerd)
- Windows Update Medic Services – Handleiding
- Cryptografische diensten – Automatisch
- Achtergrond Intelligent Transfer Service – Handleiding
- DCOM Server Process Launcher – Automatisch
- RPC Endpoint Mapper – Automatisch
- Windows-installatieprogramma – Handleiding
Dit zorgt ervoor dat de vereiste Services beschikbaar zijn.
Afgezien van de directe service, moet u de afhankelijkheden van de Windows Update-service vinden en controleren of deze actief zijn of niet.
Start uw systeem opnieuw op en probeer Windows opnieuw bij te werken.
2] Voer de probleemoplosser voor Windows Update uit
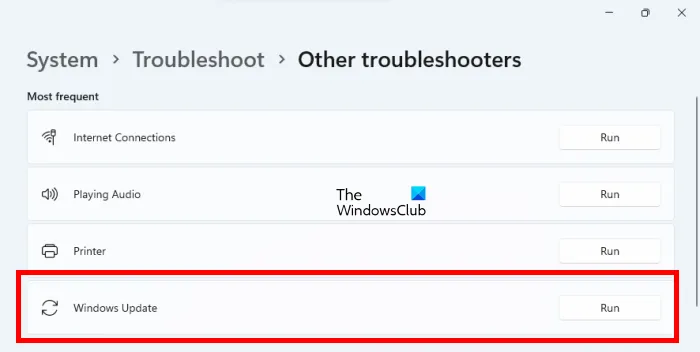
De probleemoplosser voor Windows Update is een uitstekende tool om te controleren op problemen tijdens het updaten van Windows. U kunt het als volgt uitvoeren.
- Klik met de rechtermuisknop op de knop Start en selecteer Instellingen in het menu.
- Ga in het menu Instellingen naar Systeem > Problemen oplossen > Andere probleemoplossers .
- Overeenkomstig de probleemoplosser voor Windows Update selecteert u Uitvoeren .
- Start uw systeem opnieuw op zodra de probleemoplosser zijn taak heeft voltooid en probeer Windows opnieuw bij te werken.
3] Registreer het betreffende Wups2.dll-bestand opnieuw
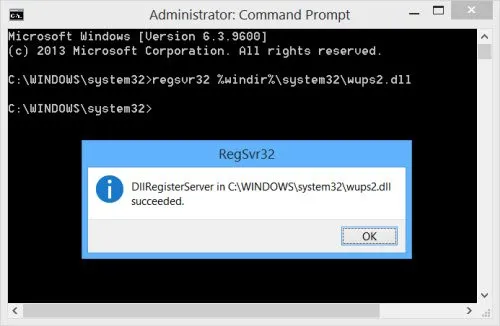
U kunt proberen het betreffende DLL-bestand opnieuw te registreren. Om dit te doen, opent u een verhoogde opdrachtprompt en typt u de volgende opdrachten een voor een en drukt u op Enter.
Typ het volgende om de Windows Update-services te stoppen:
net stop bits net stop wuauserv
Typ het volgende om het betreffende DLL-bestand opnieuw te registreren
regsvr32 %windir%\system32\wups2.dll
Start ten slotte de Windows Update-services opnieuw op.
net start wuauserv net start bits
Ik hoop dat dit helpt bij het oplossen van uw probleem.
4] Spoel de inhoud van de mappen SoftwareDistribution en catroot2 door
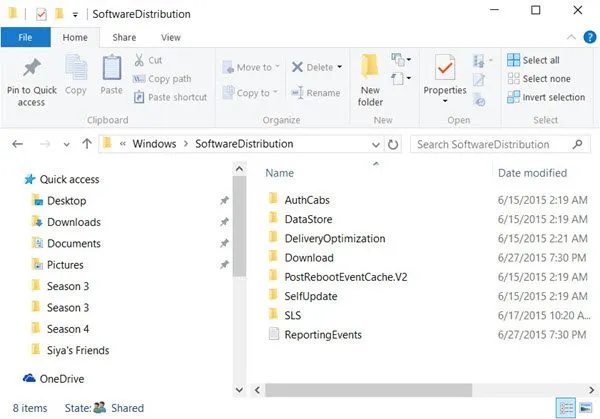
U moet de inhoud van de map Software Distribution verwijderen en de map Reset the Catroot opnieuw instellen.
De map SoftwareDistribution in het Windows-besturingssysteem is een map in de Windows-map en wordt gebruikt om tijdelijk bestanden op te slaan die nodig kunnen zijn om Windows Update op uw computer te installeren. Het is dus vereist door Windows Update en wordt onderhouden door WUAgent. Als de inhoud beschadigd raakt, kan Windows Update mislukken.
Catroot en catroot2 zijn Windows-besturingssysteemmappen die nodig zijn voor het Windows Update-proces. Wanneer u Windows Update uitvoert, slaat de map catroot2 de handtekeningen van het Windows Update-pakket op en helpt bij de installatie ervan.
5] Reset de Windows Update-componenten op uw systeem
Als alle bovengenoemde oplossingen op uw systeem mislukken, kunt u overwegen de Windows Update-componenten opnieuw in te stellen. Als u dit doet, wordt de Windows Update-fout 0x8024002d opgelost . Met deze procedure worden alle instellingen die aan Windows Updates zijn gekoppeld, teruggezet naar de standaardwaarden en kunt u updates helemaal opnieuw installeren.
6] Download en installeer Windows Updates handmatig
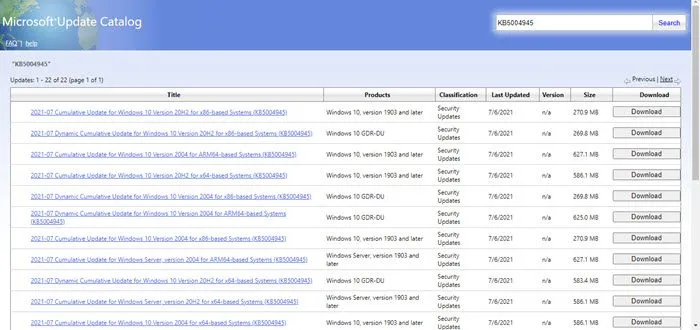
Het handmatig downloaden en installeren van Windows Updates zou de laatste optie moeten zijn. De werkwijze is als volgt:
- Ga naar de Microsoft Update Catalog-website.
- Zoek naar de laatste maand in het formaat jjjj-mm .
- Download de nieuwste update uit de zoekresultaten en installeer deze op uw computer.
Meer suggesties hier : Windows Update kan niet worden geïnstalleerd of kan niet worden gedownload
Waarom zijn Windows-updates nodig?
Windows Updates pushen nieuwe functies naar Windows-systemen , vooral via functie-updates. Dit is echter niet de enige reden waarom Windows-updates nodig zijn. Windows Updates zijn ook nodig om stuurprogramma’s bij te werken, beveiligingsupdates te pushen en bestaande problemen met het Windows-besturingssysteem op te lossen. Hoewel u updates een tijdje kunt onderbreken, kunnen ze niet permanent worden uitgesteld.



Geef een reactie