Fix 0x800F0906 .NET Framework-installatiefout
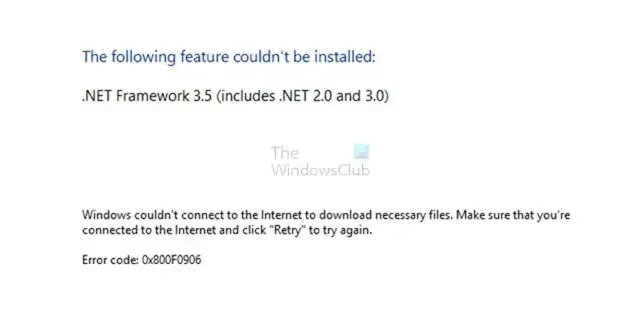
Wordt u geconfronteerd met de .NET Framework 0x800F0906-fout op uw Windows-computer? In dit bericht zullen we bespreken waarom deze fout optreedt en de oplossingen. Voordat we ingaan op het oplossingsgedeelte, laten we begrijpen waarom deze fout wordt weergegeven. Deze fout treedt meestal op wanneer de computer geen verbinding met internet kan maken om de benodigde bestanden van Windows Update te downloaden.
Repareer 0x800F0906. NET Framework-installatiefout
Om de. NET Framework 0x800F0906-fout op uw Windows-computer, raden we vijf verschillende methoden aan:
- Configureer de instellingen voor groepsbeleid
- Controleer je internetverbinding
- Microsoft. NET Framework-reparatieprogramma
- Gebruik de installatiemedia van Windows
- Alternatieve stappen voor Windows Server
Laten we de juiste uitvoering van deze methoden in detail begrijpen.
1] Configureer de instellingen voor groepsbeleid
De. NET framework 0x800F0906-fout kan optreden omdat een systeembeheerder het systeem configureert om Windows-serverupdateservices te gebruiken in plaats van de Windows-updateserver voor onderhoud.
In een dergelijk scenario moet de gebruiker de instellingen voor de installatie en reparatie van optionele componenten inschakelen door contact op te nemen met de systeembeheerder.
Dit kan worden gedaan met behulp van Groepsbeleid instellen en de Alternatieve bronbestandspadwaarde configureren of door Contact opnemen met Windows Update rechtstreeks te selecteren om reparatie-inhoud te downloaden in plaats van de Windows Server Update Services-optie.
Volg de exacte stappen hieronder om de Groepsbeleid-instellingen te configureren.
- Druk op Windows + R om het dialoogvenster Uitvoeren te openen, typ gpedit.msc en druk op de knop OK om de Editor voor lokaal groepsbeleid te openen.
- Vouw Computerconfiguratie uit , vouw Beheersjablonen uit en selecteer Systeem .
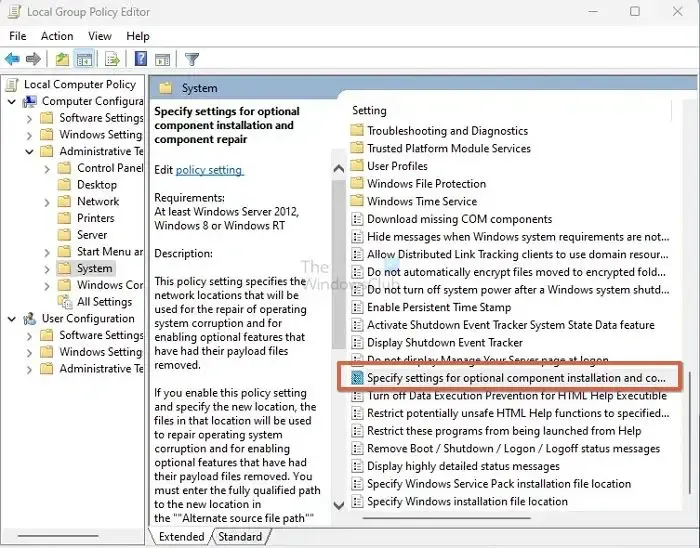
- Open Instellingen opgeven voor optionele componentinstallatie en componentreparatie Groepsbeleidsinstelling en selecteer Ingeschakeld.
Stel dat u een alternatief bronbestand moet opgeven in het vak Alternatief bronbestandspad. In dat geval moet de gebruiker een volledig gekwalificeerd pad instellen van een gedeelde map met de inhoud van de map \sources\sxs van de installatiemedia.
Het pad naar de gedeelde map moet bijvoorbeeld zijn als \\server_name\share\Win8sxs.
Of de gebruiker kan ook een WIM-bestand specificeren. Om een WIM-bestand als alternatieve bronbestandslocatie te selecteren, voegt u WIM: toe aan het pad als voorvoegsel en voegt u de index toe van de afbeelding die u in het WIM-bestand wilt gebruiken als achtervoegsel. Bijvoorbeeld WIM:\\servernaam\share\install.wim:3. (Hier vertegenwoordigt de 3 de index van de afbeelding)
- Selecteer Direct contact opnemen met Windows Update om reparatie-inhoud te downloaden in plaats van de WSUS (Windows Server Update Services). Vink het vakje aan indien van toepassing.
- Klik op OK , typ in de opdrachtprompt update/force en druk op Enter om het beleid toe te passen.
2] Controleer uw internetverbinding
Deze fout kan ook optreden vanwege proxy-, netwerk- of firewallconfiguratie of door proxynetwerk- of firewallfouten. Als u geen toegang krijgt tot deze website, controleer dan uw internetverbinding en neem contact op met de netwerkbeheerder om te bevestigen of een configuratie de toegang tot die website blokkeert. Als u een beheerder bent, raden we u aan het probleem met de netwerkverbinding op de pc en de router op te lossen.
3] Microsoft. NET Framework-reparatieprogramma
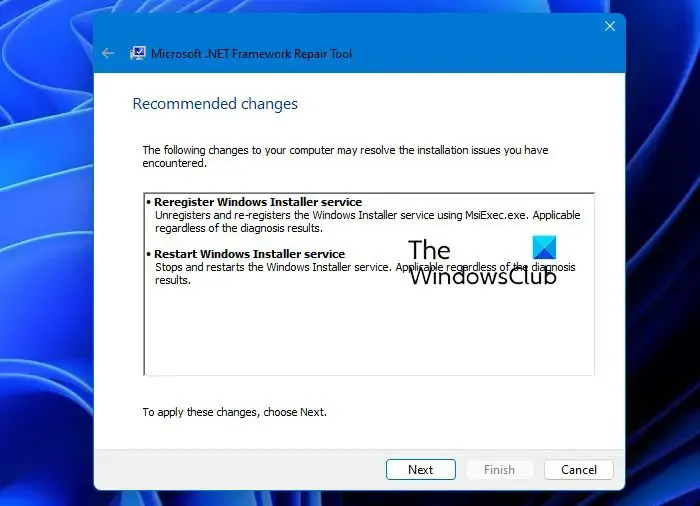
De .NET Framework Repair Tool volgt een proces van vier stappen:
- Probeert instellingsproblemen op te lossen
- Past de fixes toe (vereist toestemming van de gebruiker)
- Probeert alle geïnstalleerde versies van. NET-framework
- Verzamelt logboeken (vereist toestemming van de gebruiker).
Concreet voert de tool doorgaans de volgende taken uit:
- Registreer de Windows Installer-service opnieuw. Het maakt de registratie van de Windows Installer-service ongedaan en registreert deze opnieuw met behulp van MsiExec.exe. Toepasbaar ongeacht de diagnoseresultaten.
- Start de Windows Installer-service opnieuw. Het stopt en herstart de Windows Installer-service. Toepasbaar ongeacht de diagnoseresultaten.
4] Gebruik de Windows-installatiemedia
Om deze fout op te lossen, kunt u de Windows-installatiemedia als bestandsbron gebruiken wanneer u het . NET Framework-functie. Volg de onderstaande stappen om het correct uit te voeren.
- Plaats de Windows-installatiemedia.
- Voer nu de gegeven opdracht hieronder uit in de opdrachtprompt.
Dism /online /enable-feature /featurename:NetFx3 /All /Source:<drive>:\sources\sxs /LimitAccess
In deze opdracht is <station> een tijdelijke aanduiding voor de stationsletter. Voor D-schijf moet u bijvoorbeeld de volgorde plaatsen zoals
Dism /online /enable-feature /featurename:NetFx3 /All /Source:D:\sources\sxs /LimitAccess
5] Alternatieve stappen voor Windows Server
U kunt de fout 0x800F0906 snel oplossen door een alternatieve bron op de Windows-server (2012 R2 Windows Server) te gebruiken met behulp van PowerShell-cmdlets of door de wizard Rollen en functies toevoegen te gebruiken .
Volg de onderstaande stappen om dit proces uit te voeren.
- Plaats de Windows-installatiemedia.
- Voer nu in het Windows PowerShell-opdrachtvenster de volgende opdracht uit.
Install-WindowsFeature name NET-Framework-Core source <drive>:\sources\sxs
Hier is de <drive> de tijdelijke aanduiding voor de stationsletter voor de Windows-installatiemedia.
Bijvoorbeeld:
Install-WindowsFeature name NET-Framework-Core source D:\sources\sxs
Volg de onderstaande stappen om de wizard Rollen en functies toevoegen te gebruiken.
- Plaats de Windows-installatiemedia en start de wizard Rollen en functies toevoegen .
- Schakel het selectievakje .NET Framework-functies in op de pagina Functies selecteren en klik op Volgende .
- Klik op de koppeling Geef een alternatief bronpad op op de pagina Installatieselecties bevestigen.
- Typ op de pagina Alternatief bronpad opgeven de SxS-map als een lokaal of gedeeld pad, klik op OK en klik op installeren om de wizard te voltooien.
Conclusie
In dit bericht hebben we vier werkmethoden besproken om de 0x800F0906 te repareren. NET Framework-installatiefout. We raden aan om elke techniek uit te proberen om te ervaren welke voor jou het beste werkt en makkelijk uit te voeren is.
Waarom is. NET Framework niet geïnstalleerd?
Er zijn weinig voorwaarden voor iedereen om het framework op de pc te installeren. De gebruiker moet een beheerder op de computer zijn; voor elke eerdere installatie moet uw computer opnieuw worden opgestart; de raamwerkversie moet het besturingssysteem ondersteunen, enzovoort.




Geef een reactie