Fix 0x800b1004 GeForce NOW-fout op Windows 11
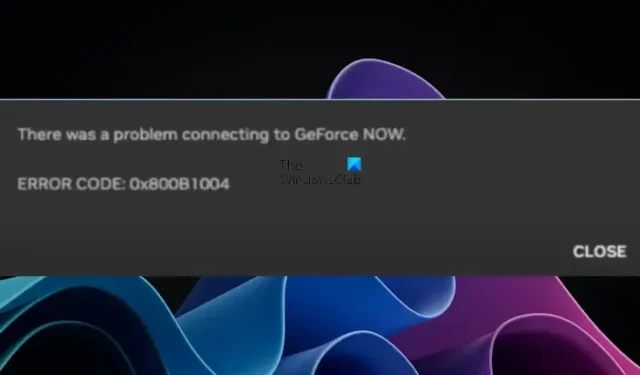
De 0x800b1004 GeForce NOW-fout op Windows 11 is een veel voorkomende connectiviteitsfout die kan optreden bij het gebruik van GeForce NOW op Windows 11. Dit kan worden veroorzaakt door een aantal factoren, waaronder een slechte of onstabiele internetverbinding, een verouderde GeForce NOW-app, een verouderde of beschadigd stuurprogramma voor de grafische kaart, een serverprobleem, enz. In dit artikel bespreken we enkele mogelijke oplossingen om deze fout op te lossen.
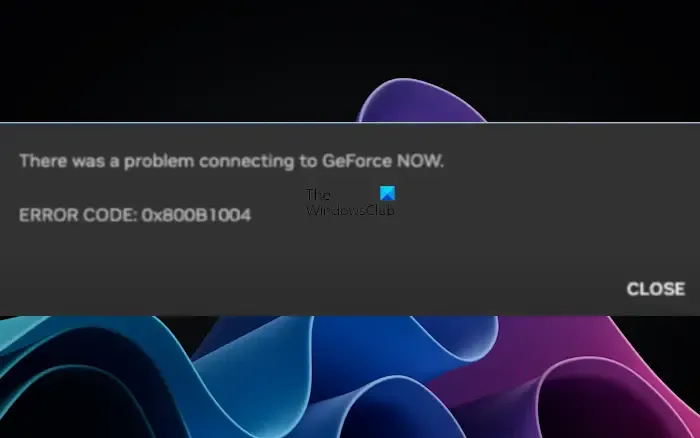
De volledige foutmelding is:
Er is een probleem opgetreden bij het verbinden met GeForce NOW.
FOUTCODE: 0x800B1004
Fix 0x800b1004 GeForce NOW-fout op Windows 11
Als u deze 0x800b1004 GeForce NOW-fout krijgt op Windows 11, volgt u deze oplossingen om deze fout op te lossen.
- Start uw grafische stuurprogramma’s opnieuw op
- Hoogtepuntengalerij wissen
- Maak verbinding via een VPN
- Wijzig de serverlocatie
- Schakel uw firewall uit
Laten we deze oplossingen in detail bespreken.
1] Start uw grafische stuurprogramma’s opnieuw
2] Hoogtepuntengalerij wissen
Overmatige gegevens in de GeForce Highlight Gallery kunnen soms verbindingsproblemen veroorzaken. Het probleem kan worden opgelost door de gegevens uit de Hoogtepuntengalerij te wissen. Zoek de map waarin uw NVIDIA-hoogtepunten zijn opgeslagen en verwijder alle gegevens. Als u niet alle gegevens wilt verwijderen, kunt u er een back-up van maken op een ander opslagapparaat voordat u deze verwijdert.
3] Maak verbinding via een VPN
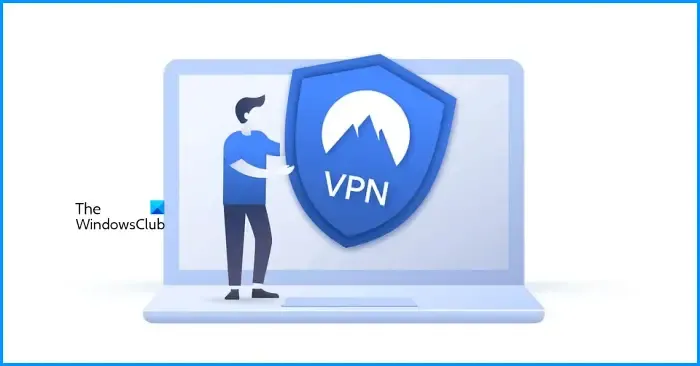
Sommige gebruikers konden dit probleem oplossen door hun computers met een VPN te verbinden. Je kunt dit ook proberen. Er zijn veel gratis VPN-software online beschikbaar. Je kunt ze allemaal gebruiken.
4] Wijzig de serverlocatie
Soms doen zich problemen in een videogame voor op een bepaalde server. In zo’n geval helpt het veranderen van de serverlocatie. Daarom raden we u aan de serverlocatie in de GeForce NOW-app te wijzigen. De volgende stappen laten zien hoe u dat doet:

- Open de GeForce NOW-app.
- Klik linksboven op het hamburgermenu.
- Selecteer Instellingen .
- U ziet daar een optie om de serverlocatie te wijzigen.
Probeer eerst de serverlocatie in te stellen op Auto. Als dit niet werkt, kunt u andere serverlocaties proberen.
5] Schakel uw firewall uit
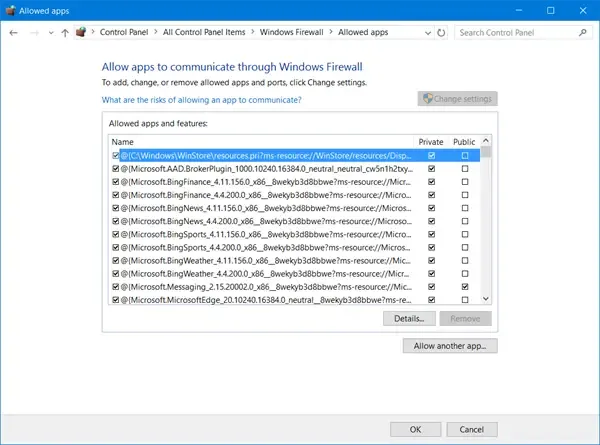
Soms treden er problemen met de internetverbinding op vanwege de firewall. Dit kan bij u het geval zijn. Om dit te controleren, schakelt u uw firewall uit en kijkt u of deze werkt. Als dit werkt, wordt het probleem veroorzaakt door uw firewall. In een dergelijk geval kunt u de GeForce NOW-app door de firewall laten gaan . Als u een firewall van derden gebruikt, neem dan contact op met hun ondersteuning om te weten hoe u een app er doorheen kunt laten gaan.
Dat is het. Ik hoop dat dit helpt.
Hoe download ik GeForce NOW op Windows 11?
Als uw computer voldoet aan de systeemvereisten voor de GeForce NOW-app, kunt u deze installeren. U kunt de GeForce NOW-app downloaden op uw Windows 11-computer vanaf de officiële website van NVIDIA.
Hoe controleer ik mijn grafische kaart op Windows 11?
Als u wilt weten welke grafische kaart u heeft , kunt u de DirectX Diagnostic Tool, Task Manager, etc. gebruiken. Of u kunt ook software van derden installeren, zoals CPU-Z.



Geef een reactie