Fix 0x80090017 Windows Update-fout
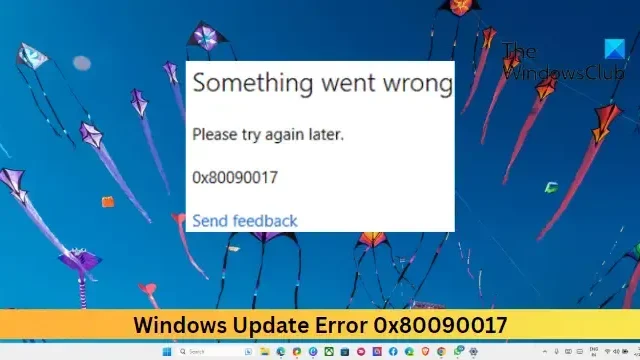
Als de Windows Update-fout 0x80090017 u blijft storen, kan dit bericht u misschien helpen. Deze Windows Update Error 0x80090017-fout treedt meestal op als de Windows-updatecomponenten niet correct zijn gedownload of beschadigd zijn. Gelukkig kunt u enkele eenvoudige suggesties volgen om deze fout te verhelpen.
Fix 0x80090017 Windows Update-fout
Om de Windows Update-fout 0x80090017 op te lossen, stelt u de updatecomponenten opnieuw in en probeert u de updates handmatig te installeren. Als dat niet helpt, volg dan deze suggesties:
- Voer de probleemoplosser voor Windows Update uit
- Reset Windows Update-componenten
- Schakel antivirussoftware van derden tijdelijk uit
- Start de Windows Update-service opnieuw
- Installeer Windows Updates handmatig
- Systeemherstel naar een punt voordat de fout optrad
Laten we deze nu in detail bekijken.
1] Voer de probleemoplosser voor Windows Update uit
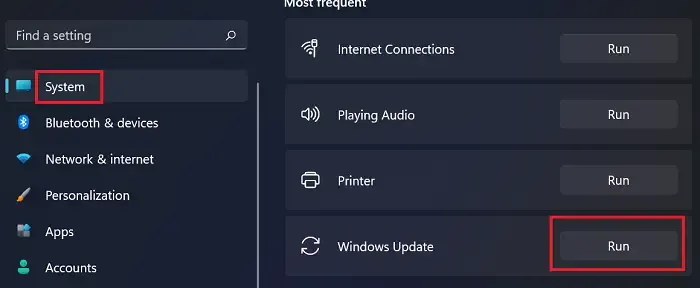
- Open Instellingen door op de combinatie Windows-toets + I te drukken .
- Navigeer naar Systeem > Problemen oplossen > Andere probleemoplossers .
- Klik hier op Uitvoeren naast Windows Update.
2] Reset Windows Update-componenten
Beschadigde Windows Update-componenten zijn een andere reden waarom de 0x80090017 Windows Update-fout kan optreden. Deze updatecomponenten bevatten cachebestanden die als opslagplaats fungeren en helpen bij het installeren van updates. Door deze componenten opnieuw in te stellen, kunnen al deze cachebestanden worden gewist en teruggezet naar hun standaardstatus. Hier is hoe:
- Open de opdrachtprompt als beheerder.
- Typ de volgende opdrachten één voor één en druk op Enter .
net stop bits
net stop wuauserv
net stop appidsvc
net stop cryptsvc
ren %systemroot%\SoftwareDistribution SoftwareDistribution.old
ren %systemroot%\system32\catroot2 catroot2.old
net start bits
net start wuauserv
net start appidsvc
net start cryptsvc - Start uw apparaat opnieuw op als u klaar bent en kijk of de updates worden geïnstalleerd.
3] Schakel antivirussoftware van derden tijdelijk uit
Antivirussoftware die op uw Windows-apparaat is geïnstalleerd, kan de installatie van updates verstoren. Schakel deze tijdelijk uit en kijk of het de fout verhelpt. Als u geen antivirussoftware van derden op uw systeem hebt geïnstalleerd, schakelt u de Windows Defender Firewall uit en kijkt u of dit helpt bij het oplossen van de Windows Update-fout 0x80090017.
4] Start de Windows Update-service opnieuw

- Druk op de Start- knop, typ Services en druk op Enter .
- Scroll naar beneden en zoek naar Windows Update Service .
- Klik met de rechtermuisknop op de service en selecteer Opnieuw opstarten .
5] Installeer Windows-updates handmatig
Als geen van deze suggesties nuttig was, overweeg dan om Windows Updates handmatig te installeren . Het is bekend dat dit de meeste gebruikers helpt bij het oplossen van de Windows Update-fout 0x80090017.
6] Systeemherstel naar een punt voordat de fout optrad
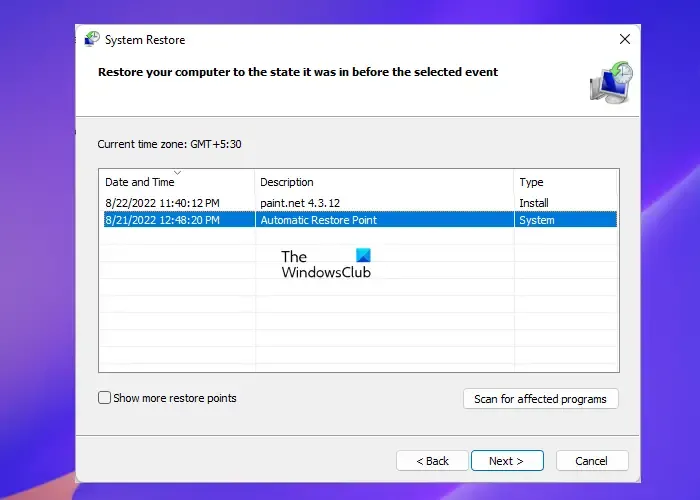
Als de fout nog steeds optreedt tijdens het handmatig installeren van de updates, overweeg dan een systeemherstel uit te voeren. Als u dit doet, wordt de Windows-omgeving hersteld door de bestanden en instellingen te installeren die u in het herstelpunt hebt opgeslagen. Hier leest u hoe u een systeemherstel kunt uitvoeren . Merk op dat dit alleen kan worden gedaan als u eerder een systeemherstelpunt hebt gemaakt.
We hopen dat deze suggesties je hebben geholpen.
Waarom kan Windows geen updates installeren?
Als uw Windows-apparaat geen updates kan installeren , start u eerst uw apparaat opnieuw op en probeert u de updates handmatig te installeren. Anders dan dat, kunt u ook antivirussoftware van derden uitschakelen als u die heeft.



Geef een reactie