Fix: 0x80080300 Xbox Console Companion-fout
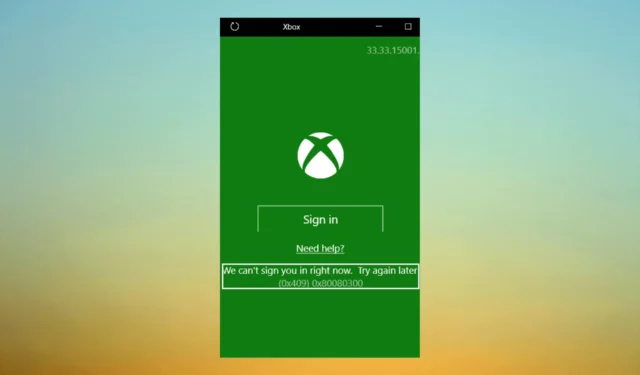
Als je vastloopt met fout 0x80080300 terwijl je je probeert aan te melden bij Xbox Console Companion, kan deze handleiding je helpen!
We zullen de oorzaken van dit probleem uitleggen en de eenvoudige oplossingen om het probleem in een mum van tijd op te lossen.
Wat veroorzaakt de 0x80080300 Xbox Console Companion-fout?
Er kunnen verschillende redenen zijn voor deze inlogfout; enkele van de meest voorkomende worden hier genoemd:
- Beschadigde gegevens – Als de systeembestanden beschadigd of beschadigd zijn door malware of andere problemen, kunt u deze fout tegenkomen. Voer een SFC-scan uit om systeembestanden te herstellen .
- Verouderde stuurprogramma’s – Beschadigde of verouderde stuurprogramma’s kunnen ook de oorzaak zijn van dit probleem. Probeer uw grafische kaart en netwerkstuurprogramma’s bij te werken.
- Netwerkverbinding – Deze fout kan optreden als gevolg van een onstabiele internetverbinding of verkeerd geconfigureerde netwerkinstellingen. Probeer problemen met uw netwerkverbinding op te lossen .
- App-interferentie : als er conflicterende apps op uw apparaat worden uitgevoerd, kunnen deze de Xbox Console Companion-app verstoren die de fout veroorzaakt. Controleer op nieuw geïnstalleerde apps.
Nu u de oorzaken van het probleem kent, gaan we kijken naar de oplossingen.
Hoe kan ik de fout 0x80080300 Xbox Console Companion oplossen?
Voordat u geavanceerde stappen voor probleemoplossing uitvoert, moet u overwegen de volgende controles uit te voeren:
- Controleer je internetverbinding.
- De ongewenste apps van uw pc verwijderd.
Als deze kleine aanpassingen niet hebben geholpen, ga dan naar de gedetailleerde die hier worden genoemd.
1. Voer de probleemoplosser voor Windows Store-apps uit
- Druk op Windows+ Iom de app Instellingen te openen.
- Ga naar Systeem en klik op Problemen oplossen.
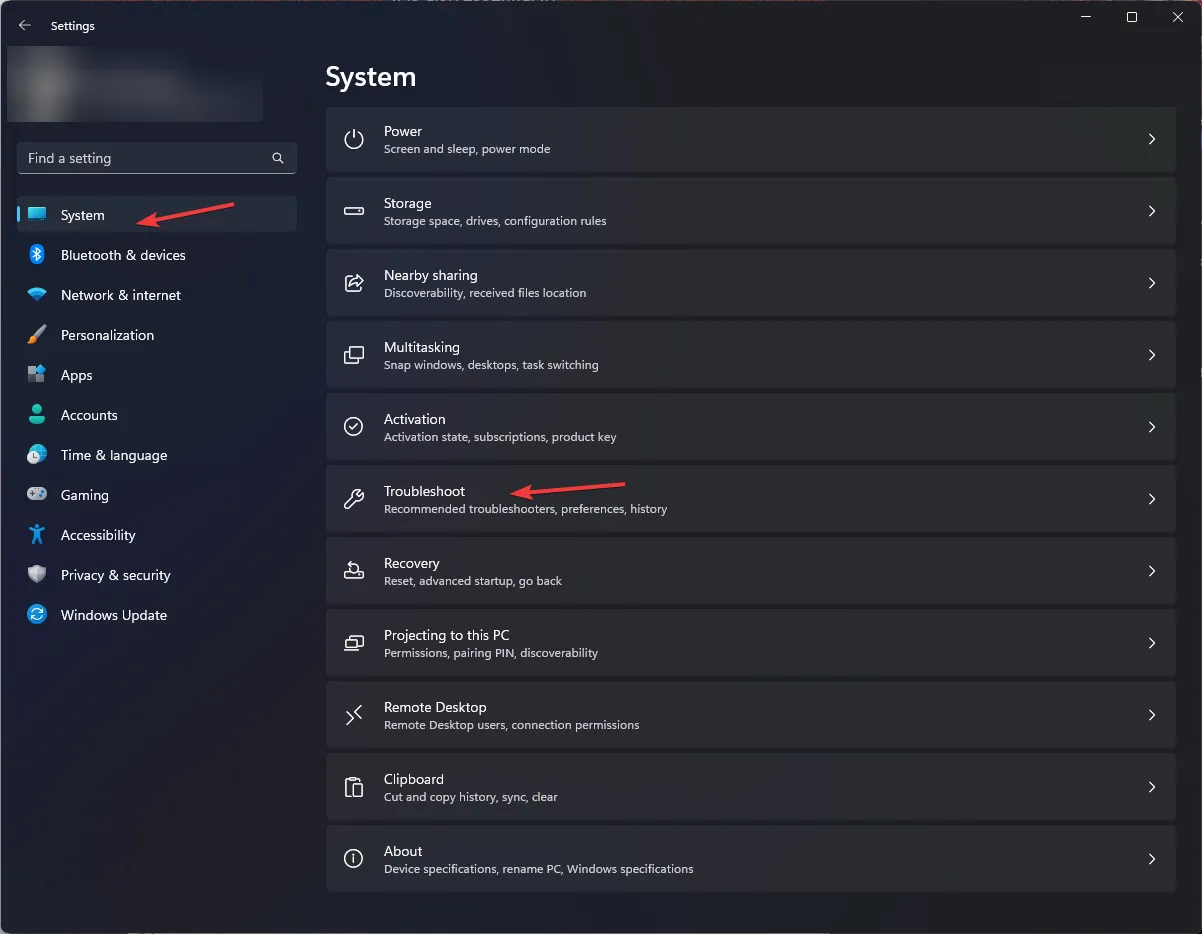
- Klik op Andere probleemoplossers .

- Zoek Windows Store-apps en klik op Uitvoeren .

- Volg de instructies op het scherm om het proces te voltooien.
2. Reset de Store-cache
- Druk op de Windows toets, typ cmd en klik op Als administrator uitvoeren.
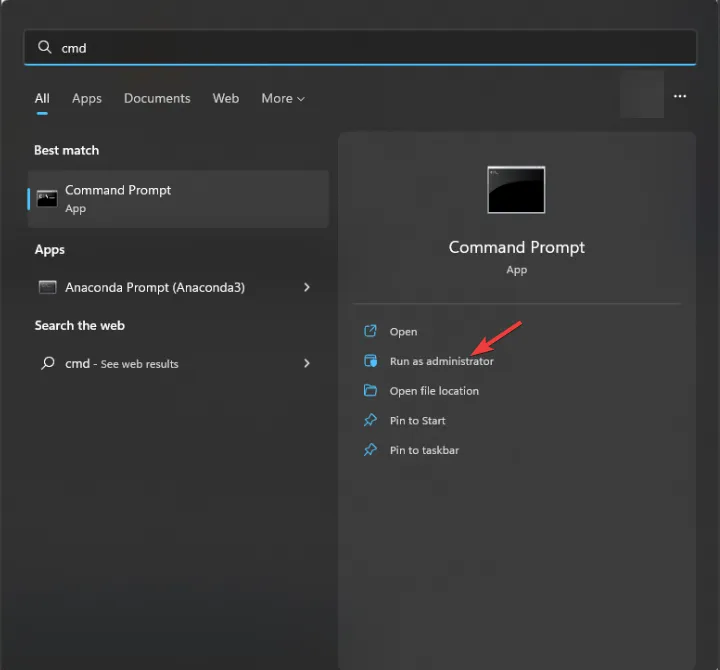
- Kopieer en plak de volgende opdracht om de winkelcache opnieuw in te stellen en druk op Enter:
WSReset.exe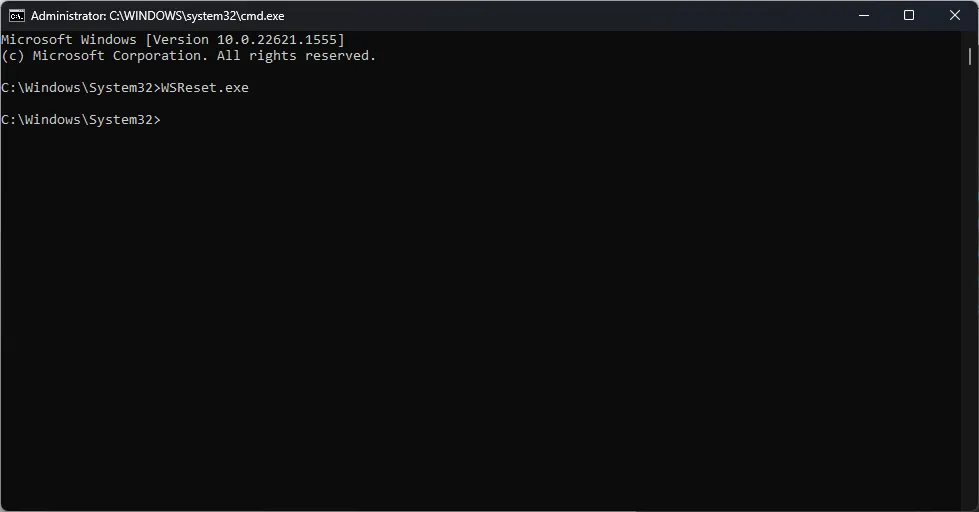
- De Microsoft Store-app wordt geopend en gesloten. Start uw computer opnieuw op om de wijzigingen op te slaan.
3. Installeer de Xbox-app opnieuw
- Druk op de Windows toets, typ PowerShell en klik op Als administrator uitvoeren.
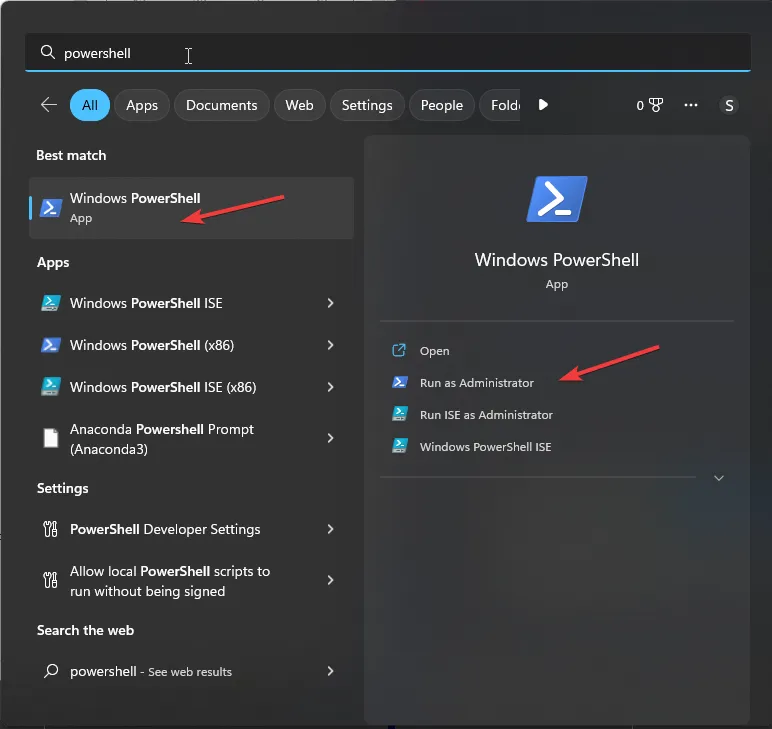
- Typ de volgende opdracht en druk op Enter:
Get-AppXPackage -AllUsers | Foreach {Add-AppxPackage -DisableDevelopmentMode -Register “$($_.InstallLocation)\AppXManifest.xml”} - Start uw computer opnieuw op om de wijzigingen door te voeren.
4. Installeer de Xbox Console Companion opnieuw
- Druk op Windows+ Iom de app Instellingen te openen.
- Ga naar Apps en klik vervolgens op Geïnstalleerde apps.
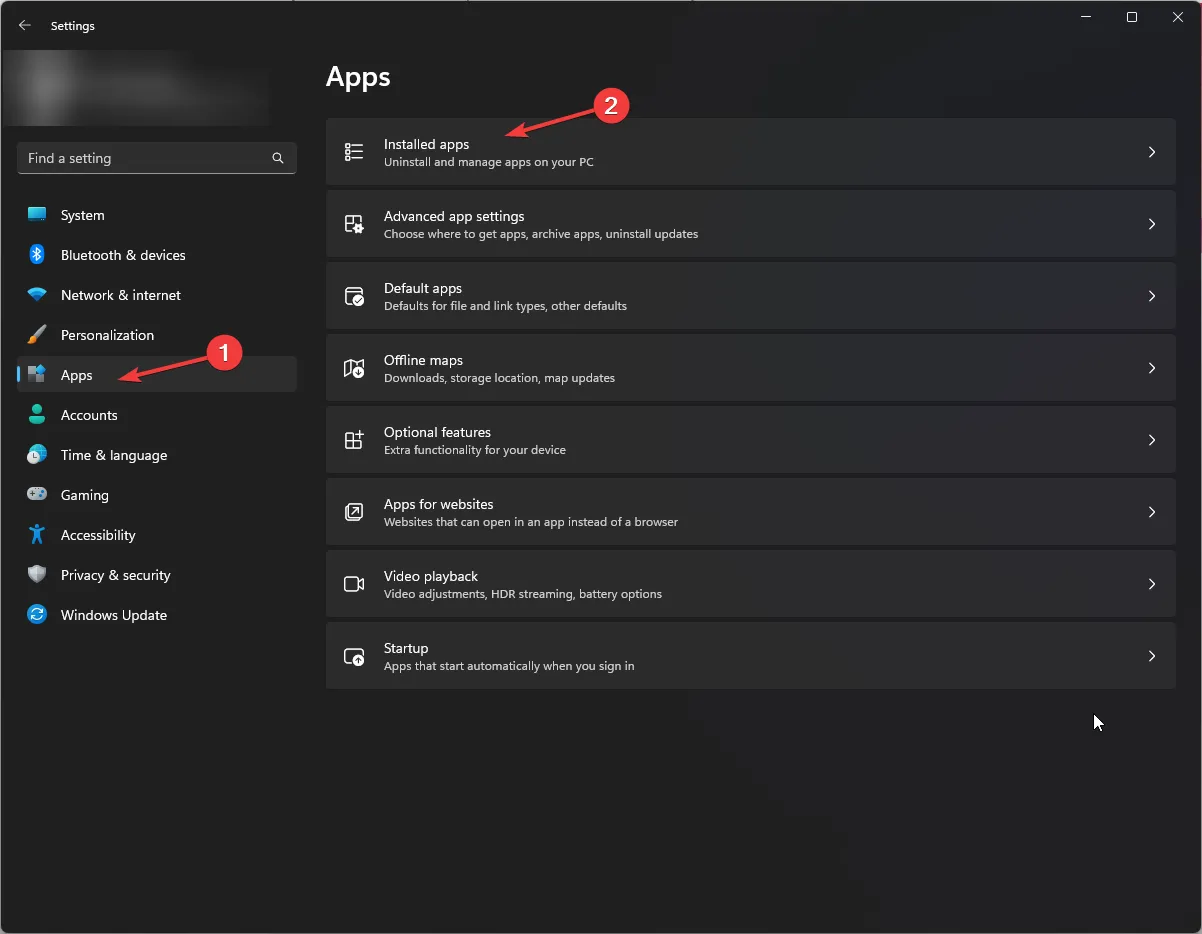
- Zoek de Xbox Console Companion , klik op drie puntjes en selecteer Geavanceerde opties.
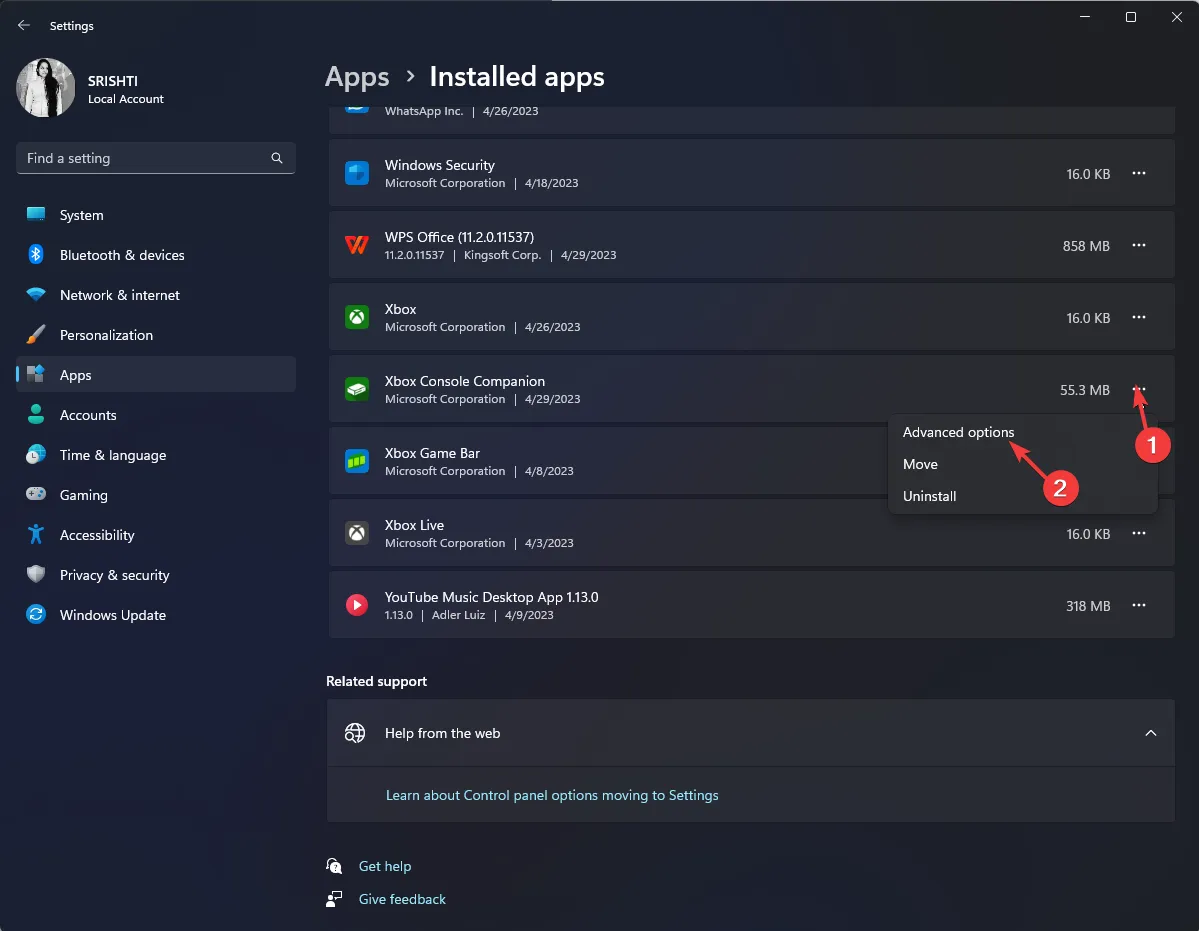
- Klik op Opnieuw instellen.

- Klik nogmaals op Reset om de app opnieuw in te stellen.
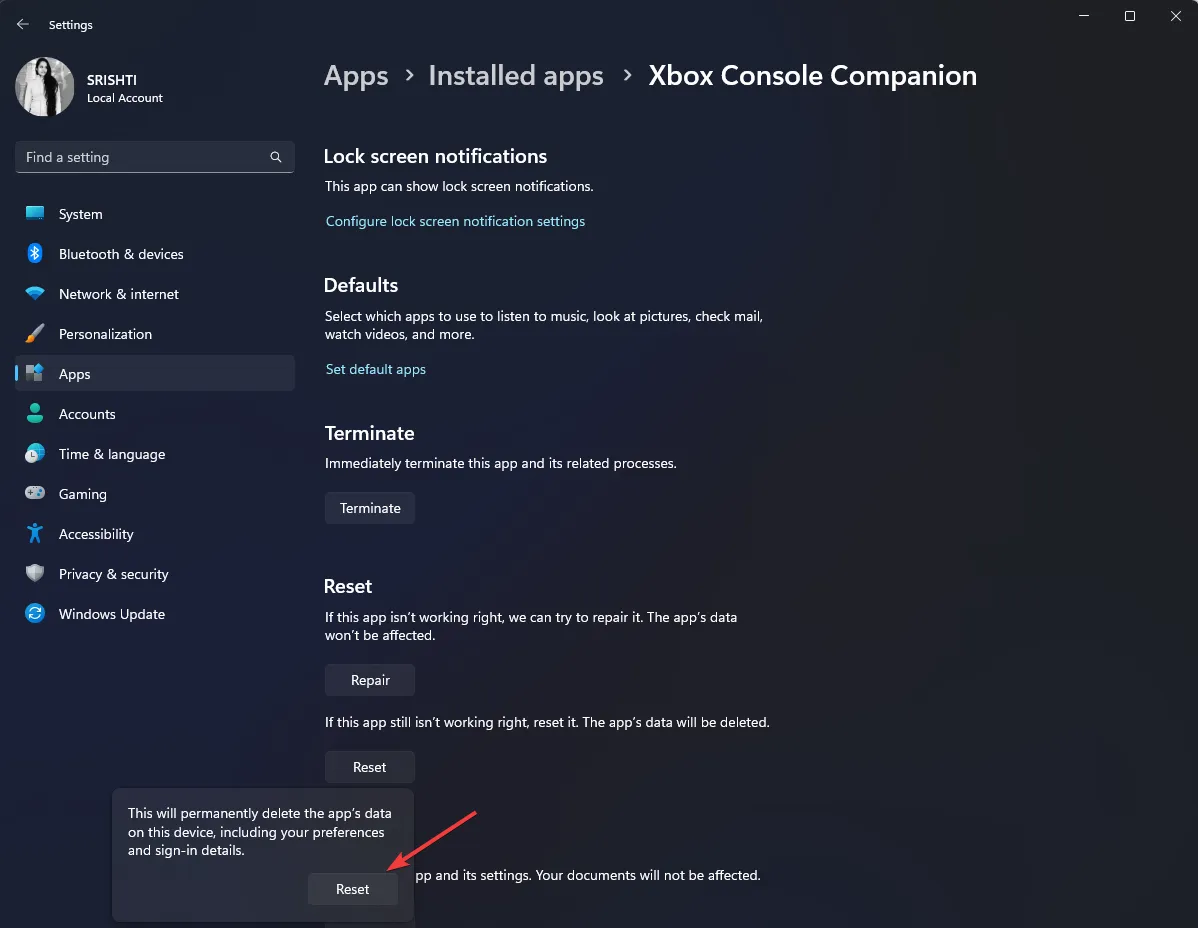
- Als dit niet helpt, klik dan nogmaals op de drie puntjes en selecteer Verwijderen .
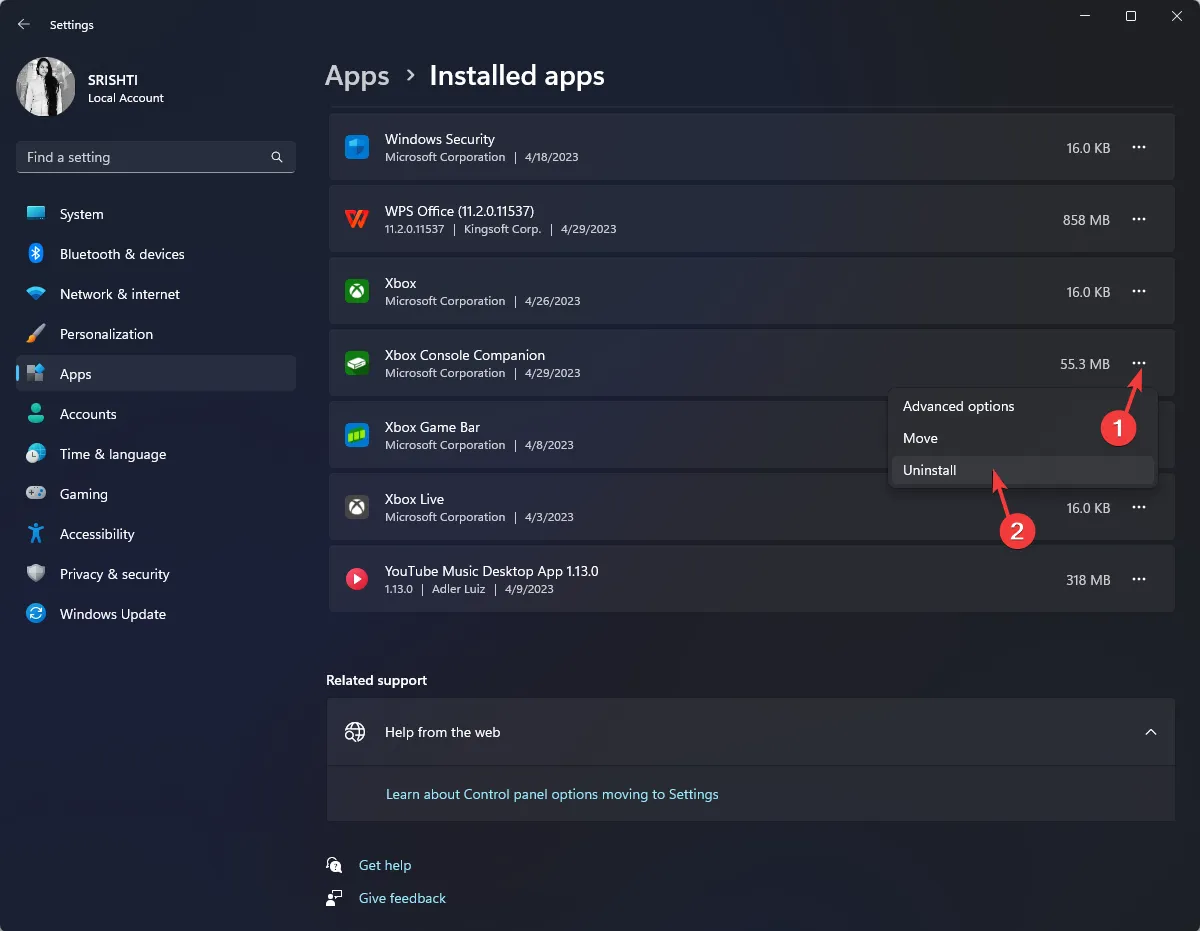
- Klik nogmaals op Verwijderen.

- Ga naar de Microsoft Store-pagina voor de app en klik op Get in Store-app .

- Microsoft Store-app wordt geopend; klik op Krijgen.

- Volg de instructies op het scherm om de installatie te voltooien en probeer je vervolgens aan te melden bij de Xbox-app.
5. Controleer of de Xbox-app is verbonden met internet
- Start de Xbox-app. Selecteer Instellingen en klik vervolgens op Netwerk.

- Controleer onder Netwerkstatus of de internetverbinding Verbonden zegt .
6. Start uw computer opnieuw op in een schone opstartomgeving
- Druk op Windows + R om de Run-console te openen.
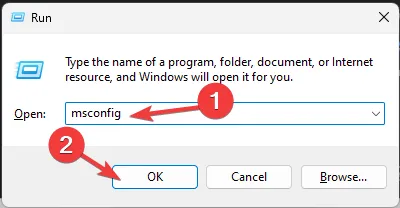
- Typ msconfig en klik op OK om Systeemconfiguratie te openen .
- Ga naar het tabblad Services , selecteer Alle Microsoft-services verbergen en klik op Alles uitschakelen .

- Ga naar het tabblad Opstarten en klik op Taakbeheer openen .

- Ga naar elk ingeschakeld item in de lijst, klik er met de rechtermuisknop op en selecteer Uitschakelen .
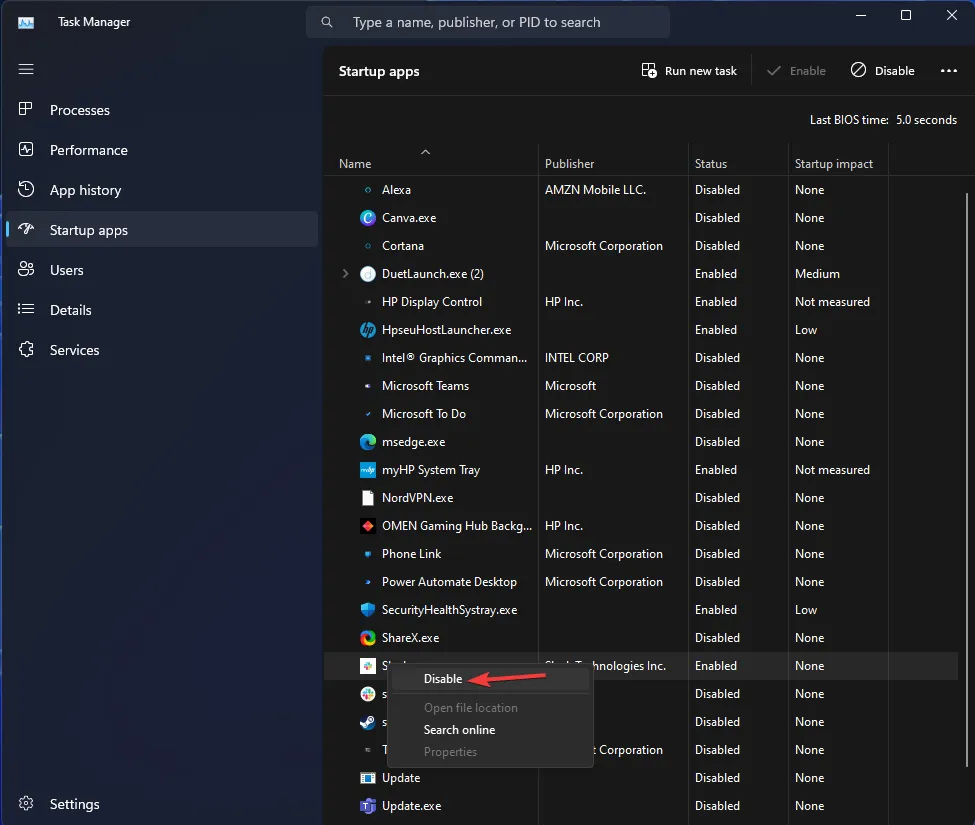
- Klik op Toepassen en vervolgens op OK.
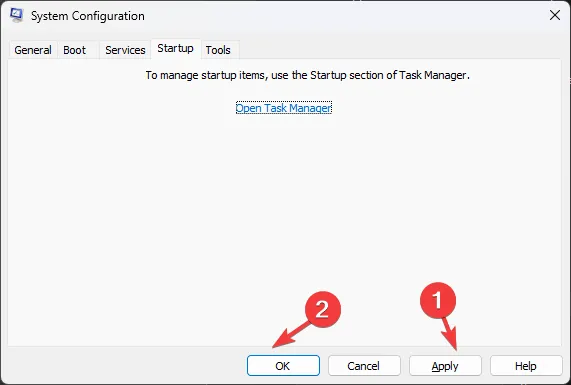
- Klik nu op Opnieuw opstarten .

Nu zal uw computer opnieuw opstarten in een schone opstartomgeving en controleren welke app het probleem veroorzaakte.
Dit zijn dus de methoden om de 0x80080300 Xbox Console Companion-fout op te lossen.
Als u vragen of suggesties heeft, kunt u deze in de opmerkingen hieronder vermelden.



Geef een reactie