Los het probleem met 0x80073d27 Gaming Services op
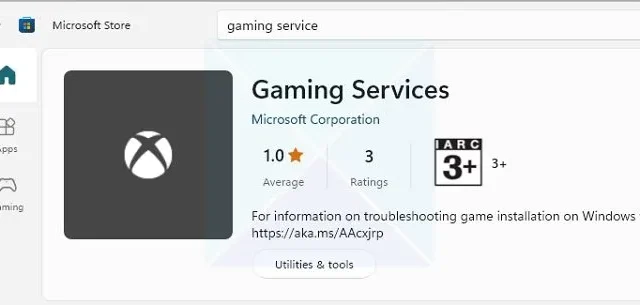
Als u een pc-gamer bent, weet u al hoe cruciaal het is om Windows Gaming Services geïnstalleerd te hebben. Het is een cruciaal onderdeel dat alle essentiële functionaliteiten en functies biedt om gaming op Windows-apparaten te ondersteunen. Onlangs hebben echter veel gebruikers gemeld dat ze de Gaming Services-fout 0x80073D27 kregen tijdens het installeren van de service.
Dus als u hetzelfde bent tegengekomen en op zoek bent naar een oplossing, staan wij voor u klaar. Hieronder vindt u een paar snelle oplossingen om van de fout af te komen en Gaming-services soepel te installeren:
Wat veroorzaakt de fout Gaming Services 0x80073d27?
Er zijn verschillende redenen waarom u de fout kunt tegenkomen; enkele van de belangrijkste redenen zijn:
- U gebruikt waarschijnlijk een verouderde versie van de Xbox-gameservices, die de fout 0x80073d27 veroorzaakt.
- Ook is de kans groot dat Gaming-services conflicteren met andere apps.
- Het kan ook optreden vanwege beschadigde registerbestanden.
Fix: Gaming Services 0x80073D27-fout
Wat de fout ook veroorzaakt, het oplossen ervan is niet zo ingewikkeld als het lijkt. Voor een snelle oplossing kunt u de volgende oplossingen uitproberen:
- Gaming-service bijwerken
- Reset Gaming Services-app
- Installeer de Gaming Services-app opnieuw
- Microsoft Store resetten
Voor sommige van deze suggesties heeft u beheerdersrechten nodig.
1] Gamingservices bijwerken
De kans is groot dat u het probleem met 0x80073d27 Gaming Services krijgt vanwege beschadigde bestanden of een bug. U kunt dus proberen uw app voor gamingservices bij te werken en kijken of het probleem hiermee voor u is opgelost.
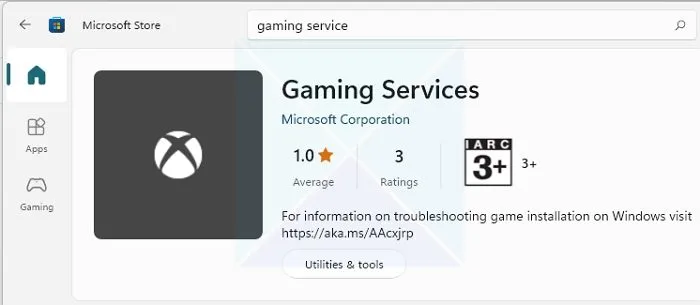
Windows staat u echter niet toe om de spelservices afzonderlijk bij te werken. In plaats daarvan kunt u controleren of er updates beschikbaar zijn in de Microsoft Store . Als er een update beschikbaar is, wordt deze automatisch bijgewerkt.
Start na het downloaden en installeren van de updates uw pc opnieuw op en controleer of u nog steeds dezelfde fout tegenkomt.
2] Reset Gaming Services-app
U kunt ook de spelservices resetten. Hiervoor moet u de onderstaande stappen volgen:
- Druk op Windows-toets + I om Instellingen te starten.
- Ga naar Apps > Apps en functies.
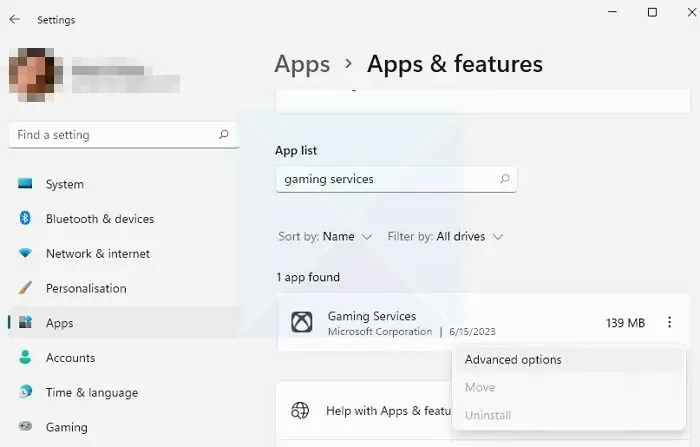
- Zoek hier naar Gaming Services en klik op het pictogram met drie stippen.
- Selecteer Geavanceerde opties.
- Klik ten slotte op de knop Opnieuw instellen. Hiermee worden de gegevens van de apps op uw pc verwijderd en moet u zich opnieuw aanmelden.
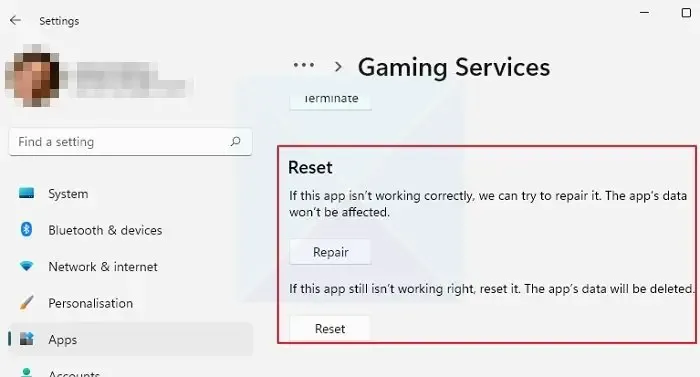
3] Installeer Gaming Services opnieuw via Windows Terminal
Als uiteindelijk niets voor u werkt, kunt u overwegen om Gaming Services opnieuw te installeren. U kunt Gaming Services echter niet verwijderen uit de instellingen. In plaats daarvan moet u PowerShell gebruiken voor de taak.
U kunt ook corrupte registervermeldingen opschonen door de onderstaande opdrachten uit te voeren. Dus als beschadigde vermeldingen de oorzaak zijn van de fout, wordt deze verholpen.
Dus ga je gang en volg de onderstaande stappen:
- Ga eerst naar Windows zoeken – typ Windows Terminal, klik er met de rechtermuisknop op en selecteer Als administrator uitvoeren.
- Voer vervolgens de onderstaande opdrachten een voor een uit:
Get-AppxPackage *gamingservices* -allusers | remove-appxpackage –allusers Remove-Item -Path "HKLM:\System\CurrentControlSet\Services\GamingServices"–recurse Remove-Item -Path "HKLM:\System\CurrentControlSet\Services\GamingServicesNet"–recurse
- Open de Run-prompt (Win +R), typ het volgende en druk op Enter om de Gaming Services-lijst in de Microsoft Store te openen.
start ms-windows-store://pdp/?productid=9MWPM2CQNLHN
- Je zou nu een installatieknop ernaast moeten krijgen. Klik en installeer het.
Als je een probleem hebt met installeren en de app blijft falen, en je krijgt een knop voor opnieuw proberen ernaast, volg dan deze stappen:
- Ga naar C:\Program Files\WindowsApps, zoek twee mappen met spelservices, neem de eigendom over en verwijder ze.

- Open RegEdit als beheerder en verwijder de volgende sleutels en alle andere versies van Microsoft.Gamingservices hier
[HKEY_USERS\.DEFAULT\Software\Classes\Local Settings\MrtCache\C:%5CProgram Files%5CWindowsApps%5CMicrosoft.GamingServices_2.45.11001.0_x64__8wekyb3d8bbwe%5Cresources.pri][HKEY_USERS\.DEFAULT\Software\Classes\Local Settings\MrtCache\C:%5CProgram Files%5CWindowsApps%5CMicrosoft.Gamingservices_2.45.11001.0_x64__8wekyb3d8bbwe%5Cresources.pri\1d6937194966bce]
- Start de pc opnieuw op en probeer Gaming Services te installeren vanuit de Microsoft Store.
Als u klaar bent met het uitvoeren van alle bovenstaande opdrachten, controleert u of u nog steeds de 0x80073d27-fout tegenkomt of niet.
4] Reset Microsoft Store
U kunt ook proberen de Microsoft Store-app opnieuw in te stellen . Aangezien de gameservices zijn verbonden met de winkel-app, kan het resetten het probleem voor u oplossen.
Volg deze stappen om door te gaan:
- Druk op Windows + X om toegang te krijgen tot het snelmenu.
- Ga naar Windows Terminal (Admin) om het te starten.
- Voer nu de volgende opdracht uit en druk op Enter: wsreset
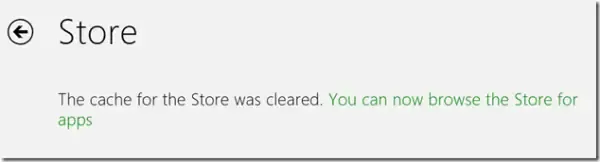
- Dat is het. Binnen een seconde wordt je Microsoft Store-app gereset.
- Start uw pc opnieuw op en controleer of u de fout tegenkomt.
Conclusie
Dus dat waren een paar snelle oplossingen voor het probleem met 0x80073d27 Gaming Services. Ga nu door en probeer deze oplossingen zelf en kijk of ze voor u werken. Als niets voor u werkt, kunt u overwegen Windows opnieuw in te stellen.
Kan ik spelservices uitschakelen in Windows?
Ja, u kunt de Gaming Services-app verwijderen en de Windows-services uitschakelen. Dat zal de spelservices uitschakelen. Het betekent echter ook dat sommige apps, zoals de Game Bar en de Xbox-app, mogelijk niet werken zoals verwacht. Het is ook mogelijk dat Windows de services opnieuw installeert in de volgende update.
Waarom kan ik met Game Pass geen games downloaden?
Controleer of het Xbox-netwerk niet uitvalt; als dat werkt, controleer dan of je Game Pass-service niet is verlopen. Meestal beperken deze twee het downloaden van games uit de Microsoft Store en kun je wachten tot het netwerk terugkeert. Als het een abonnementsprobleem is, kunt u ervoor kiezen om te verlengen.



Geef een reactie