Fix 0x80073D21-fout in Windows 11
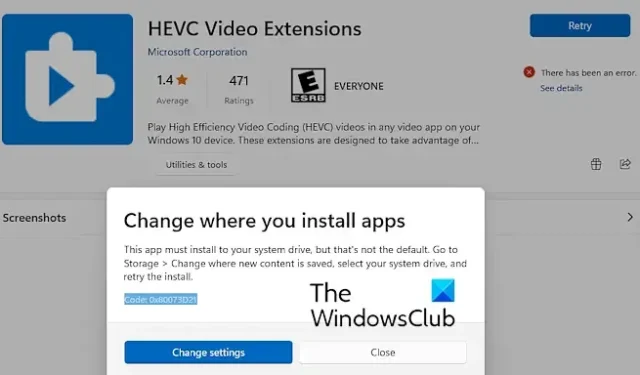
Dit bericht helpt u bij het oplossen van foutcode 0x80073D21 op uw Windows 11/10-pc. Er wordt gemeld dat deze fout optreedt tijdens het installeren van een Xbox Game Pass-game via de Microsoft Store. Het kan ook voorkomen bij generieke apps. Wanneer dit gebeurt, krijgt u het volgende foutbericht:
Deze app moet op uw systeemstation worden geïnstalleerd, maar dat is niet de standaardinstelling. Ga naar Opslag > Wijzigen waar nieuwe inhoud wordt opgeslagen, selecteer uw systeemstation en probeer de installatie opnieuw.
Code: 0x80073D21
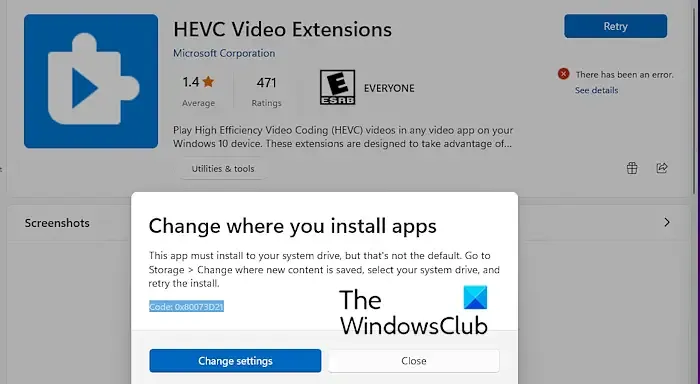
Als u deze fout ervaart, hebben wij alle werkende oplossingen voor u klaarstaan. Kijk dus hieronder.
Fix 0x80073D21-fout in Windows 11
Als u de foutcode 0x80073D21 krijgt wanneer u een Xbox Game Pass-game of een andere app op uw Windows 11/10-pc probeert te installeren, zijn hier de oplossingen die u kunt gebruiken om de fout op te lossen:
- Wijzig de installatielocatie van uw games en apps.
- Reset uw Microsoft Store-cache.
- Repareer of installeer de Store opnieuw.
1] Wijzig de installatielocatie van uw games en apps
Deze fout treedt waarschijnlijk op als u de games niet op uw systeemstation installeert of als er een probleem is met de installatiemap. Als het scenario van toepassing is, kunt u de fout dus oplossen door de locatie te wijzigen waar u uw games en apps op Windows 11/10 wilt installeren . Laten we eens kijken hoe u dat kunt doen.
Open eerst de app Instellingen met de Win+I-sneltoets. Ga nu naar het tabblad Systeem in het linkerdeelvenster en klik vervolgens op de optie Opslag .
Blader vervolgens omlaag naar de optie Geavanceerde opslaginstellingen en klik erop. Selecteer daarna de optie Waar nieuwe inhoud wordt opgeslagen .
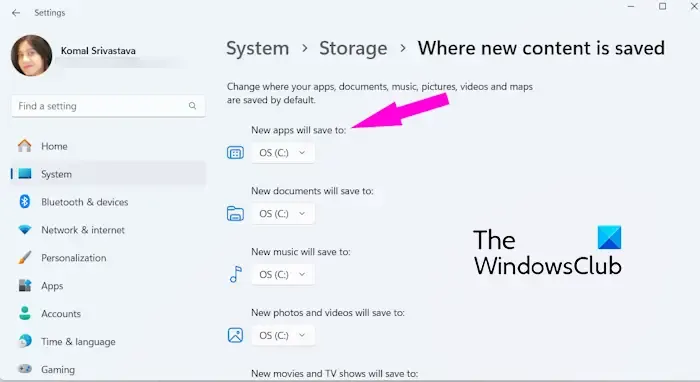
Klik nu onder de optie Nieuwe apps worden opgeslagen in op de vervolgkeuzeknop en kies het systeemstation waar u uw nieuwe games en apps wilt opslaan.
Als u klaar bent, start u uw computer opnieuw op en probeert u de game of app te installeren waarmee u deze foutcode kreeg. Ik hoop dat je de game nu zonder fouten of problemen kunt installeren.
Als u nog steeds dezelfde fout krijgt, hebben we nog enkele oplossingen waarmee u deze kunt oplossen. Kijk dus hieronder.
2] Reset uw Microsoft Store-cache
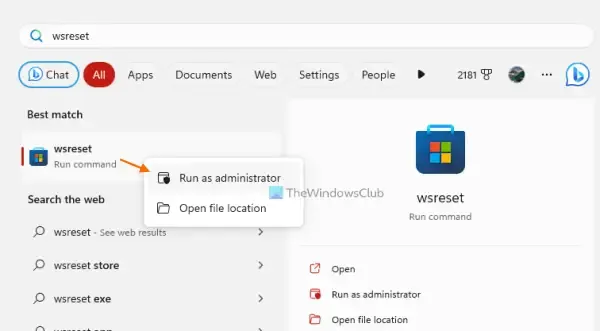
Een beschadigde Store-cache kan een andere reden zijn voor het activeren van foutcode 0x80073D21 bij het installeren van een game of app via de Microsoft Store. Dus als het scenario van toepassing is, kunt u de Store-cache van uw pc wissen om de fout te verhelpen. Hier is hoe:
- Open eerst de Windows-zoekbalk met Windows + S.
- Voer nu de tekst WSReset.exe in het zoekvak in.
- Beweeg vanuit de zoekresultaten uw muis naar de opdracht WSReset.exe en selecteer de optie Als administrator uitvoeren .
- Laat WReset de cache wissen die is gekoppeld aan de Store-app.
- Als je klaar bent, kun je controleren of je games en apps via de Store kunt installeren of niet.
3] Repareer of installeer de winkel opnieuw
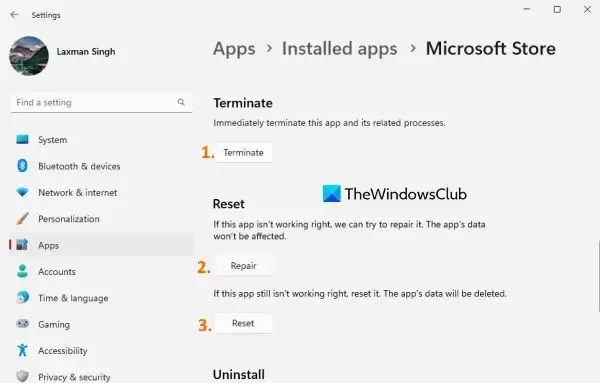
Als de bovenstaande oplossing niet helpt, kunt u de Microsoft Store-app repareren met behulp van de app Instellingen om te controleren of de fout is verholpen. Om dat te doen, opent u Instellingen met Win+I, gaat u naar Apps en selecteert u de optie Geïnstalleerde apps . Klik daarna op de menuknop met drie stippen naast Microsoft Store, kies de Geavanceerde opties en druk vervolgens op de knop Repareren onder het gedeelte Opnieuw instellen. Kijk of de fout nu is opgelost.
Als het repareren van de Store-app niet werkt, kunt u deze opnieuw op uw computer installeren om de fout te verhelpen. Hier zijn de stappen om dat te doen:
Open eerst Windows PowerShell als beheerder; u kunt hiervoor de Windows Search-functie gebruiken.
Voer daarna de onderstaande opdracht in om de Microsoft Store van uw pc te verwijderen:
Get-AppxPackage -allusers *WindowsStore* | Remove-AppxPackage
Als u klaar bent, kunt u de onderstaande opdracht gebruiken om de Microsoft Store opnieuw te installeren:
Get-AppxPackage -allusers Microsoft.WindowsStore | Foreach {Add-AppxPackage -DisableDevelopmentMode -Register "$($_.InstallLocation)\AppXManifest.xml"}
Start ten slotte uw pc opnieuw op en kijk of de foutcode 0x80073D21 nu verdwenen is.
Ik hoop dat dit helpt!
Wat is foutcode 0x80073d23 op Windows Update?
De foutcode 0x80073d23 op Windows treedt voornamelijk op wanneer u Microsoft Store-apps probeert te gebruiken of een app wilt verwijderen. Deze fout kan het gevolg zijn van meerdere factoren, waaronder een beschadigde Store-cache, een verouderde Store-app, enz. Als u deze fout krijgt, probeer dan de Store-cache opnieuw in te stellen of de Store-app opnieuw te registreren. Als de fout optreedt bij een Xbox Game Pass-game, controleer dan de status van de Xbox Live-service en zorg ervoor dat je een actief Xbox-abonnement hebt.
Hoe wijzig ik het pad van een bestand in de Xbox-app?
Om de installatielocatie van uw games in de Xbox-app op Windows te wijzigen, volgt u de volgende stappen:



Geef een reactie