Fix 0x800736cc Windows 11 Update-fout
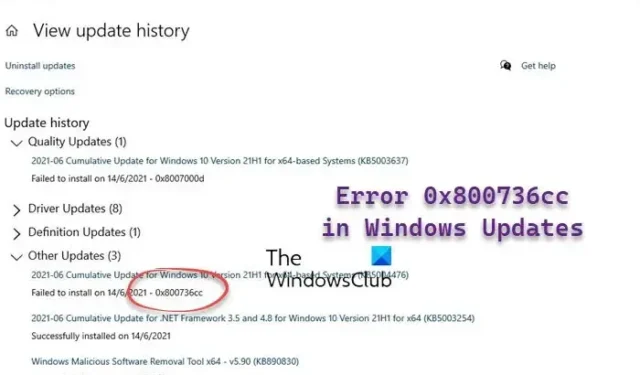
Windows Update-fout 0x800736cc in Windows 11/10 treedt op als gevolg van corruptie in Windows Update-componenten en kan meestal worden opgelost door ook de ingebouwde Deployment Image Servicing and Management uit te voeren. De foutmelding luidt:
0x800736CC, ERROR_SXS_FILE_HASH_MISMATCH, het bestand van een component komt niet overeen met de verificatie-informatie in het componentmanifest
Wat is de Windows Update-fout 0x800736cc?
Herstel Windows 11-updatefout 0x800736cc
Het goede nieuws is dat we een aantal bewezen oplossingen hebben die kunnen helpen bij het oplossen van de Windows-update-installatiefout 0x800736CC in Windows 11, zoals hieronder wordt uitgelegd.
- Voorbereidende stappen
- Gebruik de DISM-tool
- Reset de Windows Update-componenten
- Voer de probleemoplosser voor Windows Update uit
- Installeer de update handmatig.
Laten we nu de methoden implementeren om te controleren of dit helpt bij het oplossen van het probleem.
1] Voorbereidende stappen
Voordat we verder gaan met de geavanceerde methoden voor probleemoplossing hieronder, kunnen we enkele van de eerste stappen proberen om te controleren of dat helpt:
- Start uw pc opnieuw op .
- Werk de systeemstuurprogramma’s bij .
- Schakel uw beveiligingssoftware tijdelijk uit.
- Vergroot de ruimte op de harde schijf
- Corrigeer de systeemdatum en -tijd .
2] Gebruik de DISM-tool
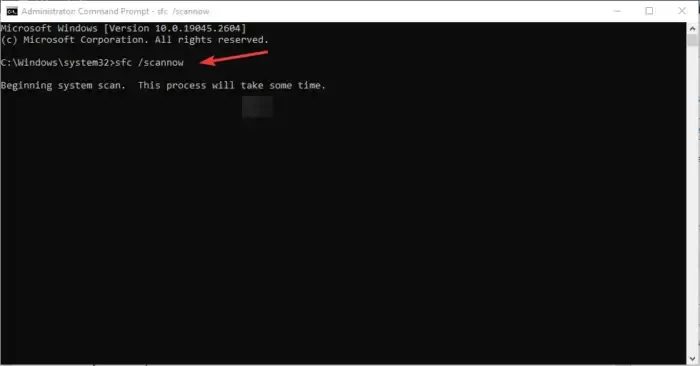
De DISM-tool daarentegen wordt gebruikt om het Windows-systeembeeld voor te bereiden, te modereren en te repareren.
Aangezien de Windows-afbeeldingen zelf beschadigd lijken te zijn, raden we u aan de DISM-tool als volgt uit te voeren op beschadigde Windows Update-systeembestanden met behulp van een verhoogde CMD:
DISM.exe /Online /Cleanup-image /Restorehealth
Wanneer u de bovengenoemde opdracht uitvoert, zal DISM mogelijk beschadigde of ontbrekende systeembestanden vervangen door goede.
U moet dan in plaats daarvan de volgende opdracht uitvoeren:
DISM.exe /Online /Cleanup-Image /RestoreHealth /Source:C:\RepairSource\Windows /LimitAccess
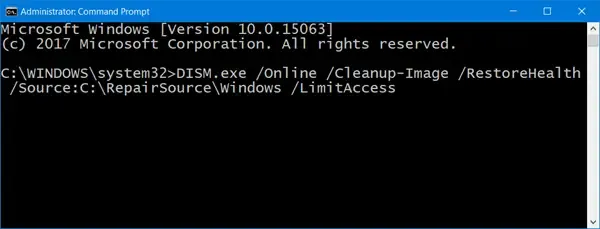
Hier moet u de tijdelijke aanduiding C:\RepairSource\Windows vervangen door de locatie van uw reparatiebron.
Zodra het proces is voltooid, maakt DISM een logbestand in %windir%/Logs/CBS/CBS.log en legt alle problemen vast die de tool vindt of oplost.
Sluit de opdrachtprompt en voer Windows Update opnieuw uit en kijk of het heeft geholpen.
3] Voer de probleemoplosser voor Windows-updates uit
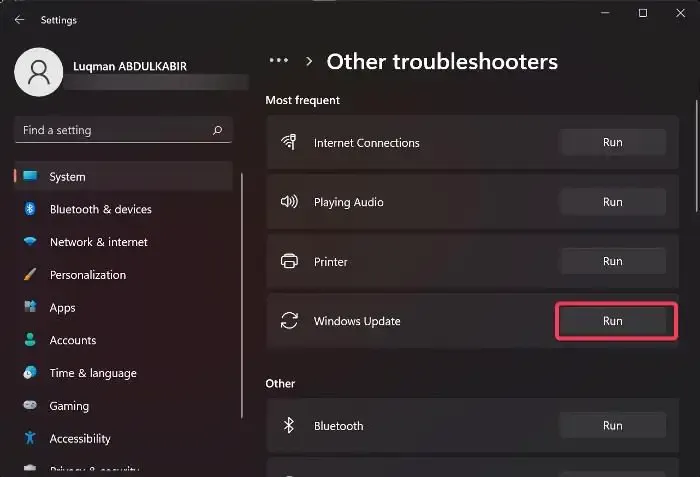
4] Reset de Windows Update-componenten
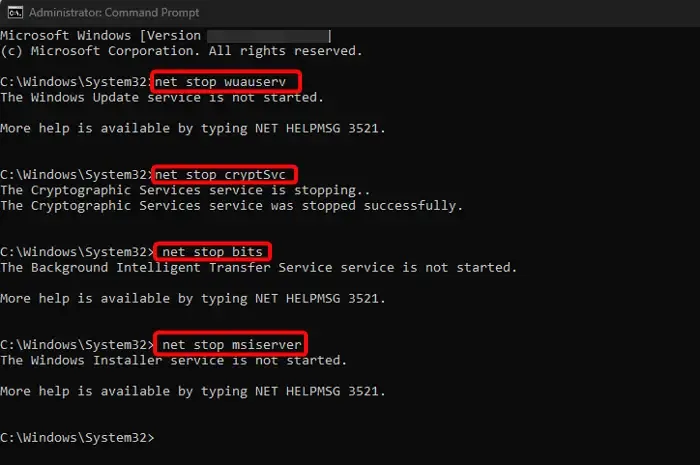
Het is mogelijk dat Windows Update-componenten kapot zijn en daarom komen we de fout tegen. In dit geval moeten we de Windows Update-services stoppen, de map SoftwareDistribution hernoemen en de services opnieuw starten om de Windows Update-componenten opnieuw in te stellen om de fout te herstellen. Hier is hoe:
- Om het dialoogvenster Uitvoeren te openen , drukt u op de sneltoetsen Win + R.
- Typ cmd in de zoekbalk en druk tegelijkertijd op de toetsen Ctrl + Shift + Enter om de opdrachtprompt met beheerdersrechten te openen.
- Voer vervolgens de onderstaande opdrachten een voor een uit en druk na elke opdracht
op Enter om te stoppen:-
net stop wuauserv -
net stop cryptSvc -
net stop bits -
net stop msiserver
-
- Nogmaals, voer de onderstaande twee opdrachten een voor een uit en druk na elk op Enter om de map
SoftwareDistribution te hernoemen:-
ren C:\Windows\SoftwareDistribution SoftwareDistribution.old -
ren C:\Windows\System32\catroot2 Catroot2.old
-
- Typ vervolgens de onderstaande opdracht een voor een en druk na elke opdracht op Enter om de Windows Update-services opnieuw te starten :
-
net start wuauserv -
net start cryptSvc -
net start bits -
net start msiserver
-
- Sluit nu de opdrachtprompt en start uw pc opnieuw op om te controleren of de fout zich blijft voordoen.
5] Installeer de update handmatig
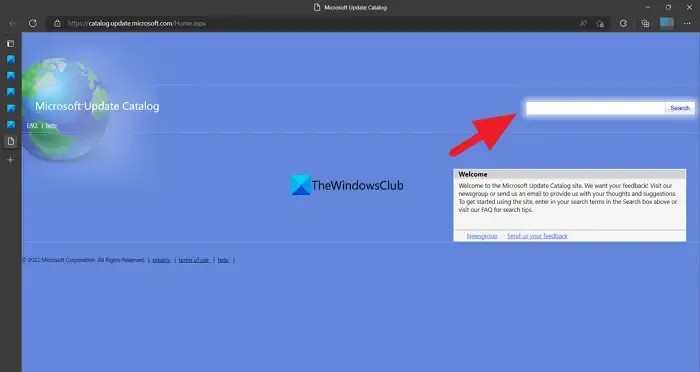
Als de bovenstaande methoden de installatiefout 0x800736CC in Windows 11 niet kunnen oplossen, kunt u de officiële Microsoft Update-cataloguspagina bezoeken om de update automatisch te downloaden en te installeren.
Het enige dat u hoeft te doen, is het KB-nummer van de update noteren , ernaar zoeken in de Catalogus en de nieuwste versie downloaden op basis van uw systeemarchitectuur ( 32-bits/64-bits ). Download nu het .msu- bestand in het nieuwe venster en volg de instructies op het scherm om de installatie te voltooien. Start nu uw pc opnieuw op om de update toe te passen.
Hoe los ik de Windows 11 Update-fout op?
Hoewel er veel redenen kunnen zijn waarom we fouten tegenkomen tijdens Windows-updates of -upgrades , zijn sommige fouten veelvoorkomend en kunnen ze worden opgelost door een paar algemene stappen uit te voeren, zoals hieronder:
- Externe hardware verwijderen.
- Het verwijderen van antivirussoftware van derden.
- Alle ongewenste bestanden wissen om meer ruimte op de harde schijf te creëren.
- Probleemoplosser voor Windows Update uitvoeren
- Updates installeren in schone opstartstatus.
Waarom wordt de cumulatieve update voor Windows 11 niet geïnstalleerd?
De cumulatieve update voor Windows 11 mislukt meestal als er onvoldoende schijfruimte op het apparaat is. Andere mogelijke redenen zijn: internet werkt niet goed, beschadigde systeembestanden, Windows Update-services werken niet, kapotte Windows Update-componenten en meer.



Geef een reactie