Fix 0x80071ac5 Systeemherstelfout op Windows: 7 manieren

Systeemherstel is een zeer belangrijke en krachtige tool in Windows. Hiermee kunt u uw Windows terugzetten naar een eerder punt waarop uw apparaat redelijk goed functioneerde. Hoewel dit meestal zonder problemen werkt, kan dit van tijd tot tijd in een aantal foutcodes terechtkomen.
Fout 0x80071ac5 is zo’n probleem wanneer u het bestaande systeemherstelpunt niet kunt gebruiken of wanneer u probeert een nieuwe back-upimage van uw systeem te maken. In dit bericht hebben we besproken wat dit probleem echt zou kunnen veroorzaken, samen met zeven werkende oplossingen ervoor.
Wat is fout 0x80071ac5 en wat veroorzaakt het?
Fout 0x80071ac5 is een systeemherstelfout en treedt op wanneer het systeemherstelproces niet wordt voltooid of halverwege vastloopt. Dit kan om de volgende redenen gebeuren op uw Windows-pc:
- Synchronisatie in behandeling : als u OneDrive op uw Windows-pc hebt ingeschakeld en er enkele bestanden in afwachting van synchronisatie staan, moet u eerst de synchronisatiefunctie uitschakelen.
- Softwareconflicten : als deze fout verscheen net nadat u enkele apps op uw computer hebt geïnstalleerd, moet u een buggy-app hebben geïnstalleerd. Verwijder alle recente app-installatie(s) en controleer of het systeemherstelproces nu werkt.
- Antivirusprogramma’s van derden : als u apps van derden gebruikt, met name een antivirusprogramma, neemt de kans op dergelijke gebeurtenissen vele malen toe. Zorg ervoor dat u dergelijke apps verwijdert of in ieder geval uitschakelt en controleer of u uw pc nu kunt herstellen.
- Corrupte systeembestanden : zelfs nadat u het antivirusprogramma hebt verwijderd, zijn de corrupte bestanden er nog steeds. Gebruik dus enkele hulpprogramma’s voor het herstellen van bestanden en ga dan alleen verder met het systeemherstelproces.
- Hardwareproblemen : de aanwezigheid van slechte sectoren op uw harde schijf kan ook resulteren in een foutcode 0x80071ac5. We raden u aan uw harde schijf te inspecteren en als u vindt dat deze beschadigd is, zorg er dan voor dat u deze vervangt door een SSD-station.
- Problemen met stuurprogramma’s : Het uitvoeren van defecte of verouderde apparaatstuurprogramma’s kan ook resulteren in een foutcode 0x80071ac5. Om dit te verhelpen, kunt u controleren of er updates op uw pc in behandeling zijn en de beschikbare handmatig downloaden/installeren.
Wat is OneDrive Systeemherstel Fout 0x80071ac5?
Wanneer deze foutcode 0x80071ac5 verschijnt, krijgt u een fragment te zien met de volgende “Foutmelding” . In de meeste gevallen ontvangt u het volgende foutbericht:
System Restore did not complete successfully. Your computer’s system files and settings were not changed.
System Restore failed while deleting the following file/directory.
Path: C:\Users\OneDrive\1234.
An unspecified error occurred during System Restore. (0x80071ac5)
1] Controleer en voltooi synchronisatie in behandeling in OneDrive
Een foutcode 0x80071ac5 treedt meestal op wanneer u sommige cloud-apps zoals OneDrive gebruikt en er wacht synchronisatie op uw pc. Als sommige bestanden nog steeds een actieve internetverbinding nodig hebben om correct te synchroniseren, moet u wachten tot de synchronisatie is geslaagd.
U kunt ook de cloud-app van uw Windows-pc verwijderen en controleren of hiermee de foutcode 0x80071ac5 in Windows wordt opgelost. Het verwijderen van een app in Windows is vrij eenvoudig. Hiervoor moet u eerst naar het onderstaande pad navigeren –
Settings (Win + I) > Apps > Installed apps
Zoek uw cloud-app in het rechterdeelvenster, gebruik de drie stippen aan de rechterkant en selecteer de knop Verwijderen. Als er een bevestigingsbericht verschijnt, drukt u nogmaals op Verwijderen .
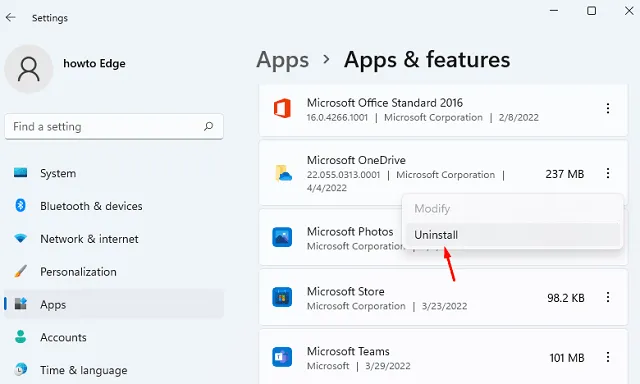
Nu u de Cloud-app hebt verwijderd, controleert u of u het systeemherstelproces op uw computer kunt starten.
2] Controleer de status van de Volume Shadow-service
Systeemherstel vereist dat de Volume Shadow Copy-service is ingeschakeld en op de achtergrond wordt uitgevoerd, zodat deze een herstelpunt kan genereren. Als deze service is uitgeschakeld, mislukt het maken van een nieuw herstelpunt of het gebruik van het bestaande herstelpunt bij een of andere foutcode.
Ga kijken of deze service inderdaad is ingeschakeld en draait op uw Windows-pc –
- Druk op Windows + R, typ
services.mscerop en druk op OK. - Wanneer het Services-venster wordt geopend, scrolt u omlaag naar de Volume Shadow Copy-service.
- Eenmaal gevonden, klik er met de rechtermuisknop op en selecteer Eigenschappen .
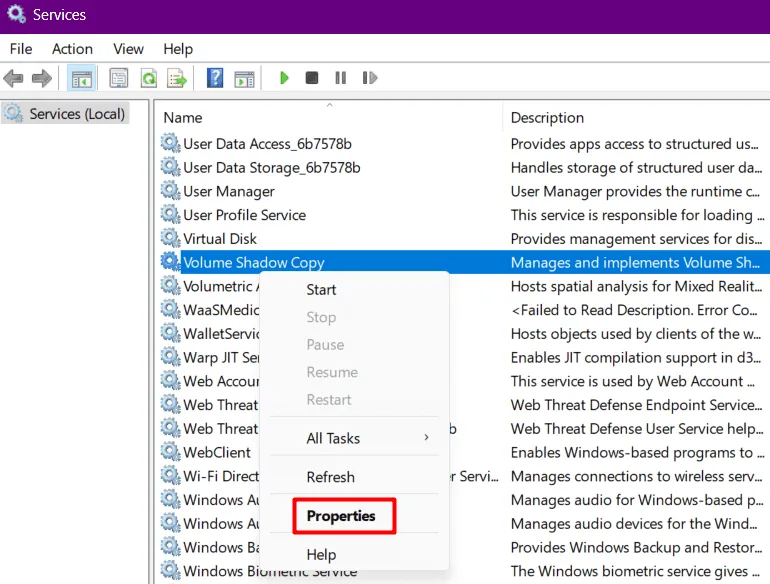
- Wijzig in het eigenschappenvenster het opstarttype in Handmatig als dit al is ingesteld op Automatisch .
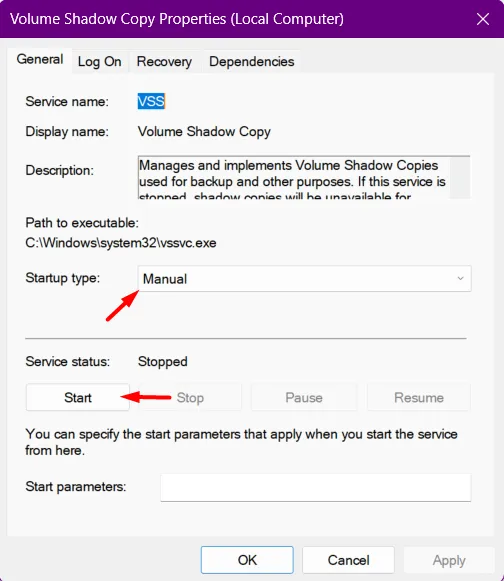
- Als deze service eerder actief was, klikt u op Start. Stop anders eerst deze service en start hem daarna opnieuw op.
- Ga vervolgens naar het tabblad Afhankelijkheden en controleer welke services afhankelijk zijn van deze service. Als u een afhankelijkheid vindt, hoogstwaarschijnlijk “Remote Procedure Call (RPC)”, selecteert u hetzelfde en drukt u op OK.
Nu u ervoor hebt gezorgd dat de Volume Shadow Copy-service wordt uitgevoerd en ook de afhankelijkheden ervan zijn ingeschakeld, sluit u het Services-venster en start u uw pc opnieuw op.
Wanneer uw apparaat opnieuw opstart, meldt u zich aan bij uw gebruikersaccount en controleert u of u een nieuw herstelpunt kunt genereren of het bestaande kunt gebruiken.
3] Start op in Veilige modus en voer een systeemherstel uit
Er is een mogelijkheid dat sommige apps beschadigd zijn op uw Windows-pc en deze apps verhinderen het systeemherstelproces. Om dit op te lossen, kunt u opstarten in Veilige modus en controleren of dit probleem zich daar ook voordoet.
Veilige modus is een status in Windows die niet toestaat dat apps of services van derden zelfstandig worden gestart. Start deze status op en controleer of de fout 0x80071ac5 op deze manier wordt opgelost. Ga als volgt te werk om deze taak in Windows uit te voeren:
- Druk op Windows + X en selecteer Uitvoeren.
- Typ
msconfigerop en druk op OK. - Wanneer het venster Systeemconfiguratie wordt geopend, gaat u naar het tabblad Opstarten.
- Selecteer onder Opstartopties “Veilig opstarten” en klik vervolgens op Toepassen > OK .
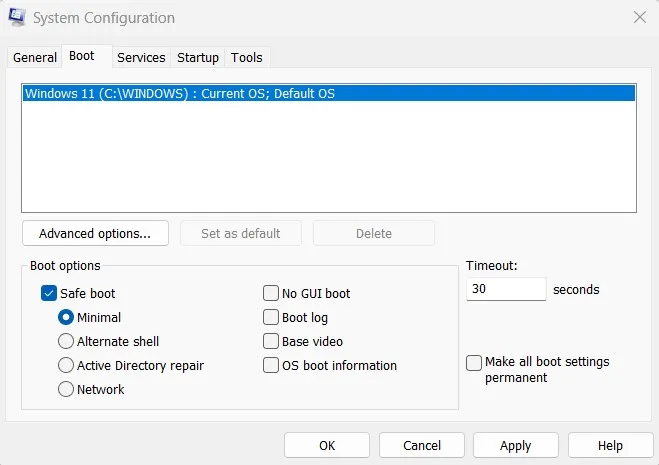
- Start uw pc opnieuw op en uw apparaat start automatisch op in de veilige modus.
- Start de opdrachtprompt met beheerdersrechten en voer de volgende code erop uit:
rstrui.exe
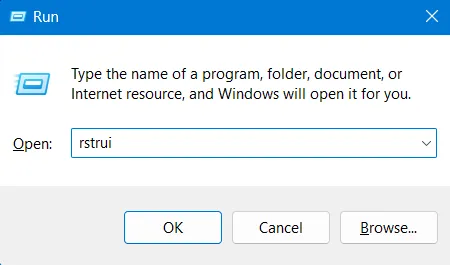
- Deze code wordt uitgevoerd en start het venster Systeemherstel .
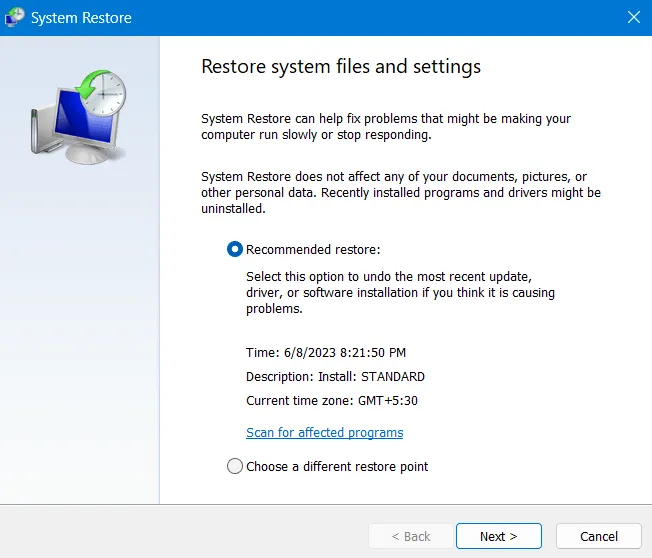
- Klik op Volgende , kies uw laatste herstelpunt en klik nogmaals op Volgende. U kunt er zelfs voor kiezen om te scannen op getroffen programma’s in uw back-uppunt. Klik in het laatste scherm op Voltooien en uw pc keert terug naar de vorige stabiele toestand.
- Wacht tot het systeemherstelproces is voltooid. Nadat dit voorbij is, kunt u de veilige modus verlaten door ongedaan te maken wat u in de eerste paar stappen hebt gedaan.
Als de foutcode 0x80071ac5 echter nog steeds aanhoudt, moet u de volgende twee oplossingen bekijken.
4] Verwijder apps van derden en antivirus
Als u een gratis antivirusprogramma van derden gebruikt, raden we u aan dit onmiddellijk te verwijderen. Als u echter een betaalde versie gebruikt, schakel deze dan een paar minuten uit en controleer of u uw pc kunt herstellen naar de eerdere werkende staat.
Als het systeemherstel nog steeds mislukt, moet dit te wijten zijn aan de aanwezigheid van corrupte bestanden en mappen. Van externe beveiligingsapps is bekend dat ze communiceren met de systeembestanden en -mappen en ze corrupt maken. U kunt vervolgens SFC/DISM-scans uitvoeren en controleren of deze foutcode daarna wordt opgelost.
5] Voer SFC/DISM-scans uit
Ervan uitgaande dat u alle apps van derden en het gratis antivirusprogramma hebt verwijderd, is het nu tijd om SFC- en DISM-scans uit te voeren. De systeembestandscontrole zal ontbrekende of corrupte systeembestanden in uw System32-map controleren en oplossen, terwijl de DISM-scan corruptie in uw Windows-map zal oplossen. Ga als volgt te werk om beide tools op dezelfde prompt uit te voeren:
- Druk op Windows + X en selecteer Terminal (Admin).
- Gebruik Ctrl + Shift + 2 om de opdrachtprompt (beheerder) op de terminal op te roepen.
- Wanneer het UAC-venster daarom vraagt, drukt u op Ja om het openen van de opdrachtprompt als beheerder te autoriseren .
- Voer op de verhoogde console eerst deze code uit –
sfc /scannow
- Nadat deze code 100% is gescand / gerepareerd, start u DISM door deze opdracht uit te voeren.
DISM.exe /Online /Cleanup-image /Restorehealth
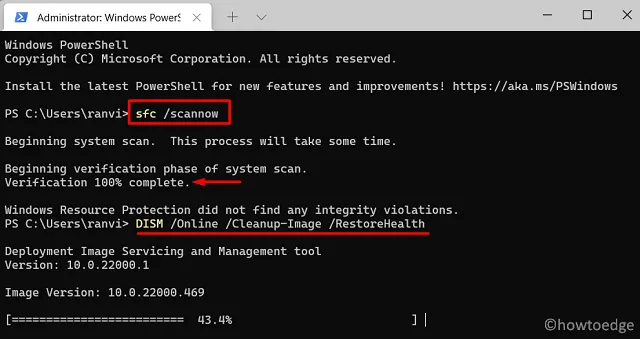
- Wacht tot de DISM-opdracht ook is voltooid. Nadat dit voorbij is, sluit u CMD en start u uw pc opnieuw op.
Probeer Systeemherstel opnieuw te gebruiken en ik hoop dat het deze keer geweldig werkt.
6] Werk al uw apparaatstuurprogramma’s bij
Systeemherstel kan ook mislukken als de interne stuurprogramma’s op de een of andere manier verouderd of beschadigd zijn. Als dat het geval is, kunt u beter al uw apparaatstuurprogramma’s controleren en bijwerken. Met Windows 11 heeft Microsoft optionele updates geïntroduceerd en deze bevat alle relevante updates voor stuurprogramma’s, firmware en nog veel meer.
Ga naar Instellingen > Windows Update > Geavanceerde opties > Aanvullende opties en controleer of er updates beschikbaar zijn binnen Optionele updates .
Zo ja, klik dan om dit gedeelte uit te vouwen, vink alle vakjes aan en klik op Downloaden en installeren . Wacht tot alle gekozen updates op uw computer zijn geïnstalleerd en als dit voorbij is, probeert u opnieuw om Systeemherstel te gebruiken.
7] Voer CHKDSK uit om hardwareproblemen te controleren
Als geen van de bovenstaande oplossingen helpt om deze foutcode 0x80071ac5 op te lossen, kan dit komen door de aanwezigheid van slechte sectoren op uw harde schijf. U kunt hetzelfde garanderen door het CHKDSK-hulpprogramma op een verhoogde console uit te voeren.
Open de opdrachtprompt als beheerder en voer de volgende code erin uit:
chkdsk c: \f \r \x
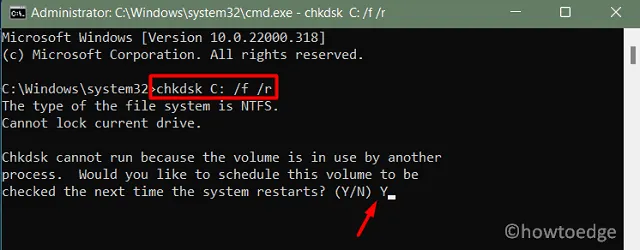
Aangezien uw rootschijf al in gebruik is, zal deze opdracht niet worden uitgevoerd. In plaats daarvan wordt u gevraagd of u wilt doorgaan met Systeemherstel de volgende keer dat uw pc opnieuw opstart. Typ “Y”, sluit CMD en start uw pc opnieuw op.
CHKDSK neemt het over zodra uw apparaat opnieuw opstart en dit geeft u een rapport of u uw harde schijf nog kunt gebruiken of dat deze onmiddellijk moet worden vervangen.
Wat als de fout 0x80071ac5 nog steeds optreedt?
Hopelijk hoef je niet zo lang te komen. Als dit het geval is, moet u uw Windows-pc opnieuw instellen . Het resetten van een apparaat werkt vrijwel hetzelfde als wanneer u een schone installatie uitvoert. Zonder eerdere apparaatstuurprogramma’s of conflicterende apps, moet u nu een systeemherstel op uw computer kunnen uitvoeren.
Wanneer u voor deze methode kiest, worden al uw vorige gebruikersaccounts ook verwijderd. Zorg er dus voor dat u een back-up maakt van al uw belangrijke bestanden en mappen. Ik hoop dat je nu Systeemherstel kunt gebruiken zonder de fout 0x80071ac5 op je Windows-pc te krijgen.



Geef een reactie