Fix 0x800706D9 Microsoft Store-fout

Bij het installeren van bepaalde apps uit de Microsoft Store komen sommige gebruikers Microsoft Store-fout 0x800706D9 tegen. Hierdoor konden ze de applicatie uiteraard niet installeren. Verschillende factoren kunnen deze foutmelding veroorzaken. In dit bericht bespreken we deze en de bijbehorende oplossingen om de foutcode 0x800706D9 op te lossen.
Probeer dat nog eens. Er is iets misgegaan
De foutcode is 0x800706D9, voor het geval je deze nodig hebt.
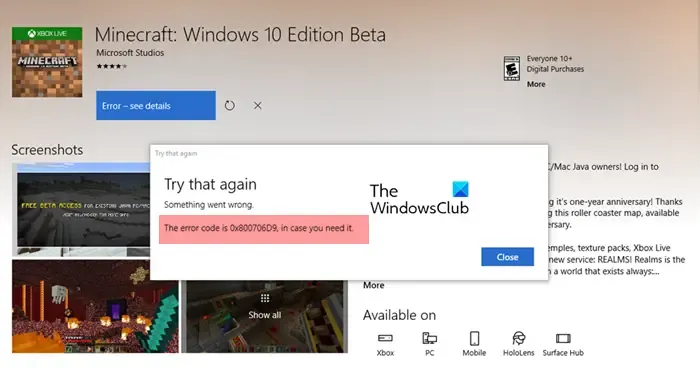
Wat is 0x800706D9?
Wanneer een gebruiker een applicatie uit de Microsoft Store probeert te installeren, verschijnt foutcode 0x800706D9. Als Windows Defender Firewall is uitgeschakeld, kan deze fout optreden. Een inconsistente internetverbinding kan deze fout ook veroorzaken.
Fix 0x800706D9 Microsoft Store-fout
Volg de onderstaande oplossingen om de 0x800706D9 Microsoft Store-fout op te lossen.
- Voer de probleemoplosser voor Windows Store-apps uit
- Schakel Windows Firewall in en configureer Windows Defender Firewall Service
- Reset de Windows Store-cache
- Reparatie Microsoft Store
- Voer SFC en DISM uit
- Installeer Microsoft Store opnieuw met PowerShell
Laten we er in detail over praten.
1] Voer de probleemoplosser voor Windows Store-apps uit
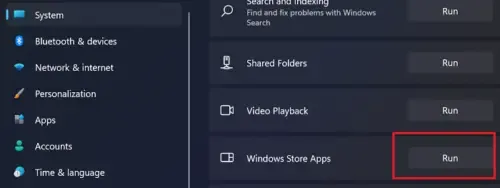
Allereerst moeten we de probleemoplosser voor Windows Store uitvoeren, die scant wat er mis is met de Microsoft Store en vervolgens het probleem oplost . Controleer nu of het probleem is opgelost.
2] Schakel Windows Firewall in en configureer Windows Defender Firewall Service
Telkens wanneer u een applicatie uit de Microsoft Store installeert, moet Windows Firewall controleren of die app moet worden geïnstalleerd of niet. Als de Windows Firewall is uitgeschakeld of als de service niet zo is geconfigureerd dat deze automatisch wordt uitgevoerd, krijgt u Store Error Code 0x800706D9.
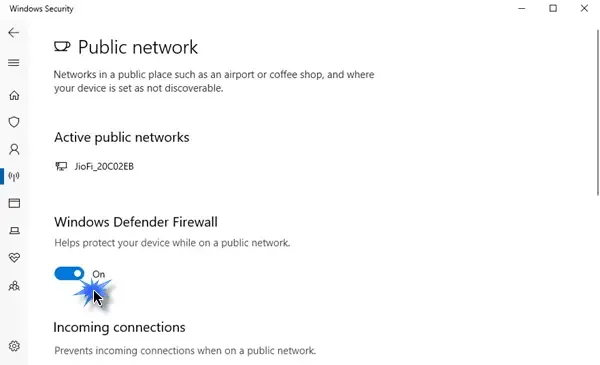
Dus eerst schakel Windows Firewall in en volg daarna de onderstaande stappen om Windows Firewall Service zo te configureren dat deze automatisch wordt uitgevoerd.
- Open Services door ernaar te zoeken vanuit het Startmenu.
- Zoek nu naar Windows Firewall Service, klik er met de rechtermuisknop op en selecteer Eigenschappen.
- Controleer of het opstarttype is ingesteld op Automatisch.
- Doe hetzelfde met de opslagservice en de Windows Update-service, indien nodig.
Hopelijk zal dit het werk voor u doen.
3] Reset Windows Store-cache
Als herstellen of opnieuw instellen via Windows-instellingen niet werkt, moet u de app opnieuw instellen met behulp van het hulpprogramma Wsreset . Het zal de MS Store automatisch resetten en het probleem oplossen. Om hetzelfde te doen, opent u Uitvoeren, voert u “wsreset.exe” in en klikt u vervolgens op OK. Laat het programma scannen en het probleem voor u oplossen.
4] Reparatie Microsoft Store
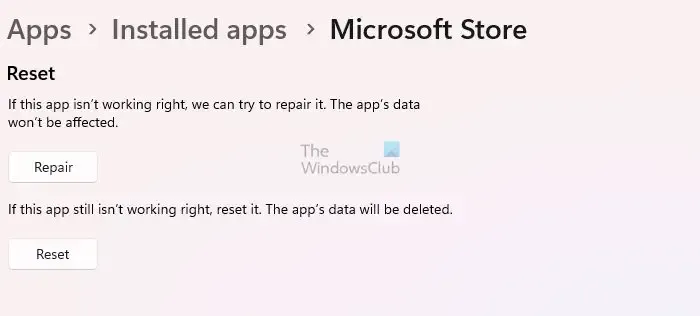
Als de Microsoft Store om welke reden dan ook beschadigd raakt, wordt u geconfronteerd met het betreffende probleem. Microsoft is zich terdege bewust van dit beveiligingslek en heeft daarom een optie toegevoegd om het hulpprogramma te repareren. Om de Microsoft Store te repareren volgt u dus de onderstaande stappen.
- Open Instellingen door ernaar te zoeken vanuit het Startmenu.
- Navigeer nu naar Apps > Geïnstalleerde apps of Apps & functies.
- Zoek naar Microsoft Store.
- Windows 11: Klik op de drie stippen en selecteer Geavanceerde opties.
- Windows 10: Selecteer de app en klik op Geavanceerde opties.
- Klik op Reparatie.
Wacht tot het hulpprogramma de toepassing heeft gerepareerd. Als het niet werkt, klik dan op Reset. Dit zal het werk voor u doen.
5] Voer SFC en DISM uit
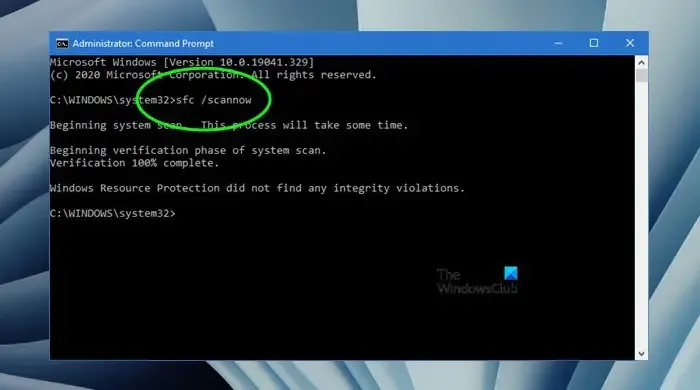
U krijgt te maken met 0x800706D9 Microsoft Store als uw systeembestanden beschadigd zijn. In dat geval moeten we SFC- en DISM-hulpprogramma’s uitvoeren die de beschadigde elementen van uw computer kunnen scannen en repareren. Open dus Opdrachtprompt als beheerder en voer de volgende opdrachten uit.
Voer de opdracht SFC uit.
sfc /scannow
Voer de opdracht DISM uit.
DISM /Online /Cleanup-Image /RestoreHealth
Soms kan het uitvoeren van SFC of DISM alleen de oplossing voor u zijn, terwijl u in sommige gevallen beide moet uitvoeren.
6] Installeer Microsoft Store opnieuw met PowerShell
Als niets werkt, is onze laatste optie het opnieuw installeren van de Microsoft Store. Als u Store opnieuw installeert, wordt niet alleen de configuratie gereset, maar worden ook beschadigde caches verwijderd als deze aanwezig zijn. Om de Microsoft Store opnieuw te installeren, opent u PowerShell als beheerder en voert u vervolgens de volgende opdracht uit.
Get-AppxPackage -allusers Microsoft.WindowsStore | Foreach {Add-AppxPackage -DisableDevelopmentMode -Register "$($_.InstallLocation)\AppXManifest.xml"
Open ten slotte de Microsoft Store, log in en controleer of het probleem is opgelost.
Hopelijk zal dit het werk voor u doen.
Hoe repareer of reset ik de Microsoft Store?
Op een Windows 11-apparaat moet u Instellingen openen en naar Geïnstalleerde apps of Apps & functies. Zoek nu naar “Microsoft Store”, klik op de drie bijbehorende stippen en ga naar Geavanceerde opties. Daar ziet u een knop voor Repareren en Resetten. Klik op degene van uw keuze en u kunt aan de slag.



Geef een reactie