Fix 0x80070005 Xbox Game Pass-foutcode
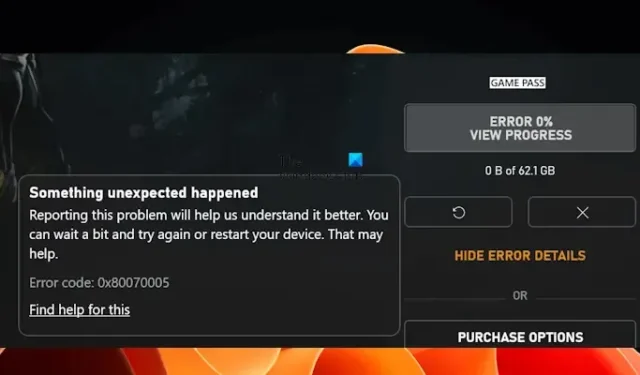
In dit artikel zullen we enkele oplossingen bespreken om de Xbox Game Pass-foutcode 0x80070005 op te lossen . Je ziet het mogelijk tijdens het downloaden en installeren van een game via de Xbox-app op Windows 11/10. Deze fout treedt op tijdens het installeren van bepaalde specifieke games vanuit de Xbox-app. Andere games hebben geen last van deze fout.
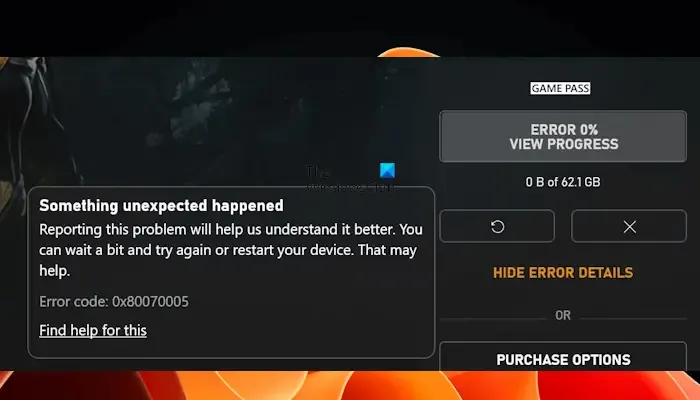
Fix Xbox Game Pass-foutcode 0x80070005
Gebruik de volgende oplossingen om de Xbox Game Pass-foutcode 0x80070005 op Windows 11/10 op te lossen. Voordat u doorgaat, raden we u aan te controleren op Windows Update. Als er een update beschikbaar is, download en installeer deze dan.
- Wijzig de instelling voor aanmeldingsopties in Windows
- Schakel uw antivirusprogramma tijdelijk uit
- Verwijder de recente Windows Update
- Wijzig de standaardinstallatielocatie voor uw games en apps
- Controleer op corruptie van systeembestanden
- Hernoem de map WpSystem
- Verwijder de Xbox-app en installeer deze opnieuw
- Voer een reparatie-upgrade of schone installatie van Windows uit
Hieronder hebben we al deze oplossingen in detail uitgelegd.
1] Wijzig de instelling voor aanmeldingsopties in Windows
Probeer de aanmeldingsopties te wijzigen in de instellingen van Windows 11/10. De stappen om dit te doen vindt u hieronder:
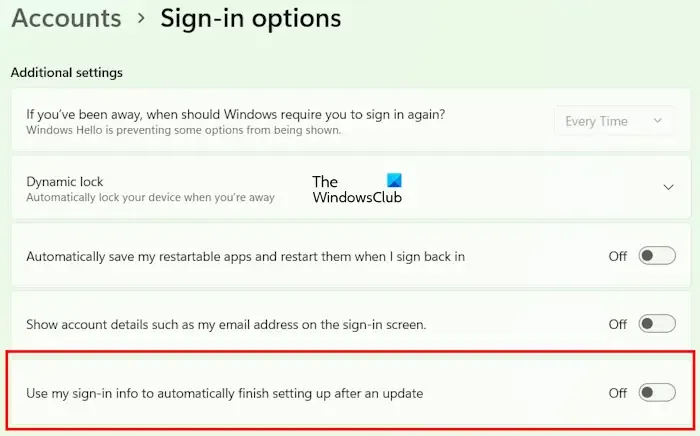
- Open Windows 11/10-instellingen.
- Ga naar Accounts > Aanmeldingsopties .
- Scroll naar beneden en schakel de optie ‘ Gebruik mijn aanmeldingsgegevens om het instellen na een update automatisch te voltooien ‘ uit.
Controleer nu of je games vanuit de Xbox-app kunt installeren of niet.
2] Schakel uw antivirus tijdelijk uit
Uw antivirusprogramma veroorzaakt mogelijk conflicten met de Xbox-app, waardoor u deze fout tegenkomt. Om dit te controleren, schakelt u uw antivirusprogramma tijdelijk uit en installeert u vervolgens de game vanuit de Xbox-app. Volgens de rapporten ontdekten sommige gebruikers dat Avast-antivirus dit probleem veroorzaakte.
3] Verwijder de recente Windows Update
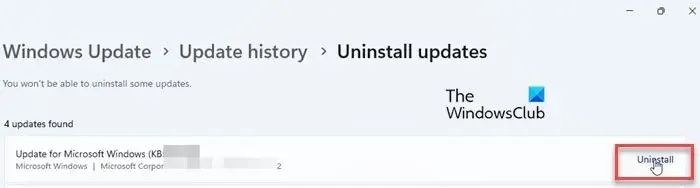
Soms veroorzaakt een Windows Update voor sommige gebruikers problemen op een Windows-computer. In een dergelijk geval kunnen getroffen gebruikers de onlangs geïnstalleerde Windows Update verwijderen. Als dit bij u het geval is, kan het verwijderen van de onlangs geïnstalleerde Windows Update het probleem oplossen.
4] Wijzig de standaardinstallatielocatie voor uw games en apps
Sommige gebruikers konden dit probleem oplossen door de standaard opslaglocatie voor de apps en games te wijzigen. Je kunt dit ook proberen. De stappen om dit te doen zijn als volgt:
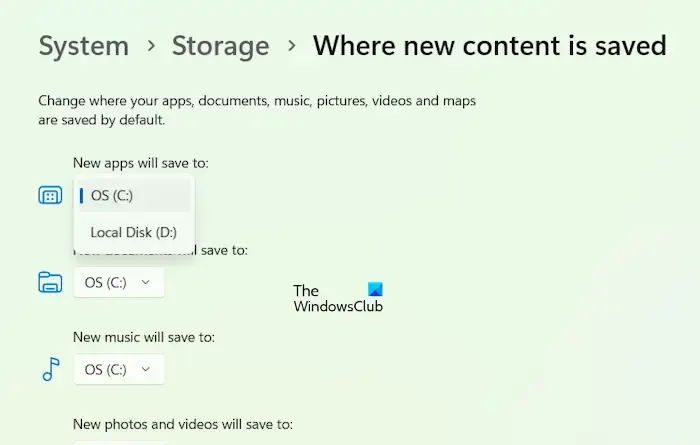
- Open Windows 11/10-instellingen.
- Selecteer ‘ Systeem > Opslag > Waar nieuwe inhoud wordt opgeslagen ‘.
- Selecteer een ander station in de vervolgkeuzelijst ‘ Nieuwe apps worden opgeslagen in ‘.
Installeer nu de game vanuit de Xbox-app en kijk of het probleem is opgelost of niet.
5] Controleer op corruptie van systeembestanden

Als het probleem zich blijft voordoen, zijn er mogelijk beschadigde systeembestanden die gerepareerd moeten worden. U kunt de Systeembestandscontrole (een opdrachtregelhulpprogramma) gebruiken om uw beschadigde systeembestanden te herstellen. Start de opdrachtprompt als beheerder en voer de volgende opdracht uit om de SFC-scan uit te voeren .
sfc /scannow
6] Hernoem de map WpSystem
De map WpSystem wordt automatisch aangemaakt op een Windows-computer bij de installatie van bepaalde specifieke apps of games uit de Microsoft Store. Je vindt deze map op je C-schijf of een andere schijf (voor het geval je de standaard opslaglocatie voor de installatie van apps en games uit de Microsoft Store hebt gewijzigd). Het hernoemen van deze map kan dit probleem helpen oplossen.
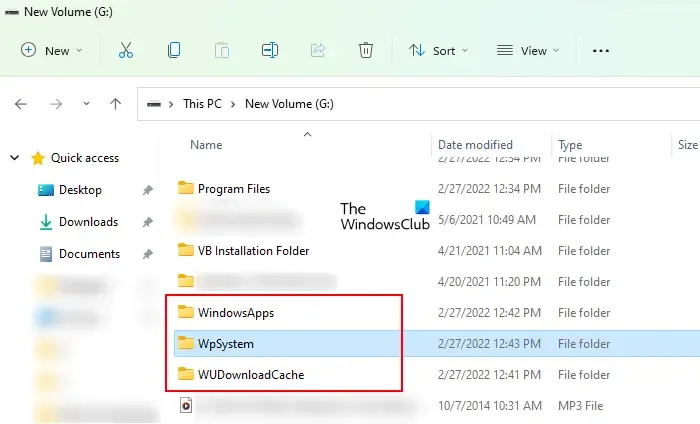
Als u de naam van de map WpSystem niet kunt hernoemen, neemt u de eigenaar ervan over en probeert u het opnieuw. Hernoem de map WpSystem naar WpSystem.old. Dit zou dit probleem moeten oplossen.
7] Verwijder de Xbox-app en installeer deze opnieuw
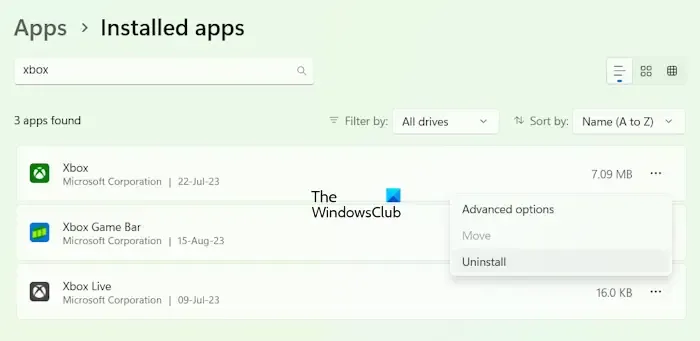
Je kunt ook proberen de Xbox-app te verwijderen en opnieuw te installeren. Open Windows 11/10-instellingen en ga naar ‘ Apps > Geïnstalleerde apps ‘. Zoek de Xbox-app en verwijder deze. Start nu uw computer opnieuw op en installeer de Xbox-app opnieuw vanuit de Microsoft Store.
8] Voer een reparatie-upgrade of schone installatie van Windows uit
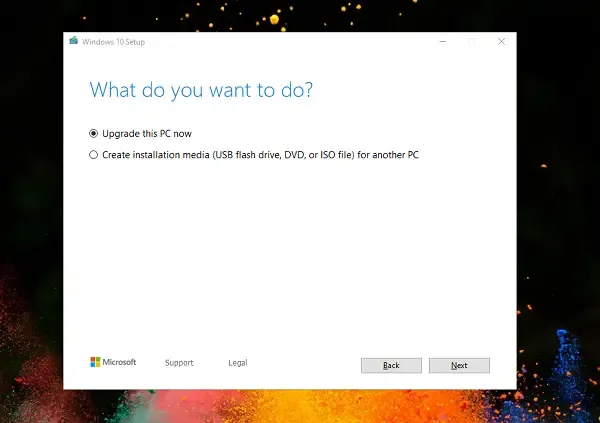
Repair Upgrade of In-place Upgrade is handig om Windows-computers te repareren. Als geen van de bovenstaande oplossingen het probleem heeft opgelost, voer dan een In-place Upgrade uit. Met deze stap wordt het Windows-besturingssysteem opnieuw geïnstalleerd zonder het momenteel geïnstalleerde Windows-besturingssysteem te verwijderen. Er is dus geen risico op gegevensverlies.
Ik hoop dat iets helpt!
Wat is foutcode 0x80070005 bij Windows-systeemherstel?
Terwijl u Systeemherstel uitvoert op uw Widows 11/10-computer, ziet u mogelijk het volgende foutbericht:
Er is een onbekende fout opgetreden tijdens Systeemherstel. (0x80070005)
Het is een fout Toegang geweigerd. Om het probleem te verhelpen, kunt u een aantal oplossingen proberen, zoals het repareren van uw systeembestanden, het opnieuw instellen van de repository, enz.
Wat is de foutcode 0x80070005 in Chrome?
De foutcode 0x80070005 is een fout op systeemniveau in Google Chrome . Het treedt meestal op wanneer u de Chrome-browser probeert bij te werken. De meest voorkomende oorzaak van deze fout zijn problemen met de toestemming. Daarom kan het uitvoeren van Chrome als beheerder dit probleem oplossen.



Geef een reactie