Fix 0x8004e4c3 OneDrive-foutcode

Als u foutcode 0x8004e4c3 op OneDrive ziet , volgt hier een gids die u laat zien hoe u deze kunt oplossen. De foutcode 0x8004e4c3 op OneDrive treedt op tijdens het aanmelden bij uw OneDrive-account op Windows. Wanneer geactiveerd, krijgt u het foutbericht ‘ Er was een probleem bij het verbinden met OneDrive ‘.
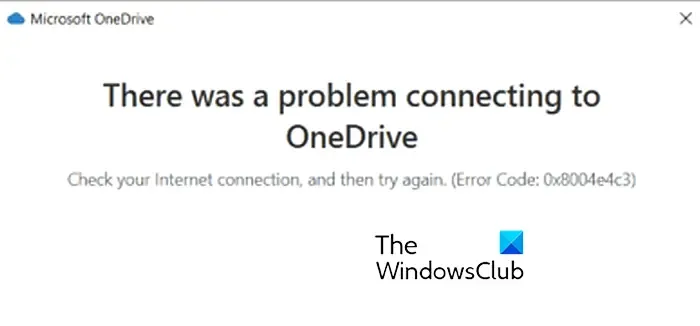
Wat is foutcode 8004e4c3 op OneDrive?
Deze fout wordt meestal veroorzaakt als TLS is uitgeschakeld op uw computer. Er kunnen echter andere scenario’s zijn die deze fout veroorzaken, zoals ingeschakelde proxy-instellingen, een beschadigde cache, een beschadigd gebruikersprofiel, enz.
Als u nu met deze foutcode wordt geconfronteerd, controleer dan eerst uw netwerkverbinding en zorg ervoor dat deze goed werkt. Als de fout nog steeds opduikt, kunt u de onderstaande methoden volgen om er vanaf te komen.
Fix OneDrive-foutcode 0x8004e4c3
U kunt de onderstaande oplossingen gebruiken als u de foutcode 0x8004e4c3 ervaart terwijl u zich aanmeldt bij uw OneDrive-account:
- Start OneDrive opnieuw op.
- Schakel TLS in Interneteigenschappen in.
- Schakel de proxyserver uit.
- Maak een nieuw gebruikersaccount aan.
- OneDrive opnieuw instellen.
- Installeer OneDrive opnieuw.
1] Start OneDrive opnieuw

U kunt eerst proberen uw OneDrive-toepassing opnieuw op te starten en vervolgens kijken of de fout is verdwenen. Klik gewoon op het Dropbox-pictogram in het systeemvak en druk vervolgens op het pictogram Instellingen. Klik daarna op de optie OneDrive afsluiten en druk vervolgens op de knop OneDrive sluiten .
2] Schakel TLS in interneteigenschappen in

Een van de meest voorkomende oorzaken van deze fout is het feit dat TLS niet is ingeschakeld op uw computer. Veel getroffen gebruikers hebben bevestigd dat het inschakelen van TLS op hun pc de fout voor hen heeft opgelost. U kunt dus ook proberen hetzelfde te doen en kijken of de fout is verholpen.
Hier is hoe:
- Roep eerst het opdrachtvenster Uitvoeren op met behulp van Win + R en typ inetcpl.cpl in het vak Openen om het venster Interneteigenschappen te starten .
- Navigeer nu naar het tabblad Geavanceerd in het geopende venster.
- Blader vervolgens naar beneden om de TLS-opties te vinden en zorg ervoor dat u de selectievakjes TLS 1.0 , TLS 1.1 , TLS 1.2 en TLS 1.3 aanvinkt.
- Druk daarna op de knop Toepassen en vervolgens op OK om de wijzigingen op te slaan.
Open ten slotte OneDrive en controleer of u zich kunt aanmelden zonder foutcode 0x8004e4c3.
TLS of Transport Layer Security is een cryptografisch protocol en wordt gebruikt om computernetwerken te beveiligen. We hebben de vooruitgang van dit protocol gezien en na zoveel iteraties is het geen goed idee om TSL 1.0 of TSL 1.1 in te schakelen voor beveiliging . Dus als u ze al moet inschakelen, doe dit dan slechts tijdelijk.
3] Schakel de proxyserver uit
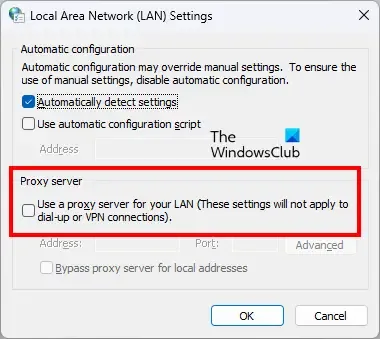
OneDrive kan mogelijk geen verbinding maken met servers vanwege ingeschakelde proxy-instellingen. Dus als het scenario van toepassing is, kunt u de proxy-instellingen op uw computer uitschakelen. Hier is hoe je dat kunt doen:
- Open eerst Interneteigenschappen (zie fix #2).
- Ga nu naar het tabblad Verbindingen en klik op de knop LAN-instellingen .
- Schakel daarna het selectievakje Gebruik een proxyserver voor uw LAN uit .
- Vink ook het selectievakje Instellingen automatisch detecteren aan .
- Klik ten slotte op Toepassen> OK en kijk of de fout is opgelost.
4] Maak een nieuw gebruikersaccount aan
Sommige getroffen gebruikers hebben gemeld dat hun beschadigde gebruikersprofiel de fout veroorzaakte. U kunt dus proberen een nieuw gebruikersaccount aan te maken en vervolgens inloggen op OneDrive om te controleren of de foutcode 0x8004e4c3 is opgelost of niet.
5] Reset OneDrive
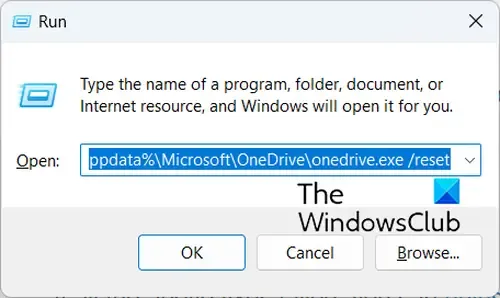
Het volgende dat u kunt doen, is uw OneDrive terugzetten naar de oorspronkelijke staat om de fout te verhelpen. Deze fout kan worden veroorzaakt door corruptie in de app. Dus resetten zal u helpen alle beschadigingen te wissen en zal de fout waarschijnlijk voor u oplossen. Hier is hoe:
Open eerst het opdrachtvenster Uitvoeren door op de sneltoets Win + R te drukken. Nu moet u een van de onderstaande opdrachten invoeren in het vak Openen om de OneDrive-app opnieuw in te stellen :
%localappdata%\Microsoft\OneDrive\onedrive.exe /reset
of,
C:\Program Files\Microsoft OneDrive\onedrive.exe /reset
of,
C:\Program Files (x86)\Microsoft OneDrive\onedrive.exe /reset
De resetopdracht is afhankelijk van de locatie van het bestand onedrive.exe op uw computer.
Terwijl u de opdracht invoert, wordt uw OneDrive opnieuw ingesteld.
6] Installeer OneDrive opnieuw
Als alle bovenstaande oplossingen mislukken, kunt u de OneDrive-app verwijderen en opnieuw installeren op uw pc.
Als de fout hetzelfde blijft, probeer dan OneDrive via uw firewall toe te staan en kijk of de fout is verholpen.
Hoe OneDrive-foutcode 0x80070194 in Windows 10 op te lossen?
Om de OneDrive-foutcode 0x80070194 op te lossen , is de cloudbestandsprovider onverwacht afgesloten. U kunt het synchronisatieproces onderbreken en vervolgens opnieuw starten. Daarnaast kunt u de OneDrive-app resetten of opnieuw installeren om de fout op te lossen.



Geef een reactie