Oplossing: 0x000003eb Fout met Windows-installatiestuurprogramma
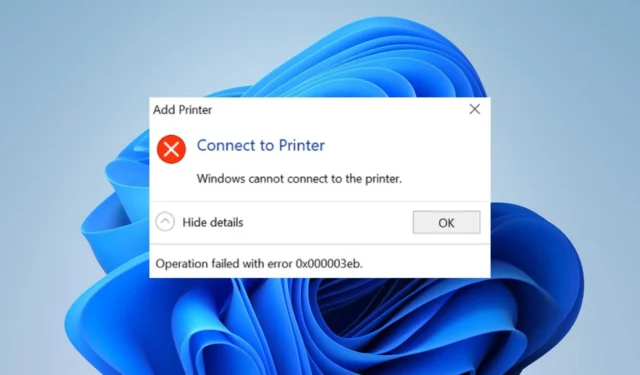
Printer kan niet worden geïnstalleerd. Bewerking kon niet worden voltooid (fout 0x000003eb) wordt weergegeven wanneer u probeert een printer te installeren. Het voorkomt dat gebruikers het printerapparaat installeren door de fout herhaaldelijk weer te geven. We zullen u echter door enkele stappen leiden om de fout op Windows-pc’s op te lossen.
Wat veroorzaakt de 0x000003eb Windows Installation-stuurprogrammafout?
Een aantal factoren die de fout 0x000003eb kunnen veroorzaken, zijn als volgt:
- Corrupte of incompatibele driver – Wanneer de printerdriver beschadigd is , veroorzaakt dit fouten. Ook is het mogelijk dat het stuurprogramma niet compatibel is met uw computer, waardoor het onmogelijk is om het te installeren en dit resulteert in de printerinstallatiefout 0x000003eb.
- Verouderd Windows-besturingssysteem – Het Windows-installatieproces kan worden beïnvloed door de bugs en verouderde hardwareversies die op uw Windows-besturingssysteem worden uitgevoerd.
Afhankelijk van de omstandigheden zijn deze oorzaken mogelijk niet voor alle gebruikers hetzelfde. Desalniettemin zullen we doorgaan met enkele oplossingen om de fout op Windows 11 op te lossen.
Hoe kan ik de fout 0x000003eb Windows-installatiestuurprogramma oplossen?
Doorloop de volgende voorbereidende controles voordat u geavanceerde stappen voor probleemoplossing probeert:
- Voer een schone start uit – Een schone start zal de computer opnieuw opstarten met alleen de essentiële stuurprogramma’s en programma’s, waardoor het gemakkelijker wordt om te weten of software van derden de installatie van het printerstuurprogramma verstoort.
- Machtiging afdrukserver terugzetten naar standaard – Door dit te doen, worden alle problemen afgekapt met de machtigingsinstellingen die deze foutcode zouden kunnen oproepen.
- Installeer oudere globale printerversie – Download en installeer oudere globale stuurprogramma’s als u problemen hebt met de nieuwste drogers.
- Sluit het printerapparaat opnieuw aan – Er wordt een nieuwe verbinding tot stand gebracht tussen het systeem en het apparaat, waardoor eventuele verbindingsproblemen die de fout veroorzaken, worden opgelost.
- Update Windows OS – Door de nieuwste build van Windows te installeren, worden compatibiliteitsproblemen opgelost. Bekijk deze handleiding als Windows Updates niet werkt .
Als u het printerstuurprogramma nog steeds niet kunt installeren, gaat u verder met de onderstaande oplossingen:
1. Verwijder de printerdriver en het pakket
- Druk op de toets Windows+ om het dialoogvenster Uitvoeren te openen, typ devmgmt.msc en druk op .REnter
- Zoek en vouw de afdrukwachtrijen uit, selecteer het printerapparaat, klik er met de rechtermuisknop op en klik op apparaat verwijderen.
- Selecteer vervolgens opnieuw Verwijderen om de selectie te bevestigen.
- Start uw computer opnieuw op om te zien of het installatieproces doorgaat.
- Installeer vervolgens de oudere versie van het globale stuurprogramma.
Weinig gebruikers meldden dat het gebruik van de oudere versie van het stuurprogramma voor hen werkte.
Met de bovenstaande stappen kan een nieuw printerstuurprogrammapakket worden geïnstalleerd en wordt ook eventuele storing verholpen die het bestaande stuurprogramma tijdens het installatieproces veroorzaakt.
2. Verwijder de problematische driverconfiguratie
- Druk op de Windows+ Itoetsen om Instellingen te openen .
- Selecteer het tabblad Bluetooth en apparaten en selecteer de optie Printers en scanners .
- Kies de problematische printer en klik op Hardware-eigenschappen. Selecteer het tabblad Geavanceerd en noteer de naam van de bestuurder.
- Ga terug en klik op de knop Verwijderen om de printer van uw apparaat te verwijderen.
- Ga naar Services, zoek de Print Spooler- service, klik er met de rechtermuisknop op en klik op Stoppen.
- Druk op de Windowsknop, typ regedit en klik op Als administrator uitvoeren .
- Klik vervolgens op Ja op de UAC-prompt.
- Navigeer in regedit naar dit pad:
HKEY_LOCAL_MACHINE\SYSTEM\CurrentControlSet\Control\Print\Environments - (maak een back-up van deze registersleutels door met de rechtermuisknop op Omgevingen te klikken en Exporteren te kiezen)
- Verwijder de sleutel voor de problematische driver uit de volgende paden:
Voor 32-bits driver:Windows NT x86\Drivers\Version-3\
Voor 64-bits driver:Windows x64\Drivers\Version-3\
Houd er rekening mee dat u de sleutel moet verwijderen die de problematische driver vertegenwoordigt. - Start de spooler opnieuw en probeer de printer opnieuw te installeren.
Mocht het probleem daarna aanhouden, verwijder dan alle stuurprogramma’s en probeer het stuurprogramma helemaal opnieuw te installeren.
3. Installeer handmatig een printer
- Selecteer het pictogram Zoeken , typ Apparaatbeheer in de zoekbalk en selecteer vervolgens Openen .
- Lokaliseer en vouw de afdrukwachtrijen uit, selecteer het printerapparaat, klik er met de rechtermuisknop op en klik op Stuurprogramma bijwerken.
- Selecteer in het nieuwe venster Op mijn computer naar stuurprogramma’s zoeken.
- Selecteer Laat me kiezen uit een lijst met beschikbare stuurprogramma’s op mijn computer .
- Selecteer de Fabrikant en kies uit de lijst met opties en klik op Volgende.
- Volg daarna de aanwijzingen om het toe te voegen.
Concluderend kunt u controleren hoe u de foutcode 0x000000C1 kunt oplossen bij het installeren van een printer op Windows 11. Lees ook over de printerfout 0x00000040 en manieren om deze op uw computer op te lossen.
Voel je vrij om een opmerking achter te laten als je een andere mening of suggesties hebt over wat voor jou werkt als je deze foutmelding krijgt.



Geef een reactie