Fix 0x00000005 printerfout op Windows-pc
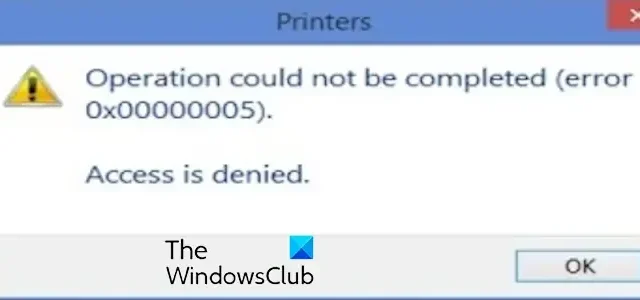
Sommige Windows-gebruikers hebben gemeld dat ze een foutcode 0x00000005 kregen tijdens het instellen of gebruiken van de printer op hun Windows-pc. Het volgende foutbericht wordt weergegeven met deze foutcode:
De bewerking kan niet worden voltooid (fout 0x00000005). Toegang is geweigerd.
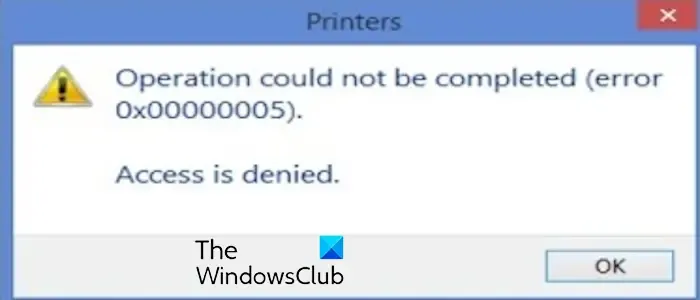
Fix 0x00000005 printerfout op Windows-pc
Als u de foutcode 0x00000005 krijgt wanneer u probeert uw standaardprinter te wijzigen of in te stellen of uw printer te gebruiken op Windows 11/10, kunt u de volgende methoden gebruiken om het probleem op te lossen:
- Voer de probleemoplosser voor printers uit.
- Pas het standaardinstallatiegedrag van stuurprogramma’s aan.
- Wijzig deze registerwaarden.
De bewerking kon niet worden voltooid, fout 0x00000005, toegang is geweigerd
1] Voer de probleemoplosser voor printers uit
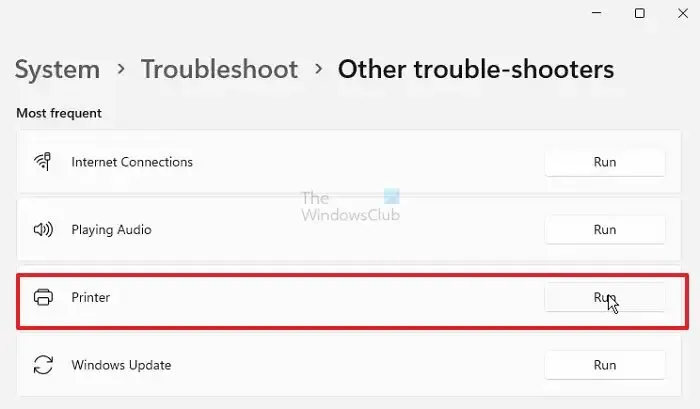
Voordat u geavanceerde oplossingen probeert, kunt u proberen de ingebouwde probleemoplosser voor printers van Windows uit te voeren om algemene printerproblemen en -fouten op te lossen. Hier leest u hoe u dat kunt doen:
- Open eerst de app Instellingen met de Win+I-sneltoets.
- Ga nu naar het tabblad Systeem en klik op Problemen oplossen optie.
- Tik daarna op de optie Andere probleemoplossers.
- Zoek vervolgens de probleemoplosser Printer en druk op Uitvoeren knop ernaast.
- Zodra de probleemoplosser de scan heeft voltooid en het printerprobleem heeft gedetecteerd, kunt u een geschikte probleemoplossingsmethode toepassen om het probleem op te lossen. Kijk of dit de fout voor u oplost.
Als de probleemoplosser voor printers niet helpt, kunt u de probleemoplosser voor hardware en apparaten uitvoeren en controleren of de fout is verholpen. een>
Opgelost: 0x00000bc4, er zijn geen printers gevonden in Windows.
2] Pas het standaardinstallatiegedrag van het stuurprogramma aan
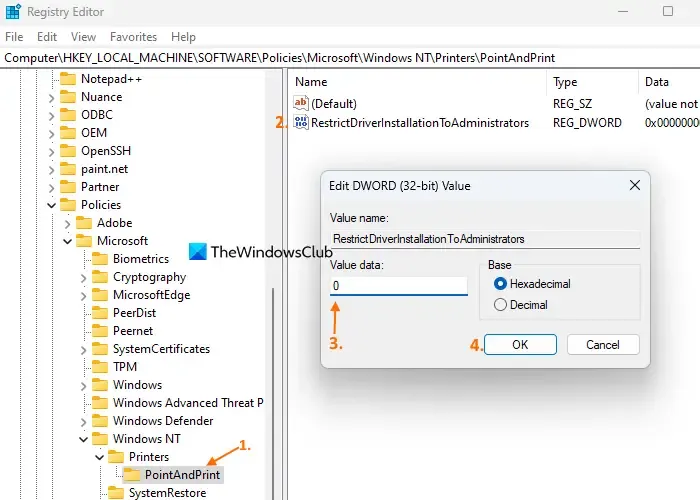
U kunt de RestrictDriverInstallationToAdministrators DWORD definiëren, zodat niet-beheerders elk printerstuurprogramma kunnen installeren bij gebruik van Point and Print. Maar u kunt dat tijdelijk doen, omdat uw apparaat hierdoor kwetsbaar en gevoelig voor cyberaanvallen kan worden.
Dit zijn de stappen die u moet volgen:
Roep eerst het opdrachtvenster Uitvoeren op met Win+R. Typ vervolgens regedit in het vak Openen en druk vervolgens op de knop Enter om snel de Register-editor-app te starten.
Navigeer nu naar het volgende adres:
HKEY_LOCAL_MACHINE\Software\Policies\Microsoft\Windows NT\Printers\PointAndPrint
Dubbelklik daarna op de RestrictDriverInstallationToAdministrators DWORD en stel de waarde ervan in op 0.< /span>
Als u klaar bent, controleert u of de fout is verholpen.
U kunt de waarde later wijzigen in 1, zodat alleen beheerders printers op uw pc kunnen installeren.
3] Wijzig deze registerwaarden
Sommige getroffen gebruikers hebben gemeld dat het wijzigen van de machtigingen voor de Windows-map en het verwijderen van enkele sleutels hen heeft geholpen deze fout op te lossen. U kunt dus ook proberen uw registerinstellingen te wijzigen en kijken of de fout is verholpen.
Dit is wat u moet doen:
Open eerst de Register-editor-app zoals besproken in de bovenstaande oplossing.
Ga daarna naar de volgende locatie met behulp van de adresbalk:
Computer\HKEY_CURRENT_USER\Software\Microsoft\Windows NT\CurrentVersion\Windows
Klik nu met de rechtermuisknop op de map Windows en kies Rechten< een i=4> optie uit het contextmenu.
Selecteer vervolgens uw gebruikersnaam en schakel het selectievakje Toestaan in dat is gekoppeld aan Volledig beheer optie. En druk vervolgens op de OK-knop.
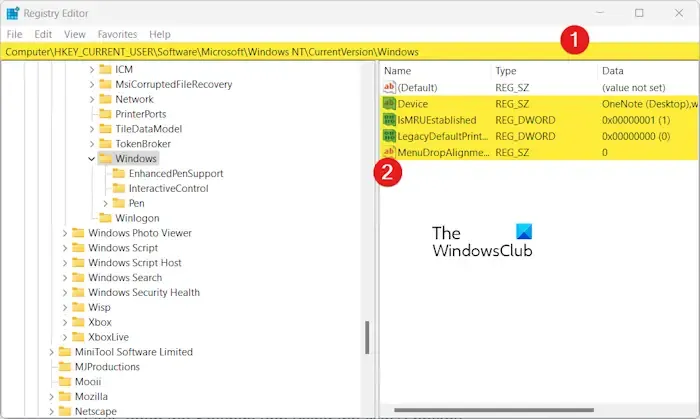
Verwijder daarna in het rechterpaneel sleutels, waaronder LegacyDefaultPrinterMode, Device, IsMRUEstablished en andere behalve Default.
Als u klaar bent, sluit u de Register-editor en start u uw computer opnieuw op om de wijziging door te voeren.
U kunt nu proberen uw printer te gebruiken en controleren of de foutcode 0x00000005 is opgelost.
Ik hoop dat dit helpt!
Hoe repareer ik Microsoft-winkelcode 0x00000005?
De foutcode 0x00000005 in de Microsoft Store treedt op wanneer u een game probeert te installeren of kopen. Als deze fout optreedt, kunt u de beschadigde cache van Store wissen met de opdracht WSRESET. Afgezien daarvan moet u de Microsoft Store opnieuw registreren of opnieuw installeren om de fout te verhelpen. Als de fout blijft terugkomen, kunt u een nieuw gebruikersaccount maken en u hiermee aanmelden bij Windows om de fout te verhelpen.
Hoe los ik het probleem op dat Windows geen verbinding kan maken met mijn printer?
Om het probleem op te lossen dat Windows geen verbinding kon maken met de printerfout, probeert u SMB1.0 tijdelijk in te schakelen. Wanneer de fout is verholpen, kunt u kan het uitschakelen. U kunt ook proberen uw printer met een LAN-kabel op uw router of modem aan te sluiten en kijken of de fout is verholpen.



Geef een reactie