Fix 0x00000005 Microsoft Store-fout op Windows-pc
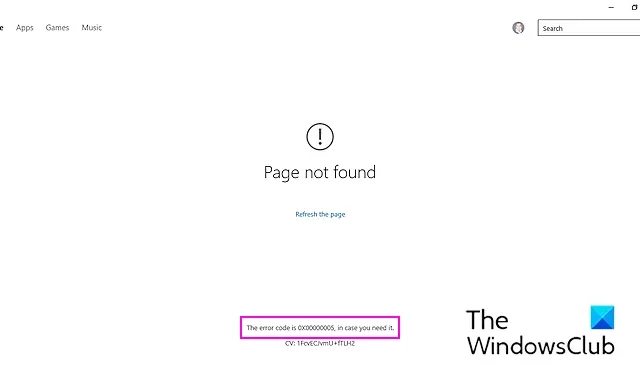
Dit bericht laat zien hoe u de foutcode 0x00000005 kunt oplossen in de Microsoft Store op Windows 11/10. Sommige Windows-gebruikers meldden dat ze deze foutmelding kregen wanneer ze games in de Microsoft Store probeerden te installeren of kopen. Hier is het foutbericht dat wordt weergegeven met deze foutcode:
Pagina niet gevondenDe foutcode is 0x00000005, voor het geval je deze nodig hebt.

Fix 0x00000005 Microsoft Store-fout op Windows-pc
Als u foutcode 0x00000005 krijgt in de Microsoft Store op uw Windows 11/10-pc, zijn hier de oplossingen die u kunt gebruiken om de fout op te lossen:
- Reset de Store-cache met WSRESET.
- Repareer of reset de Microsoft Store via Instellingen.
- Herstel systeembestanden met behulp van SFC- en DISM-scans.
- Registreer Microsoft Store opnieuw.
- Installeer Microsoft Store opnieuw.
- Probeer een nieuw gebruikersaccount aan te maken.
1] Reset de winkelcache met WSRESET

Het eerste dat u kunt doen om deze fout op te lossen, is het opnieuw instellen van de Store-cache. Deze fout kan heel goed worden veroorzaakt door een beschadigde of opgehoopte Store-cache. Als het scenario van toepassing is, kunt u dus de Microsoft Store-cache wissen met de opdracht WSRESET. Het is bewezen dat deze oplossing voor veel gebruikers effectief is. Hier leest u hoe u dat kunt doen:
Druk eerst op Windows + S om Windows Search te openen en typ WSReset.exe in het zoekvak. Beweeg nu vanuit de zoekresultaten uw muis over de opdracht WSReset.exe en klik op de optie Als administrator uitvoeren. Zodra het proces is voltooid, start u uw computer opnieuw op en controleert u of de fout is verholpen.
2] Repareer of reset de Microsoft Store via Instellingen
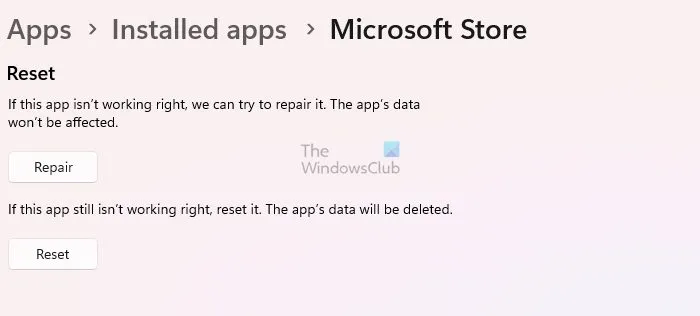
Je kunt ook proberen de Microsoft Store te repareren via Instellingen. Als het repareren niet werkt, kunt u de Microsoft Store opnieuw instellen en controleren of de fout is opgelost.
3] Systeembestanden repareren met SFC- en DISM-scans
Deze fout kan te wijten zijn aan een beschadigd systeembestand. U kunt dus kapotte systeembestanden repareren met behulp van SFC en DISM-scans en controleer of de fout verdwenen is.
4] Registreer Microsoft Store opnieuw
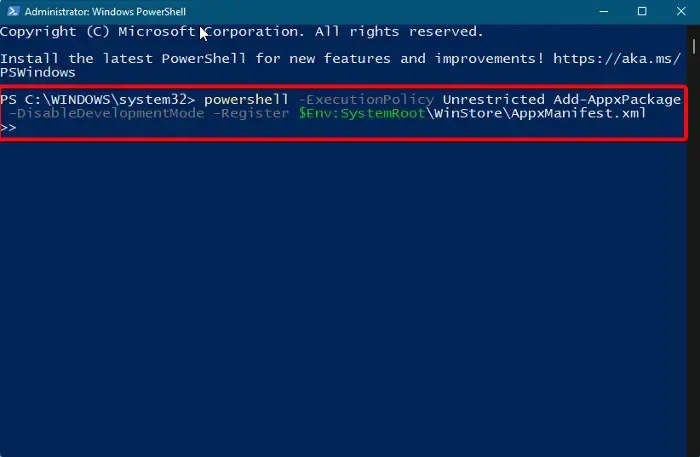
Als de fout zich blijft voordoen, kunt u de Microsoft Store opnieuw registreren om de winkelcorruptie te herstellen en de fout op te lossen. Hier leest u hoe u dat doet:
Voer eerst Windows PowerShell uit als beheerder met behulp van de Windows Search-functie.
Typ in de PowerShell-console de onderstaande opdracht en druk vervolgens op de Enter-knop:
Get-AppxPackage -allusers Microsoft.WindowsStore | Foreach {Add-AppxPackage -DisableDevelopmentMode -Register "$($_.InstallLocation)\\AppXManifest.xml" }
Start ten slotte uw pc opnieuw op en open de Store om te zien of de fout is verholpen.
Zie: Microsoft Store-foutcode 0x80070483 in Windows oplossen.
5] Installeer Microsoft Store opnieuw
Als de bovenstaande oplossingen niet werken, kunt u de Store verwijderen en vervolgens opnieuw installeren om de fout te verhelpen. Hier zijn de stappen om dat te doen:
Voer eerst Windows PowerShell uit met beheerdersrechten met behulp van de Windows Search-functie.
Typ vervolgens de onderstaande opdracht om de Microsoft Store te verwijderen en druk op Enter:
Get-AppxPackage -allusers *WindowsStore* | Remove-AppxPackage
Installeer daarna de Microsoft Store opnieuw met behulp van de onderstaande opdracht:
Get-AppxPackage -allusers Microsoft.WindowsStore | Foreach {Add-AppxPackage -DisableDevelopmentMode -Register "$($_.InstallLocation)\AppXManifest.xml"}
Wanneer u klaar bent, start u uw computer opnieuw op en controleert u of de Microsoft Store-fout 0x00000005.
6] Probeer een nieuw gebruikersaccount aan te maken
Het laatste redmiddel om de fout te verhelpen is het aanmaken en gebruiken van een nieuw gebruikersaccount om te controleren of de Microsoft Store werkt zonder foutcode 0x00000005. U kunt de app Instellingen openen met Win+I en naar de Accounts > Andere gebruikers > Account toevoegen optie om een nieuw gebruikersaccount aan te maken. Meld u vervolgens aan bij uw nieuwe gebruikersaccount en open de Store om te zien of de fout is opgelost.
Wat is foutcode 0x00000000 in de Microsoft Store?
De foutcode 0x00000000 in de Microsoft Store met ‘Er is iets misgegaan’ treedt op wanneer u apps of games probeert te downloaden, installeren of bijwerken . Om deze fout te verhelpen, corrigeert u de datum- en tijdinstellingen op uw pc, reset u de Store-cache of schakelt u uw proxy-instellingen uit. Als dat niet helpt. je kunt de Store-app opnieuw installeren om de foutcode 0x00000000 te verwijderen.
Wat is fout 0x8A150006 bij de installatie van de Microsoft Store?
Windows-gebruikers hebben gemeld dat ze de Microsoft Store-foutcode 0x8A150006 hebben ontvangen. Het wordt geactiveerd bij het installeren van een game waarvoor beheerdersrechten nodig zijn. Als u deze ontvangt, kunt u de map LocalCache verwijderen, de Microsoft Store opnieuw registreren of de Windows Update Service en Background Intelligent Transfer Service opnieuw starten.



Geef een reactie