Firefox installeert niet op Windows 11/10 [repareren]
![Firefox installeert niet op Windows 11/10 [repareren]](https://cdn.thewindowsclub.blog/wp-content/uploads/2023/05/firefox-not-installing-windows-11-640x350.webp)
Wordt Mozilla Firefox niet correct geïnstalleerd op uw Windows 11/10-pc? Sommige gebruikers hebben gemeld dat ze de Firefox-browser niet op hun computer kunnen installeren.
Hoe installeer ik Firefox op Windows 11?
Om Firefox op een Windows 11-pc te installeren, gaat u naar de officiële website van Mozilla Firefox in Edge en downloadt u vervolgens het nieuwste installatiebestand voor Windows OS. Voer daarna het gedownloade installatiebestand uit en voer de gevraagde stappen uit om Firefox te installeren. U kunt Firefox ook installeren vanuit de Microsoft Store. Open Microsoft Store, zoek naar Mozilla Firefox, tik op de app en druk vervolgens op de knop Get om deze te downloaden en op uw computer te installeren.
Zie echter dat gebruikers hebben gemeld dat de installatie gewoon vastloopt en dat de browser niet kan worden geïnstalleerd. Veel gebruikers hebben ook gemeld dat ze de volgende foutmelding krijgen:
Hm. Om de een of andere reden konden we Firefox niet installeren. Kies OK om opnieuw te beginnen.
Dit probleem kan in verschillende scenario’s optreden. Bijvoorbeeld tijdens het opnieuw installeren van de browser, het bijwerken van de browser of het helemaal opnieuw installeren van Firefox. U kunt het probleem om verschillende redenen tegenkomen, zoals onvoldoende toegangsmachtigingen, een beschadigd installatiebestand, interferentie van antivirus/firewall, enz.
Als u een van de betrokken gebruikers bent, bent u op de juiste pagina beland. Hier vindt u alle werkende oplossingen die u zullen helpen het probleem op te lossen. Dus, zonder veel ophef, laten we uitchecken.
Firefox kan niet worden geïnstalleerd op Windows 11/10
Als de Mozilla Firefox-browser niet wordt geïnstalleerd of bijgewerkt op uw Windows-pc, gebruikt u de onderstaande werkende oplossingen:
- Voer het installatieprogramma uit als beheerder.
- Download een nieuw installatiebestand.
- Verwijder Firefox volledig van uw pc en installeer het vervolgens opnieuw.
- Firefox handmatig bijwerken.
- Schakel uw antivirus/firewall tijdelijk uit.
1] Voer het installatieprogramma uit als beheerder
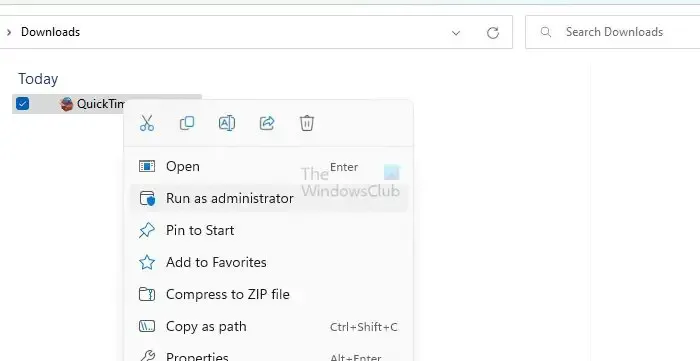
Het eerste dat u moet doen om het probleem op te lossen, is het Firefox-installatieprogramma starten als beheerder. Het kan een gebrek aan noodzakelijke beheerdersrechten zijn dat hindernissen veroorzaakt bij het installeren van Firefox op uw pc. U kunt dus eenvoudig het installatieprogramma uitvoeren met beheerdersrechten en kijken of het probleem is opgelost.
Open hiervoor Verkenner met Win+E en ga naar Downloads of de map waarin u het installatiebestand van Firefox hebt gedownload. Klik nu met de rechtermuisknop op het installatiebestand en klik op de optie Als administrator uitvoeren in het verschenen contextmenu. Volg vervolgens de gevraagde instructies en kijk of u Firefox met succes kunt installeren of niet.
2] Download een nieuw installatiebestand
Het kan zijn dat u met het probleem wordt geconfronteerd vanwege een onvolledig of beschadigd installatiebestand. Het downloadproces kan worden onderbroken vanwege netwerkproblemen. Ook als u een oud installatiebestand gebruikt om Firefox te installeren, wordt het mogelijk niet geïnstalleerd. Daarom kunt u, als het scenario van toepassing is, het bestaande installatiebestand verwijderen en vervolgens het nieuwste installatiebestand downloaden van de officiële website van Firefox of de Microsoft Store. Kijk of u nu de Firefox-browser kunt installeren of niet.
Als u de installatie hebt gedownload van de Microsoft Store, probeer dan Firefox te downloaden van zijn website in plaats van de Microsoft Store en zie.
Zoals gemeld door sommige gebruikers, kunnen ze Firefox niet downloaden en installeren vanuit de Microsoft Store. Als hetzelfde op u van toepassing is, downloadt u het Firefox-installatieprogramma van de officiële website en probeert u het vervolgens op uw computer te installeren.
Aan de andere kant, als u Firefox niet kunt installeren met behulp van het installatiebestand, kunt u proberen de browser te installeren vanuit de Microsoft Store.
3] Verwijder Firefox volledig van uw pc en installeer het vervolgens opnieuw
Als u Firefox opnieuw probeert te installeren op uw computer, moet u het volledig van uw computer verwijderen om problemen te voorkomen. Afgezien daarvan, als u met dit probleem wordt geconfronteerd terwijl u probeert uw browser bij te werken, kunt u eerst Firefox verwijderen en vervolgens de nieuwste versie installeren om het probleem op te lossen.
Volg de onderstaande stappen om Firefox volledig van Windows te verwijderen:
Druk eerst op Win+I om de app Instellingen te openen en ga naar het tabblad Apps . Klik vervolgens op de optie Geïnstalleerde apps en selecteer de Mozilla Firefox-app in de lijst met geïnstalleerde apps.
Druk daarna op de menuknop met drie stippen naast Firefox en kies de optie Verwijderen . U moet nu de instructies op uw scherm volgen en het verwijderingsproces van de app voltooien.
Als u klaar bent, opent u Verkenner met Win+E en navigeert u naar de map C:\Program Files . Verwijder vanaf hier de map Mozilla Firefox. Verwijder vervolgens ook de map Firefox uit de locatie C:\Program Files (x86) .
Open vervolgens het dialoogvenster Uitvoeren met Win+R en voer het volgende adres in het veld Openen in:
%APPDATA%\Mozilla\
Verwijder alle bestanden en mappen op de geopende locatie.
Start nu uw computer opnieuw op en download het nieuwste installatieprogramma voor Firefox van zijn website. Hopelijk kunt u Firefox nu probleemloos installeren.
4] Firefox handmatig bijwerken
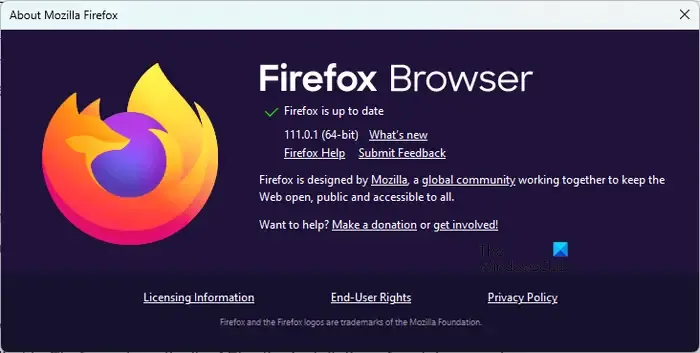
Als de problemen optreden wanneer u Firefox probeert bij te werken met behulp van het installatieprogramma, kunt u Firefox handmatig bijwerken. Open Firefox, klik op de menuknop met drie balkjes en kies de optie Over Firefox. Laat Firefox nu zoeken naar beschikbare software-updates. Als u klaar bent, kunt u de updates installeren en de browser opnieuw opstarten om het proces te voltooien.
5] Schakel uw antivirus/firewall tijdelijk uit
Het kan uw overbezorgde beveiligingsprogramma zijn dat problemen veroorzaakt tijdens het installeren van Firefox. Het kan voorkomen dat u Firefox op uw computer installeert. Daarom wordt voorgesteld om uw antivirus/firewall tijdelijk uit te schakelen en vervolgens Firefox op uw pc te installeren. Nadat de browser is geïnstalleerd, kunt u uw beveiligingsprogramma’s weer inschakelen.
Ik hoop dat dit helpt.
Als het probleem nog steeds hetzelfde blijft en u Firefox niet op uw computer kunt installeren, hoeft u zich geen zorgen te maken. Er zijn verschillende goede gratis webbrowsers beschikbaar die u als alternatief kunt gebruiken en uw taken kunt uitvoeren. Enkele van de leuke die u kunt gebruiken, zijn Google Chrome, Microsoft Edge, Pale Moon, Opera, OperaGX en nog veel meer. Als u een veilige en privébrowser wilt , kunt u Epic Privacy Browser, Tor, Iridium Browser, enz.
Waarom werkt Firefox niet op Windows 11?
Als de Firefox-browser op uw computer is geïnstalleerd maar niet goed werkt, kunnen sommige problematische add-ons dit probleem veroorzaken. Een beschadigde Firefox startupCache kan een andere reden voor hetzelfde zijn. Daarnaast zal Firefox niet goed werken als de browser beschadigd is of als er bepaalde installatiebestanden kapot zijn.



Geef een reactie