Findstr.exe: wat is het en hoe het correct te gebruiken
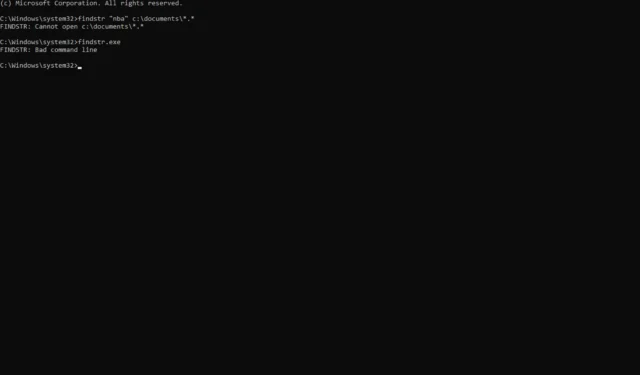
U weet al hoe krachtig de Windows-opdrachtprompt is. U kunt het zelfs aanpassen . Maar wist u van het ingebouwde opdrachthulpprogramma findstr.exe of Find String? Findstr.exe is een opdrachtregelhulpprogramma dat naar tekenreeksen in bestanden kan zoeken.
Het wordt gebruikt om een specifieke string in een of meer bestanden te vinden. Standaard doorzoekt het de huidige map en alle submappen. Hoewel het nuttig kan zijn, heeft het geen zin als u niet weet hoe u het moet gebruiken. Gelukkig voor jou delen we hier hoe je er het meeste uit kunt halen.
Wat is het gebruik van findstr.exe in Windows?
U vraagt zich misschien af waarom iemand een opdrachtregelprogramma zou gebruiken als Windows al over de zoekfunctie in Verkenner beschikt. Hoewel het meestal werkt, kan het tijdrovend zijn en toch niet de verwachte resultaten opleveren.
Het belangrijkste voordeel van het gebruik van findstr.exe ten opzichte van andere tools voor het zoeken naar tekst , is dat u hiermee kunt zoeken in binaire bestanden zoals Microsoft Office-documenten of pdf’s.
Bovendien biedt findstr.exe opties om te bepalen wat voor soort uitvoer wordt weergegeven en welke regels worden overgeslagen bij het doorzoeken van grote bestanden met duizenden regels.
Andere voordelen van het gebruik van findstr.exe zijn:
- Ondersteunt reguliere expressies (regex) – Reguliere expressies maken complexe zoekopdrachten mogelijk die veel moeilijker zouden zijn met andere methoden, zoals jokertekens of tekenreeksvergelijkingen. Als je je afvroeg of je regex in cmd kunt gebruiken, is hier je antwoord.
- Doorzoekt binaire bestanden – Terwijl andere zoekhulpmiddelen alleen werken op tekstbestanden. Findstr kan zowel tekst- als binaire bestanden doorzoeken.
- Direct beschikbaar – Findstr is niet beperkt tot een geselecteerde Windows-versie. U kunt het gemakkelijk vinden in oudere en nieuwere versies van Windows. Het helpt ook dat u het niet hoeft te downloaden omdat het is ingebouwd.
- Staat hoofdlettergevoelige zoekopdrachten toe – U hoeft zich geen zorgen te maken over hoofdlettergebruik bij het zoeken naar woorden. Dit is een van de meest voorkomende redenen waarom sommige zoekopdrachten mislukken omdat ze hoofdlettergevoelig zijn.
Hoe Findstr in een batchbestand te gebruiken?
Om Findstr te gebruiken, moet u de opdrachtprompt met beheerdersrechten uitvoeren . Op deze manier hebt u toegang tot alle stations op uw computer en hun mappen, en wordt uw zoekopdracht niet beperkt.
Hiermee kunt u opdrachten uitvoeren die elke map op uw harde schijf doorzoeken. Voordat u begint met zoeken, moet u weten hoe de findstr-commando’s werken en wanneer u ze moet gebruiken.
Hieronder staan enkele veelvoorkomende parameters:
- /B – Komt overeen met patroon als aan het begin van een regel.
- /C – Zoeken naar tekenreeksen die de opgegeven subtekenreeks bevatten.
- /S – Zoekt in de huidige map en alle submappen.
- /I – Negeert onderscheid tussen hoofdletters en kleine letters bij het zoeken naar patronen. Ook wel hoofdlettergevoelig zoeken genoemd.
- /L – Toont alleen bestandsnamen, geen inhoud.
- /R – Gebruik reguliere expressies in tekenreeksen.
- /M – Druk alleen overeenkomende bestandsnamen af.
Om een paar voorbeelden te testen:
1. Gebruik niet-hoofdlettergevoelige parameters
- Druk op de Windows toets, typ cmd in de zoekbalk en klik op Als administrator uitvoeren.
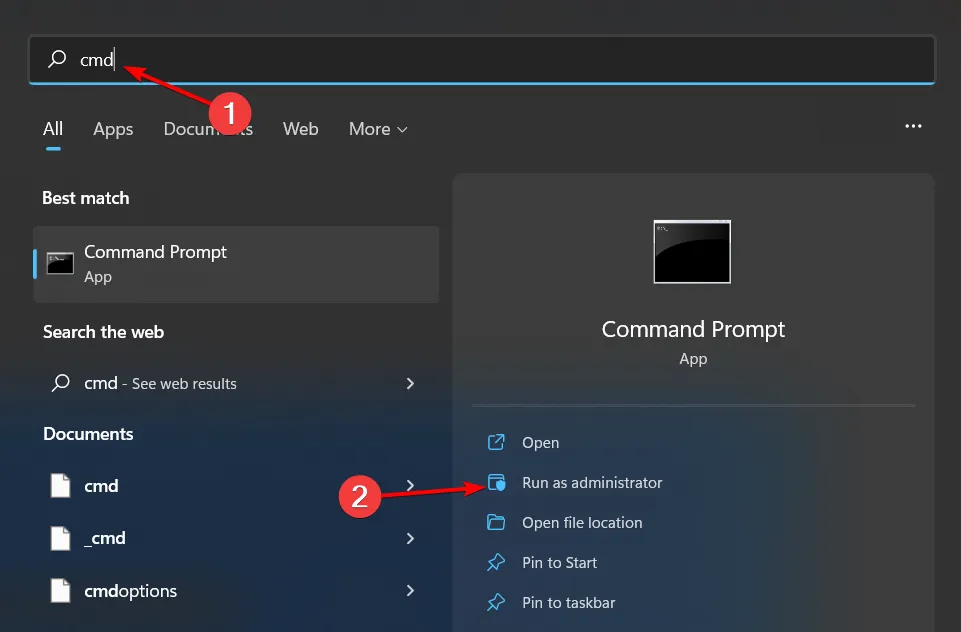
- We gaan de hoofdletterongevoelige tekenreeks testen. Typ de volgende opdracht en druk op Enter:
findstr /s /i nba “.” - In de context staat de term nba in de tekst in hoofdletters, maar met de opdracht /I wordt gezocht ongeacht de hoofdletters, wat betekent dat hoofdletters en kleine letters als gelijk worden beschouwd. De opdracht /s zoekt in mappen en submappen terwijl de “.” opdracht geeft aan dat de tekenreeks elk bestand moet doorzoeken en niet beperkt tot alleen tekstbestanden.
2. Zoek naar specifieke tekst
- Typ nog steeds in het opdrachtpromptvenster de volgende opdracht en druk op Enter:
findstr /c:"nba"kwame.txt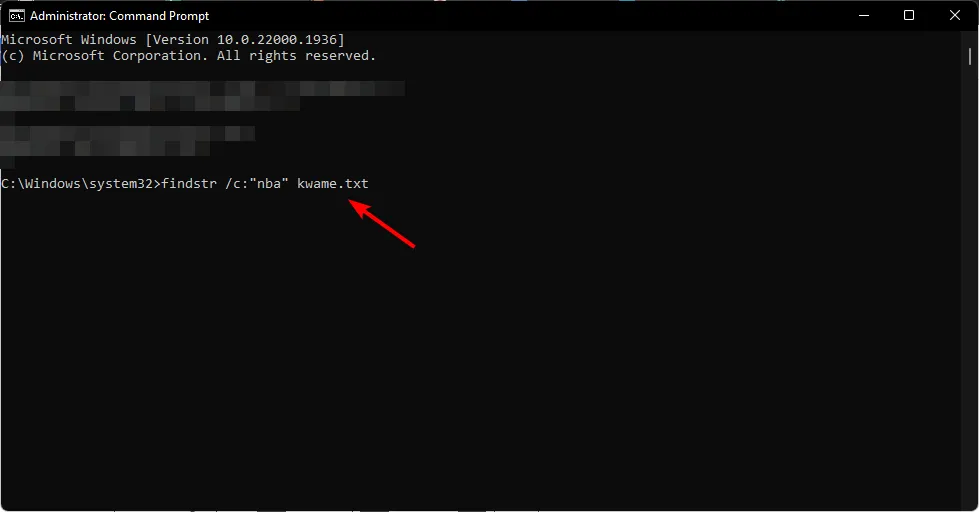
- In de bovenstaande opdracht hebt u nu uw zoekopdracht verfijnd om alleen de term nba te vinden en in het specifieke document met de naam kwame.
3. Zoek bestanden op een specifieke locatie
- Typ nog steeds in het opdrachtpromptvenster de volgende opdracht en druk op Enter:
findstr /c:"nba"y.z - Hier zoekt u naar NBA op een specifieke locatie, in dit geval y en z.
Uit de bovenstaande voorbeelden is het gemakkelijk te zien dat Findstr.exe een geweldige hulpbron is wanneer u op uw computer wilt zoeken wat u nog nooit eerder hebt gedaan. Het is buitengewoon handig, maar vereist een specifieke syntaxis om te weten hoe het correct moet worden gebruikt.
Hopelijk brengt deze kleine inleiding tot findstr.exe u een stap dichter bij het gebruik ervan als onderdeel van uw normale toolkit en om te profiteren van alles wat het te bieden heeft.
Laat ons weten hoe u deze opdrachtregel gaat gebruiken in de commentaarsectie hieronder.



Geef een reactie