Ontdek welke apps toegang hebben tot uw locatie in Android
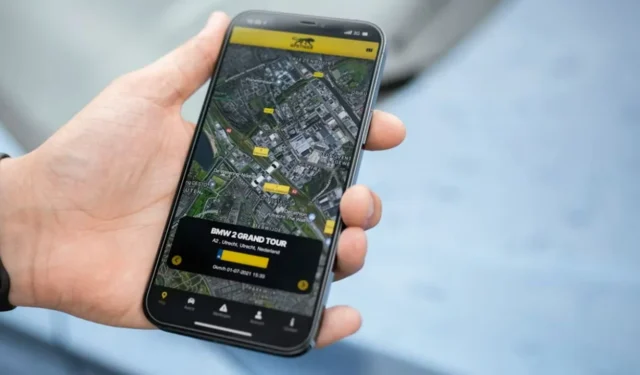
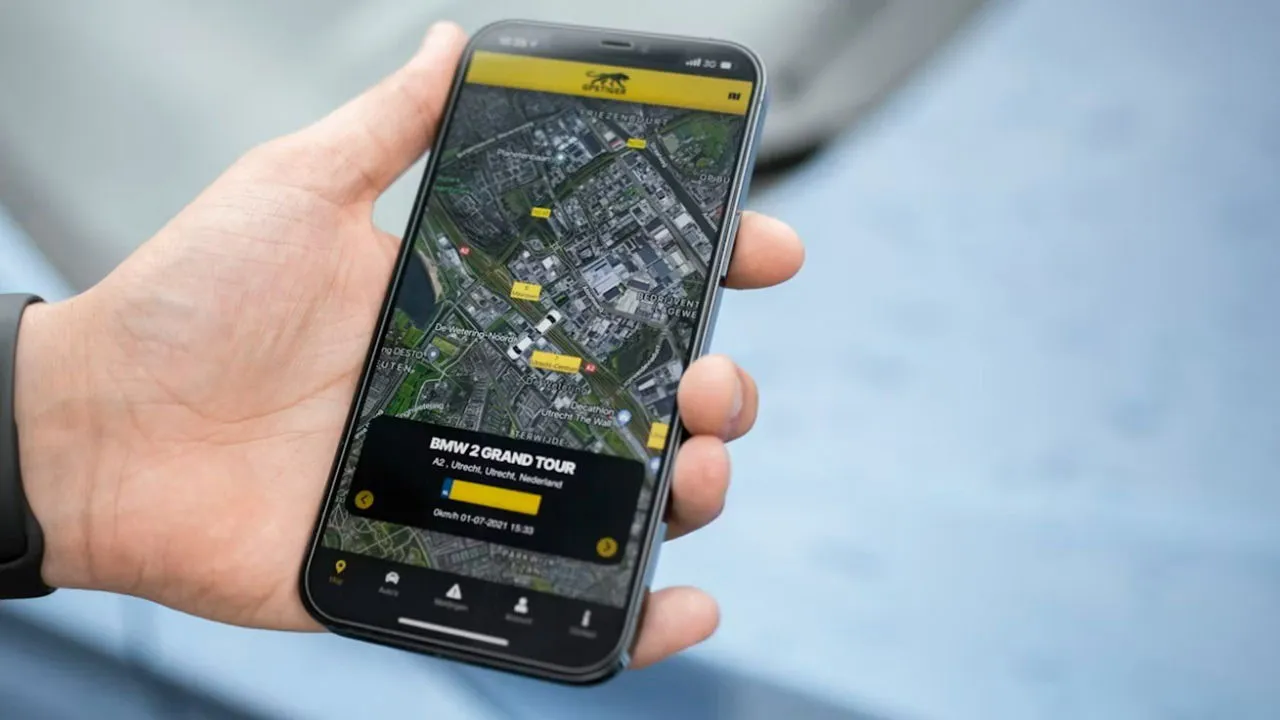
Veel apps willen om verschillende redenen toegang tot uw locatiegegevens, maar dat betekent niet dat de apps (zoals de rekenmachine) deze gegevens daadwerkelijk nodig hebben. Om uw privacy beter te beschermen, kunt u nagaan welke apps toegang hebben tot uw locatie op uw Android-telefoon en hoe u die machtigingen kunt aanpassen om uzelf beter te beschermen.
Controleer welke apps locatierechten hebben
U hebt twee manieren om te zien welke apps een locatie hebben op Android. Let op: exacte menu’s en stappen variëren enigszins, afhankelijk van de fabrikant van de telefoon en uw versie van Android. Mijn voorbeelden zijn gebaseerd op Android 14.
Als u slechts één of twee apps hoeft te controleren, doet u het volgende:
Open Instellingen op uw apparaat en tik op Apps . Selecteer een app waarvan u de locatiemachtigingen wilt controleren. Bekijk vervolgens welke machtigingen worden vermeld in het gedeelte Machtigingen .
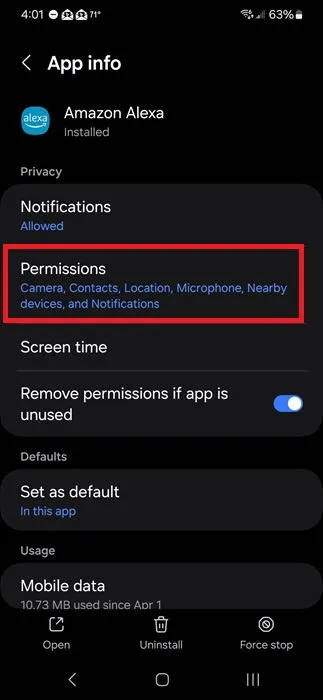
U kunt op Machtigingen tikken om meer details te bekijken en te zien welke machtigingen in de afgelopen 24 uur zijn gebruikt. U ziet ook welke machtigingen helemaal niet zijn toegestaan of alleen zijn toegestaan tijdens het gebruik van de app.
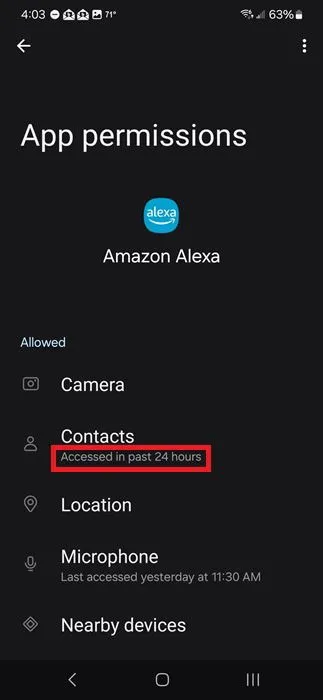
Als u alle apps met locatietoegang tegelijk wilt zien, opent u in plaats daarvan de Permission Manager. Open de instellingen op uw apparaat. Tik op Apps en tik vervolgens op het menu met de drie stippen rechtsboven. Selecteer Permission manager . U kunt ook naar Instellingen -> Beveiliging en privacy -> Permission manager gaan .
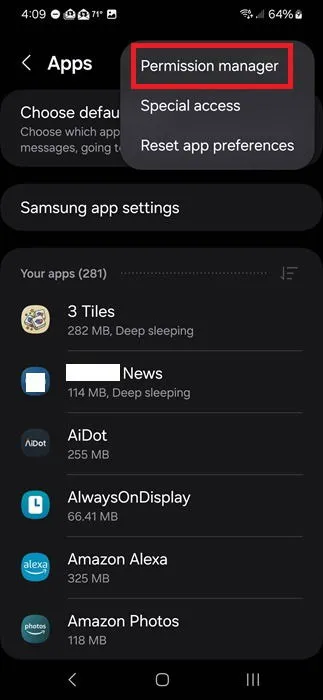
Scroll naar beneden en tik op Locatie . Bekijk hier welke apps altijd toegang hebben tot je locatie, alleen tijdens gebruik en helemaal niet.
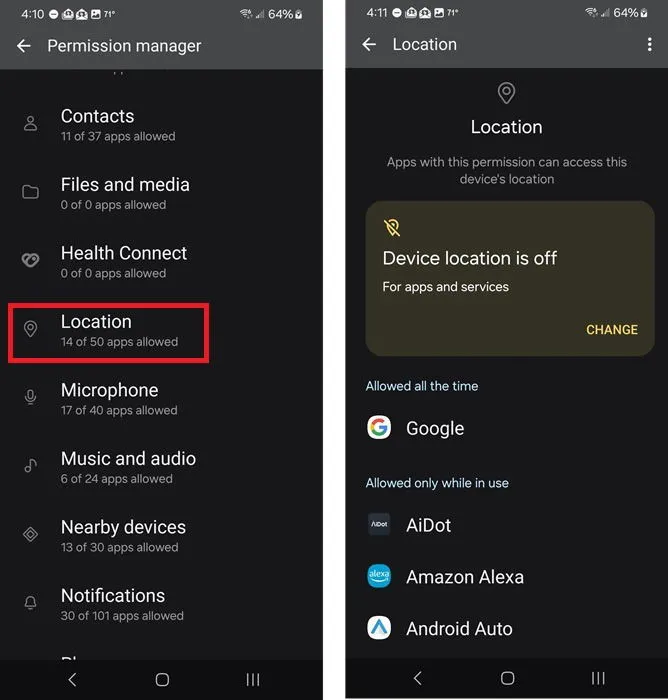
Locatietoegang aanpassen op Android-apps
Alleen omdat een app toegang tot uw locatie kan vragen, betekent dit niet dat deze dat ook nodig heeft. Als u apps ziet waar u geen toegang toe wilt hebben, kunt u dit op elk gewenst moment wijzigen. Houd er rekening mee dat sommige apps niet goed werken zonder deze toegang, zoals navigatie-apps.
Ga naar Instellingen -> Apps en tik op het menu met de drie puntjes rechtsboven. Tik op Toestemmingsbeheer en selecteer Locatie . Tik op een app die u wilt wijzigen. Selecteer vervolgens uw toestemmingsniveau, waaronder:

- Altijd toestaan – Apps kunnen toegang krijgen tot uw locatie, zelfs als u de app niet gebruikt
- Alleen toestaan tijdens gebruik van de app – Apps krijgen alleen toegang tot uw locatie wanneer de app zelf geopend is
- Elke keer vragen – U moet elke keer dat u de app gebruikt, toestemming geven/weigeren
- Niet toestaan – Blokkeert locatietoegang
Persoonlijk geef ik de voorkeur aan Alleen toestaan tijdens het gebruik van de app voor alle apps die locatietoegang nodig hebben om goed te werken. Dit helpt achtergrondgebruik te verminderen en de batterijduur te verlengen.
Herhaal het proces voor alle apps die u wilt wijzigen. Op sommige apparaten bevat deze lijst mogelijk een schakelaar om locatietoegang in/uit te schakelen, maar u moet nog steeds op de app tikken om een van de andere opties te selecteren. Bovendien hebben oudere versies van Android niet zoveel keuzes voor locatietoegang.
Locatie blokkeren op Android
Als je je locatie altijd aan hebt staan, loopt de batterij sneller leeg. Als je echter op dit moment geen apps gebruikt die locatietoegang nodig hebben, kun je je locatie gewoon helemaal uitzetten. Zelfs als apps toestemming hebben, kunnen ze er nog steeds geen toegang toe krijgen.
Het is eenvoudig om locatie in en uit te schakelen op Android in slechts enkele seconden. Trek de meldingsbalk bovenaan uw apparaat naar beneden. Zoek naar Locatie . Als u het niet ziet, trek dan nogmaals naar beneden om het menu uit te vouwen. Tik op Locatie om het in/uit te schakelen. Als het niet is gemarkeerd, is het uitgeschakeld.
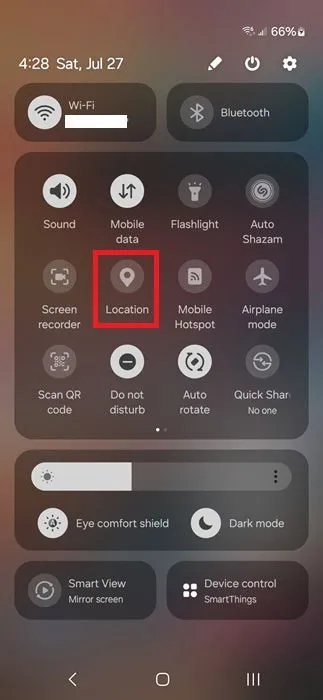
Houd er rekening mee dat als u uw locatietoegang volledig uitschakelt, sommige apps die deze toegang nodig hebben, mogelijk niet goed werken totdat u de locatietoegang weer inschakelt.
Controleer welke apps de locatie in de afgelopen 24 uur hebben gebruikt
Om uw Android-privacy beter te beheren, controleert u welke apps de locatie op Android in de afgelopen dag hebben gebruikt. U kunt ook andere machtigingen controleren, zoals toegang tot een microfoon en camera, op hetzelfde moment. Dit helpt u te zien of er apps zijn die locatietoegang op de achtergrond of zonder uw toestemming gebruiken.
Ga naar Instellingen -> Beveiliging en privacy . Tik op Machtigingen gebruikt in de afgelopen 24 uur .
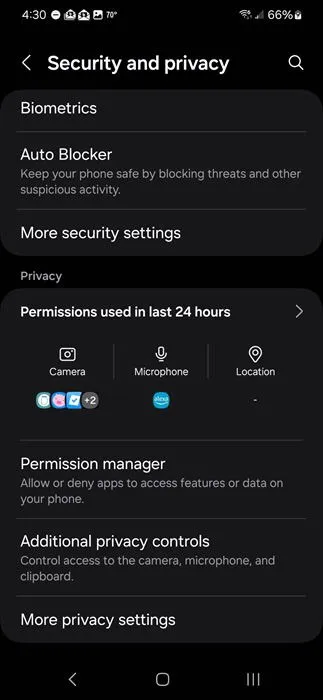
Alleen de machtigingen die zijn gebruikt, worden in de lijst weergegeven. Tik op Laatste 24 uur en schakel over naar Laatste 7 dagen om de toegang van de afgelopen week te bekijken.
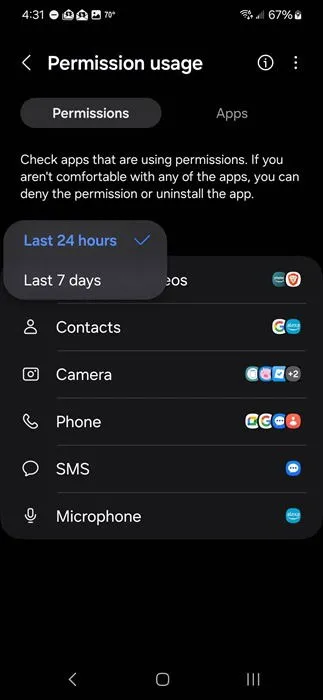
Als u iets verdachts ziet, pas dan uw machtigingen aan of verwijder de verdachte app.
Beheer Android-machtigingen zorgvuldig
Er zijn veel toestemmingen die apps nodig kunnen hebben tijdens de installatie. Je hoeft niet altijd al die toestemmingen te verlenen. Als je een app niet vertrouwt of niet kunt zien waarom deze locatie op Android of een andere toestemming nodig heeft, gebruik hem dan gewoon niet. Blijf je privacy controleren door sms-apps te gebruiken die zich richten op privacy. En als je een iPhone-gebruiker bent, leer dan hoe je je gegevens beter kunt beveiligen.
Afbeelding tegoed: Unsplash , alle screenshots door Crystal Crowder



Geef een reactie