Zoek de fabrikant en het serienummer van het moederbord in Windows
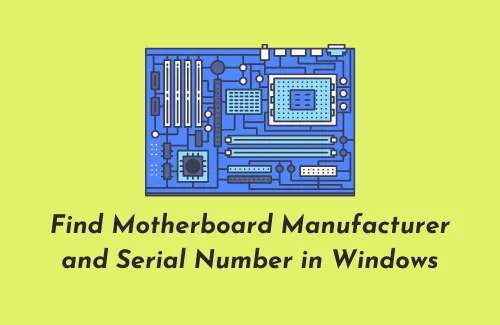
Windows staat allemaal bekend om zijn abrupte corruptie en u vraagt zich misschien af wat er precies mis is gegaan op uw pc. Wanneer een dergelijk incident zich voordoet, hebt u alle basisgegevens nodig om uw apparaat te repareren, tenzij u altijd van plan bent om voor een schone installatie van Windows OS te gaan.
Hiervoor heeft u informatie nodig zoals de fabrikant van het moederbord en het serienummer. Hoewel u apparaatstuurprogramma’s kunt upgraden via optionele updates, komt er een moment waarop u ze handmatig op uw computer moet installeren.
Welke gegevens moet u weten op uw pc?
De naam van de fabrikant van het moederbord en het modus-/serienummer zijn een must-to-know op Windows-pc’s. Het verkrijgen van deze details is tegenwoordig vrij eenvoudig. Het enige dat u nodig heeft, is een paar opdrachten uitvoeren op de opdrachtprompt of Windows PowerShell en het werk gedaan krijgen.
Tegenwoordig is zelfs Systeeminformatie uitgerust om u alle gegevens te presenteren die u nodig heeft. Laten we eens kijken hoe u deze informatie kunt ophalen op een Windows 11/10-pc.
Ken de naam en het serienummer van uw moederbordfabrikant
Hier begeleiden we enkele eenvoudige methoden om de details van uw moederbordfabrikant, model en serienummer op Windows 11/10 pc te kennen:
1. Gebruik de opdrachtprompt
Een opdrachtprompt is het meest geschikte hulpmiddel om alles over de details van uw pc te weten. Zo kunt u de relevante informatie controleren met behulp van de prompt:
- Druk de Window-toets en R helemaal in om het dialoogvenster Uitvoeren te starten.
- Typ cmd bij void en druk tegelijkertijd op Ctrl+Shift+Enter om de opdrachtprompt als beheerder te openen.
- Als UAC daarom vraagt, tikt u op Ja.
- Kopieer/plak de volgende code en druk op Enter . (Zie onderstaande momentopname)
wmic baseboard get product, manufacturer, serialnumber, version
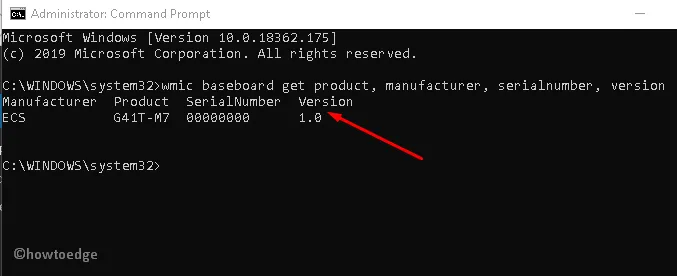
Gedetailleerde informatie over de fabrikant, het model en het serienummer van uw systeem verschijnt op het weergavescherm.
2. Via PowerShell
PowerShell biedt ook een optie om basisgegevens over uw pc te kennen, zoals moederbord, serienummer, model of huidige versie. Hier leest u hoe u dat kunt controleren:
- Druk op het Win-logo en X met het toetsenbord om het Power-menu te openen.
- Selecteer in de lijst de optie Windows PowerShell (Admin) .
- Wanneer het PowerShell-venster in beeld komt, voert u de volgende code uit:
Get-WmiObject win32_baseboard | Format-List Product,Manufacturer,SerialNumber,Version
- Nadat u op de Enter-toets drukt, verschijnt alle relevante informatie zoals gevraagd. Zie de onderstaande schermafbeelding-
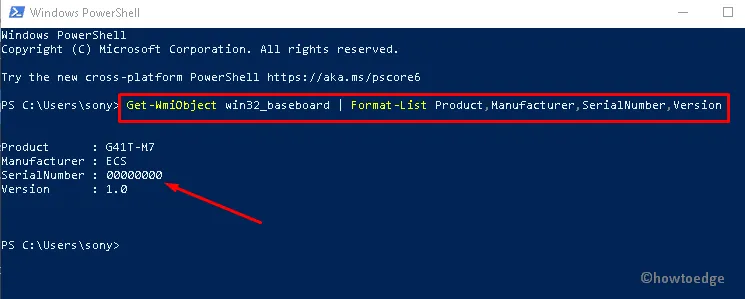
gwmi win32_baseboard | FL Product,Manufacturer,SerialNumber,Version
Nadat u de details heeft, kunt u het PowerShell-venster sluiten als u dat wilt.
3. Systeeminformatie gebruiken
Als u zich niet op uw gemak voelt met het hier en daar uitvoeren van codes, laat Windows-instellingen u ook de basisgegevens van de fabrikantinformatie weten. Hier leest u wat u mogelijk weet over de fabrikant van het moederbord of het serienummer op een pc met Windows 11/10:
Bij deze methode openen we Systeeminformatie en kijken we welke informatie we hier kunnen krijgen –
- Druk op Windows-toets + X en selecteer Uitvoeren.
- Wanneer het dialoogvenster Uitvoeren verschijnt, typt u msinfo32 en drukt u op OK .
- Als u dit doet, wordt het venster Systeeminformatie geopend.
- Standaard is Systeemoverzicht geselecteerd in het linkerdeelvenster.
- In het aangrenzende rechterdeelvenster vindt u mogelijk informatie zoals de naam van het besturingssysteem, de versie en vele andere essentiële informatie.
Baseboard Manufacturer (brand)
BaseBoard Product (model)
BaseBoard Version
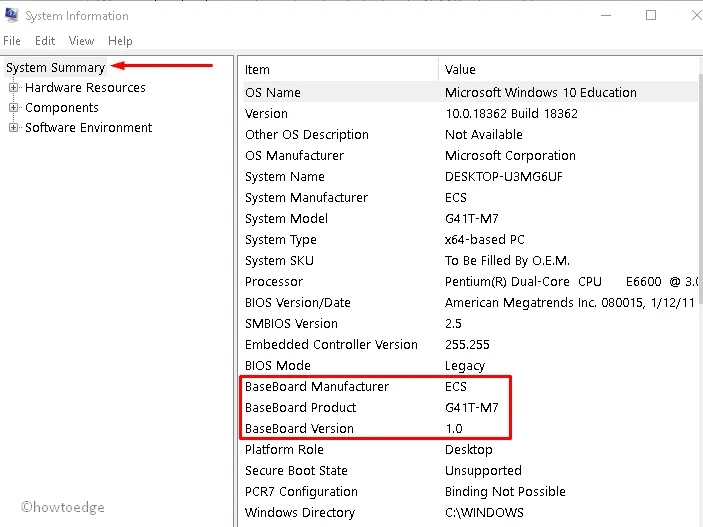
Ik hoop dat u in deze handleiding alle relevante informatie vindt waarnaar u op zoek was.



Geef een reactie