Vind MAC-adres op Windows 10 (4 manieren)
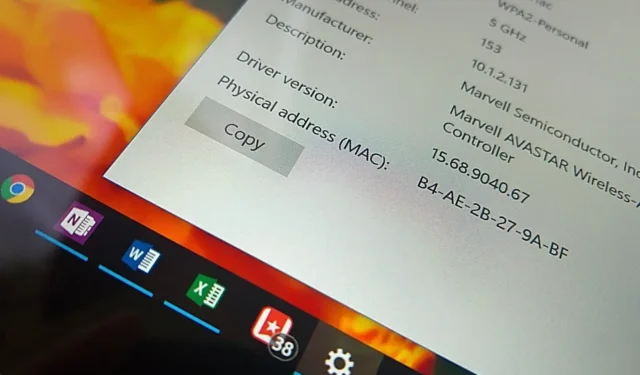
- Om het MAC-adres op Windows 10 te vinden, opent u de “Opdrachtprompt”, voert u de opdracht “ipconfig /all” uit en bevestigt u de informatie over het “Fysieke adres” .
- U kunt ook Instellingen > Netwerk en internet > Wi-Fi of Ethernet openen , de actieve netwerkverbinding openen en het MAC-adres bepalen op Windows 10.
- Het is ook mogelijk om het Configuratiescherm en de Systeeminformatie-app te gebruiken.
BIJGEWERKT op 14-11-2023: Op Windows 10 is het MAC-adres (Media Access Control) een unieke hardware-ID die op elke netwerkadapter beschikbaar is. In deze handleiding zal ik de stappen uiteenzetten om deze informatie voor uw Wi-Fi te vinden of Ethernet-adapter.
De “MAC” is een 48-bits adres (vaak “hardware” of “fysiek adres” genoemd), verdeeld in zes bytes, weergegeven door hexadecimale getallen (bijvoorbeeld 00-0C-29-E4-D8-90), en het wordt gebruikt voor communicatie op de datalinklaag.
Normaal gesproken hoeft u zich geen zorgen te maken over deze informatie, maar soms moet u om verschillende redenen mogelijk het MAC-adres dat aan uw netwerkadapter is toegewezen, op uw computer vinden. Als u bijvoorbeeld netwerktoegangsfiltering op de router wilt instellen, een specifiek apparaat in het netwerk wilt opsporen en netwerkproblemen wilt oplossen.
In deze handleiding leer ik u de verschillende manieren om het MAC-adres van uw netwerkadapter op Windows 10 te vinden.
Controleer het MAC-adres op Windows 10
In Windows 10 kunt u het fysieke adres van een netwerkadapter bepalen via de opdrachtprompt, de app Instellingen, het Configuratiescherm en de app Systeeminformatie. Hier is hoe.
- Methode 1: De opdrachtprompt gebruiken
- Methode 2: De app Instellingen gebruiken
- Methode 3: Het configuratiescherm gebruiken
- Methode 4: De systeeminformatie gebruiken
Methode 1: De opdrachtprompt gebruiken
Volg deze stappen om het MAC-adres te controleren vanaf de opdrachtprompt op Windows 10:
-
Open Start op Windows 10.
-
Zoek naar de opdrachtprompt en klik op het bovenste resultaat om de app te openen.
-
Typ de volgende opdracht om de huidige netwerkconfiguratie te bekijken en druk op Enter :
ipconfig /all
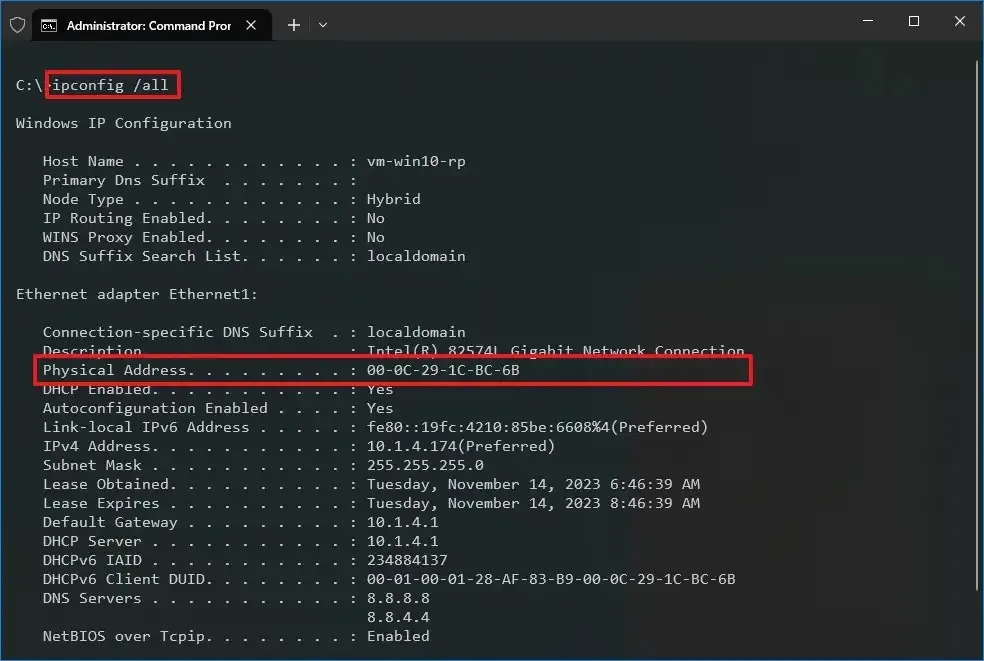
-
Controleer het veld ‘Fysiek adres’ om het MAC-adres van de Wi-Fi- of Ethernet-adapter te vinden.
Zodra u de stappen heeft voltooid, zal de uitvoer van de opdracht alle beschikbare informatie weergeven van elke netwerkadapter op uw computer, inclusief de MAC-adresinformatie.
Methode 2: De app Instellingen gebruiken
Volg deze stappen om het MAC-adres voor uw netwerkadapter te vinden via de app Instellingen:
-
Instellingen openen .
-
Klik op Netwerk en internet .
-
Klik op Wi-Fi (of Ethernet ).
-
Klik op de netwerkverbinding.
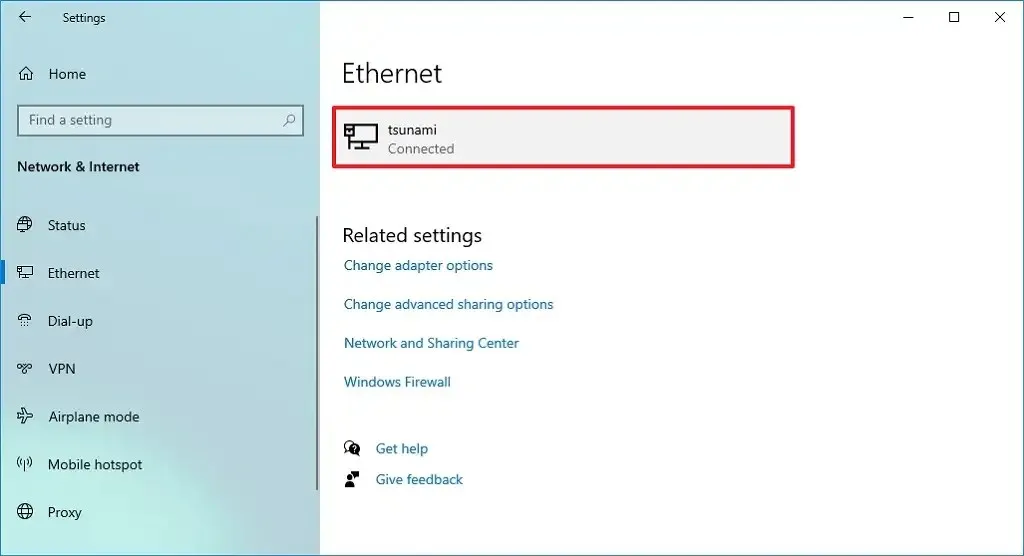
-
Controleer het veld Fysiek adres (MAC) om het Media Access Control-adres te bekijken.
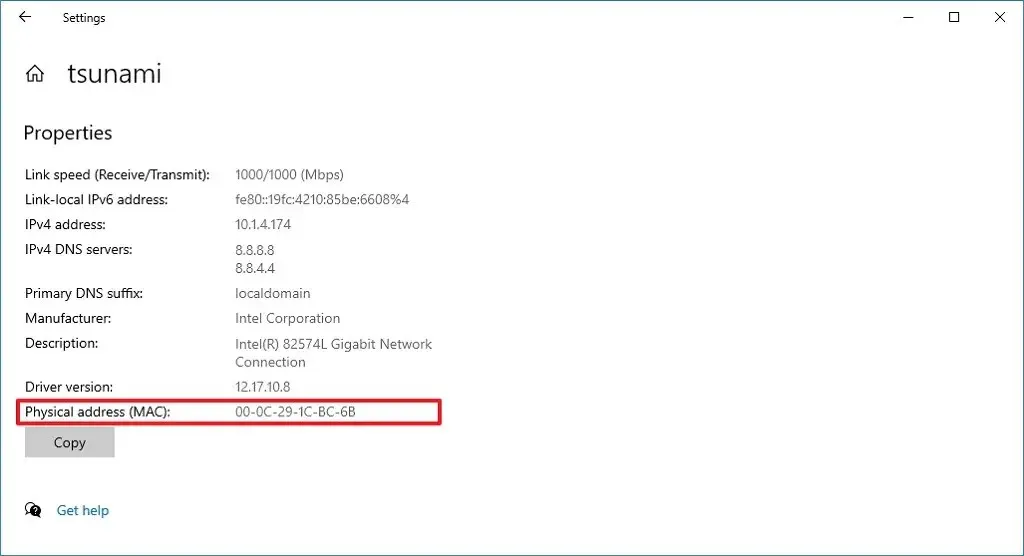
Nadat u de stappen heeft voltooid, helpen de netwerkeigenschappen u bij het bepalen van het fysieke adres.
Methode 3: Het configuratiescherm gebruiken
Volg deze stappen om het MAC-adres op Windows 10 via het Configuratiescherm te vinden:
-
Open het Configuratiescherm .
-
Klik op Netwerk en internet .
-
Klik op Netwerk- en deelcentrum .
-
Klik op de optie “Adapterinstellingen wijzigen” in het linkerdeelvenster.
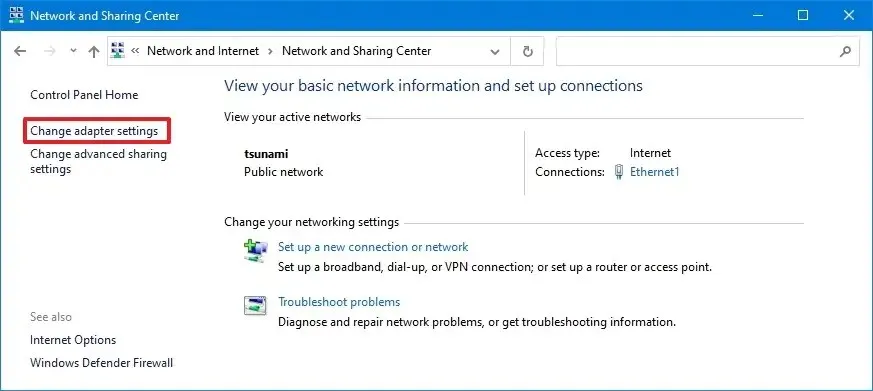
-
Klik met de rechtermuisknop op de Wi-Fi- of Ethernet-adapter en kies de optie Status .
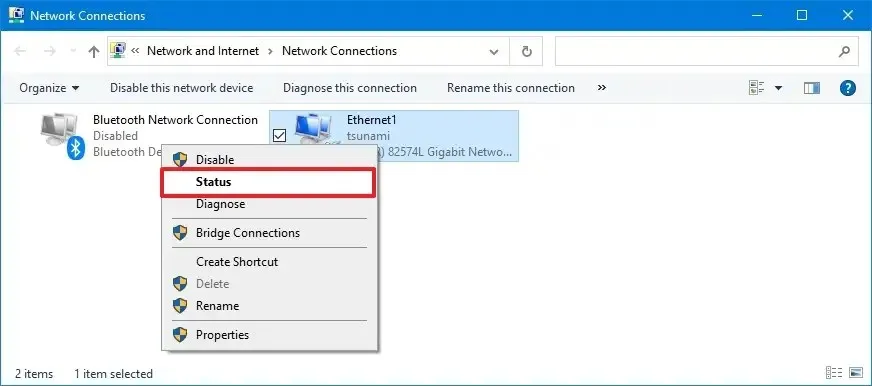
-
Klik op de knop Details .
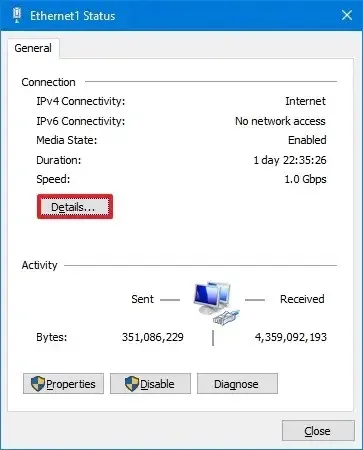
-
Bevestig het MAC-adres in het veld “Fysiek adres” .
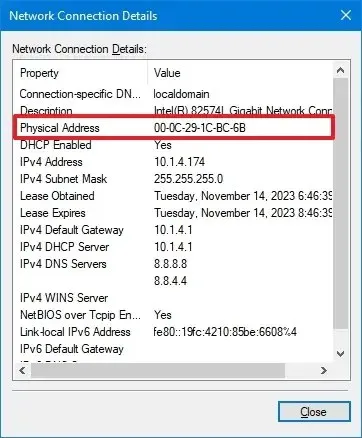
Zodra u de stappen heeft voltooid, geeft het Configuratiescherm het fysieke adres van de netwerkadapter weer.
Methode 4: De systeeminformatie gebruiken
Om het MAC-adres dat aan de laptop of desktopcomputer is toegewezen vanuit Systeeminformatie te bekijken, volgt u deze stappen:
-
Begin openen .
-
Typ Systeeminformatie en druk op Enter om de app te openen.
-
Blader door het volgende pad:
Components > Network > Adapter
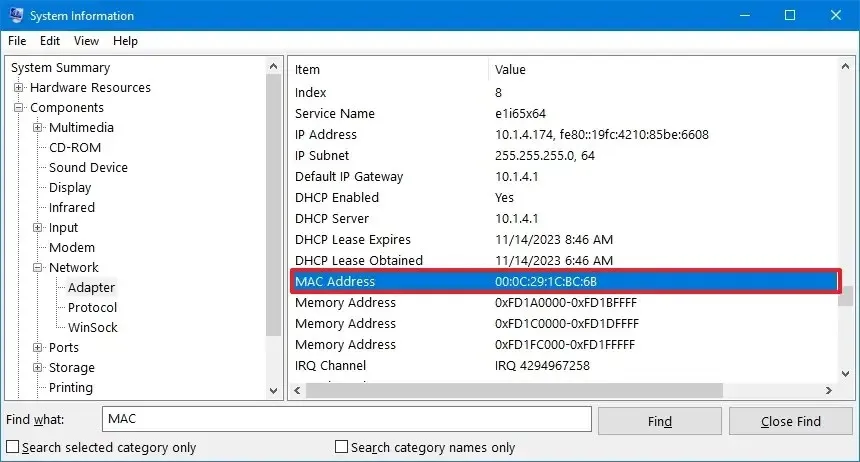
Nadat u de stappen hebt voltooid, vult Windows 10 de informatie over de netwerkadapters op uw computer in, inclusief virtuele netwerken, Wi-Fi- en Ethernet-adapters, en is het MAC-adres beschikbaar in het veld ‘MAC-adres ‘ .
Update 14 november 2023: deze handleiding is bijgewerkt om nauwkeurigheid te garanderen en wijzigingen in het proces weer te geven.



Geef een reactie