Zoek en open bestanden met behulp van de opdrachtprompt in Windows
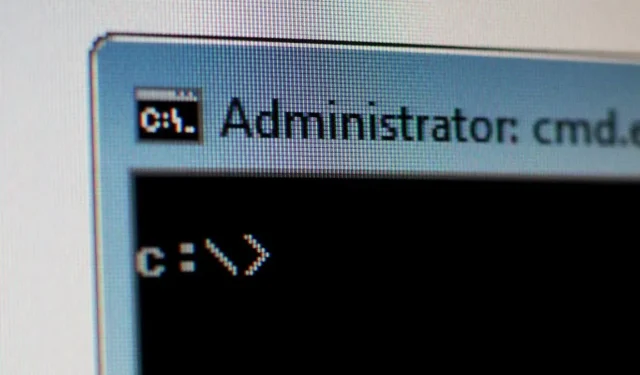
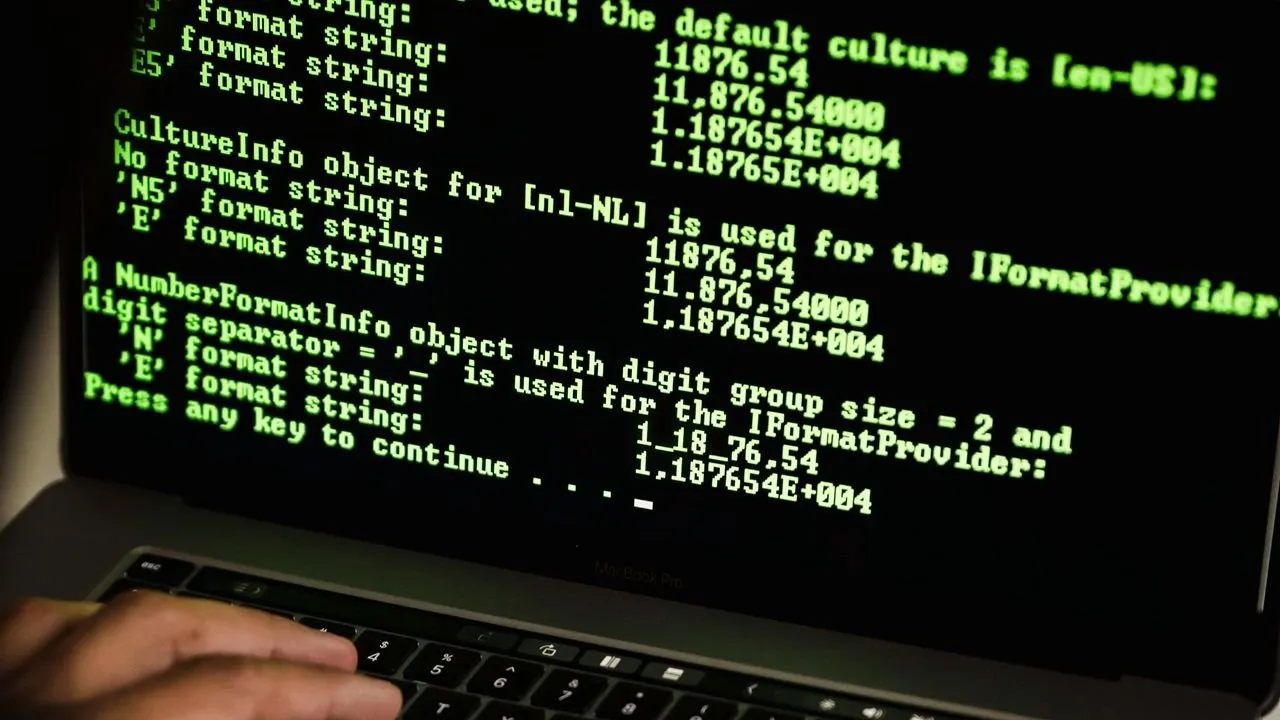
Naast het typen van tekst, kan de Windows-opdrachtprompt ook worden gebruikt om bestanden op uw pc te zoeken en te openen. Zelfs als u zich slechts een deel van de bestandsnaam kunt herinneren, kan de opdrachtprompt achterhalen waar deze zich bevindt en kunt u deze openen vanuit het cmd-venster. Deze aanpak is ook handig bij het openen van bestanden met beheerdersrechten of het direct starten van batchbestanden of uitvoerbare bestanden. De volgende gids laat zien hoe u bestanden opent met de opdrachtprompt in Windows.
Open de opdrachtprompt in Windows
Om aan de slag te gaan, moet u de Windows-opdrachtprompt starten. Er zijn meerdere manieren om dit te doen.
- Zoekvak : typ
cmdhet Windows-zoekvak in en klik vervolgens op het opdrachtpromptpictogram om het venster te openen. Het is altijd beter om de applicatie in de beheerdersmodus uit te voeren.
- Opdracht uitvoeren : u kunt de opdracht Uitvoeren Win+ gebruiken Ren invoeren
cmd, gevolgd door Enterof op “OK” klikken. Gebruik Ctrl++ om de opdrachtprompt rechtstreeks in Shiftde beheerdersmodus te starten Enter.
- Power User Menu : Een andere manier om toegang te krijgen tot de opdrachtprompt is het gebruik van de combinatie Win+ X, ook wel het Power User Menu genoemd. U kunt kiezen tussen Windows Terminal of Windows Terminal (Admin) .
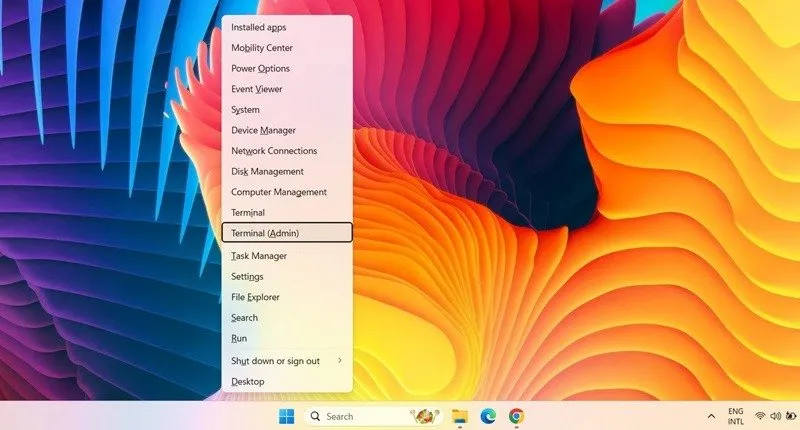
Bestanden zoeken met behulp van de opdrachtprompt in Windows
Zodra u de opdrachtprompt in de beheerdersmodus start, is de volgende stap het zoeken naar de bestanden of mappen die u nodig hebt. Daarna kunt u ze, als u wilt, vanaf de console openen.
Typ in de opdrachtprompt dir "search term*"/s, maar vervang de woorden ‘zoekterm’ door de bestandsnaam of een deel van de naam die u zich herinnert. Hier probeer ik te zoeken naar een van mijn fotomapalbums met de titel ‘Eurotrip’.
Zodra u op drukt Enter, kan het lijken alsof er niets gebeurt. Maar na een paar seconden worden alle bestandspaden weergegeven die het juiste bestand of de juiste map vermelden. Het juiste bestandspad kan eenvoudig worden geïdentificeerd aan de hand van de grootte van de map. Controleer altijd de daadwerkelijke locatie van de Verkenner om te controleren of de betreffende bestanden beschikbaar zijn op uw pc.
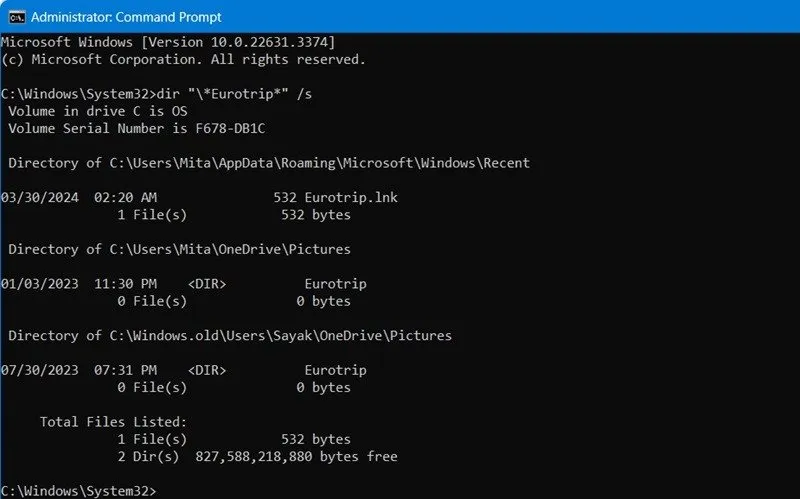
Hier volgen de algemene terminologieën die worden gebruikt bij het zoeken naar bestanden via de opdrachtprompt:
-
diris een commando dat wordt gebruikt om bestanden in de huidige map weer te geven, maar kan ook gegevens elders in het systeem lokaliseren. - De backslash (
\) geeft aandirdat er vanuit de hoofdmap van de huidige schijf moet worden gezocht. -
/sverteltdirom alle submappen te doorzoeken. -
*wordt door opdrachtregel-apps gebruikt als jokerteken. Het geeft aan dat de zoekopdracht alle bestandsnamen zal vinden die uw zoekterm bevatten. - Als u een asterisk aan het einde van de naam toevoegt, zoals
business*, vindt u alle bestanden met uw zoekterm aan het begin van de naam. - Als u deze aan het begin gebruikt, zal uw zoekopdracht alleen resultaten bevatten met uw tekst aan het einde. Bijvoorbeeld,
*.jpg. - Als u aan elk uiteinde van de zoekterm een asterisk toevoegt, dekt u alle bases. Ongeacht waar uw tekst zich bevindt in de werkelijke naam van het bestand, dat bestand wordt vermeld met de resultaten.
Hoe bestanden te openen in de opdrachtprompt
Hiervoor heeft u de locatie van het opgeslagen bestand nodig. In dit voorbeeld bevindt het bestand dat we willen openen zich in de map Desktop.
Navigeer vanaf Deze pc naar de gewenste map en klik met de rechtermuisknop om naar Eigenschappen -> Algemeen -> Locatie te gaan . Hierdoor krijgt u het pad van die map dat uniek is voor uw computer. In dit voorbeeld is de locatie ‘C:\Files’.
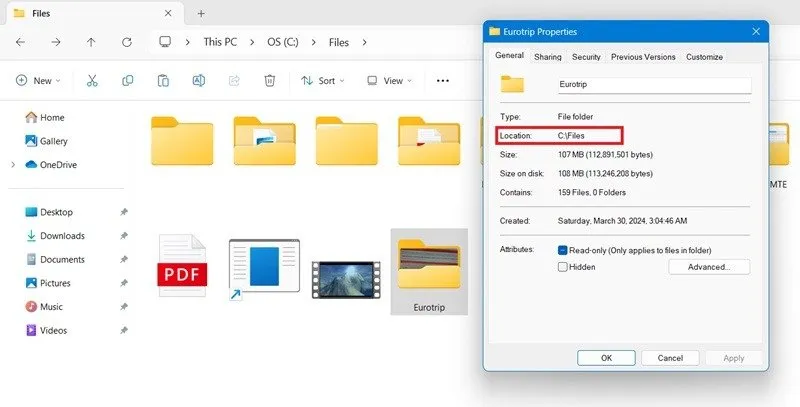
Wijzig met behulp van cdde hoofdmap van uw opdrachtprompt naar de gewenste map.
Nadat u naar de binnenste map bent genavigeerd, opent u het bestand door het volledige bestand filenameen .filetype. In het volgende voorbeeld is de bestandsnaam “IMG_20150502_141629” en het bestandstype is een JPG-bestand.
Nadat u de opdracht bestandsnaam/bestandstype hebt getypt, wordt het juiste bestand geopend op uw bureaubladvenster. Omdat het hier een afbeeldingsbestand is, wordt het geopend met de Foto’s-app.
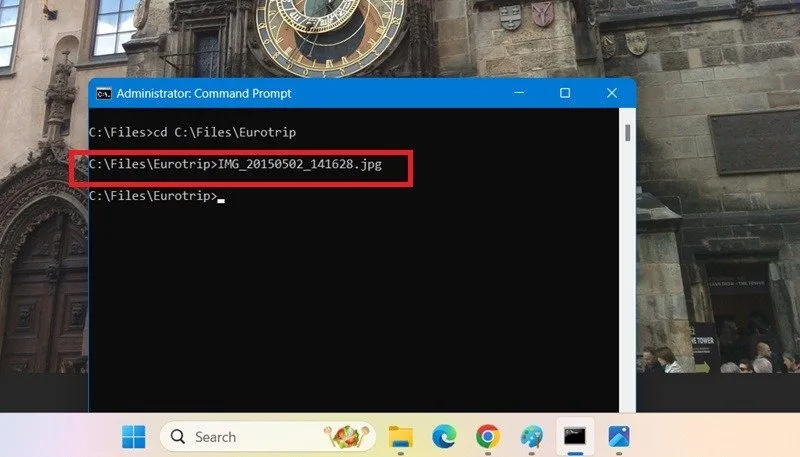
U kunt ook specifieke apps gebruiken om het bestand van uw keuze te openen in de opdrachtprompt. Klik in het zoekmenu op Bestandslocatie openen om de bestandslocatie te identificeren van de app die u wilt gebruiken om een doelbestand te openen. Zodra het is geopend, gaat u naar Eigenschappen -> Snelkoppeling -> Doel en kopieert u het volledige pad van de app.
Gebruik ten slotte "App Location Path""File Path"om het bestand te openen met de app van uw keuze in de opdrachtprompt. Hier hebben we een MP4-bestand geopend met VLC vanuit het cmd-venster.
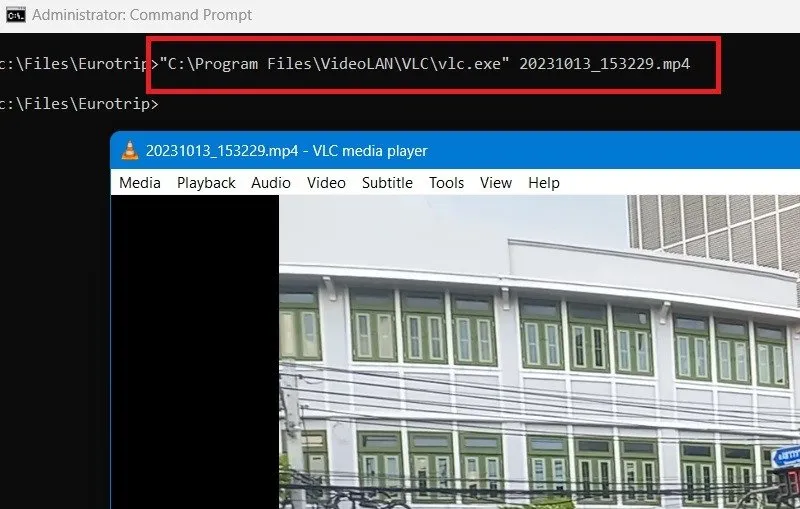
Bestanden openen met Windows Terminal
De Windows Terminal is een moderne uitbreiding van de opdrachtprompt. Het openen van bestanden in Windows Terminal verschilt niet van de bovenstaande methoden.
U moet de standaard Terminal-toepassing wijzigen in Opdrachtprompt vanuit een “+”-menu als deze op iets anders is ingesteld, zoals PowerShell of Azure Cloud Shell.
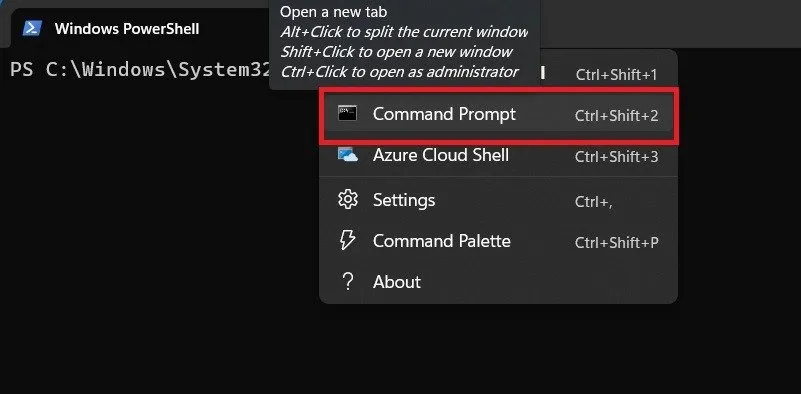
De opdrachtprompt wordt de standaard Terminal-toepassing voor het openen van bestanden. Daarna kunt u typen cdom naar de gewenste map te navigeren. De instructies voor het openen van de bestanden zijn hetzelfde en zijn hierboven besproken.
Wijzig mappen in de Windows-opdrachtprompt voor gemakkelijke toegang tot mappaden
Als uw doelbestand zich op een ander station bevindt, zult u het nergens vinden in een Windows-mappad dat op uw scherm wordt weergegeven. Daarom moet u het Windows-schijfpad wijzigen, zodat het nauwkeurig wordt aangegeven.
Type cd..waarmee u eenvoudig één map naar boven kunt verplaatsen. Om naar een nieuwe schijf te gaan, typt u gewoon de naam ervan, en de opdrachtprompt luistert naar de nieuwe schijf. Hier zijn we overgestapt van “C:/” naar “Z:/.”
Bovendien cdkunt u door het gebruik zonder de twee punten elk nieuw mappad instellen als de standaardmap voor systematische bestandsnavigatie. Om uw hele scherm leeg te maken en opnieuw te beginnen, typt u cls.
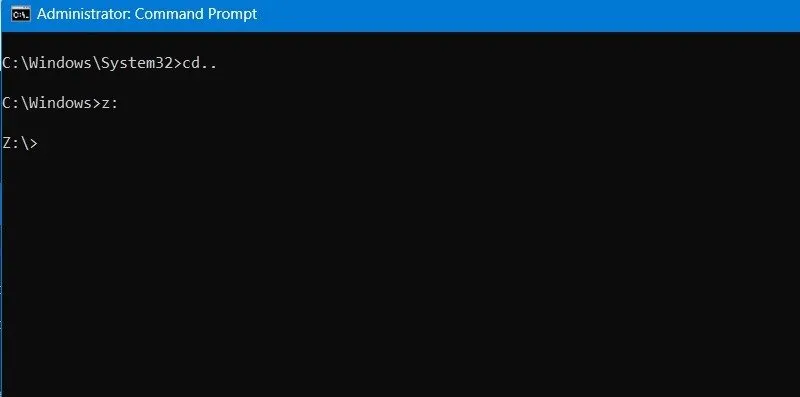
Om bestanden batchgewijs te hernoemen, gebruikt u de opdracht ren *.fileext1 *.fileext2. Om fouten te voorkomen, is het een goed idee om vooraf de gezondheid van de harde schijf in Windows te controleren.
Veel Gestelde Vragen
Kan ik het opdrachtpromptvenster in een Windows-map openen?
U kunt het opdrachtpromptvenster overal op een Windows-pc openen. Om dit in een Windows-map te doen, navigeert u eerst naar de map en klikt u vervolgens met de rechtermuisknop op de Windows-terminal. De opdrachtprompt is toegankelijk als onderdeel van de Windows-terminal.
Hoe geef ik de inhoud van een tekstbestand weer in de opdrachtprompt?
Om de inhoud van een tekstbestand in de opdrachtprompt weer te geven, voert u het type-commando in, zoals hieronder weergegeven: typ [
Kan ik tekstbestanden bewerken in de Windows-opdrachtprompt?
U kunt elk tekstdocument in de opdrachtprompt bewerken, bekijken, maken of wijzigen.
Gebruik de opdracht type gevolgd door de bestandsnaam.
Kopieer en plak de tekst in het opdrachtvenster met behulp van copy con, gevolgd door de tekstnaam en locatie.
Bewerk het document.
Afbeelding tegoed: Sora Shimazaki van Pexels. Alle schermafbeeldingen door Sayak Boral



Geef een reactie