Bestandstype geselecteerd wordt niet ondersteund door deze app Teams, Excel-fout
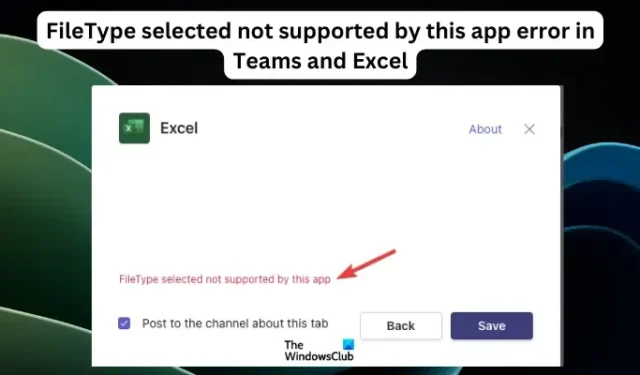
Sommige Teams- en Excel-gebruikers hebben ongebruikelijke fouten gemeld bij het openen, bijvoegen of uitvoeren van specifieke taken op de bestanden. Dit artikel gaat in op de beste oplossingen als u het geselecteerde bestandstype krijgt dat niet wordt ondersteund door deze app- fout op Microsoft Teams en Office Excel. Deze fout treedt zelfs op als u al jaren dezelfde Excel- of Teams-tabbladen gebruikt. Er verandert niets, zelfs niet nadat u nieuwe tabbladen hebt geopend of hebt bevestigd dat u de juiste bestandsindelingen gebruikt.
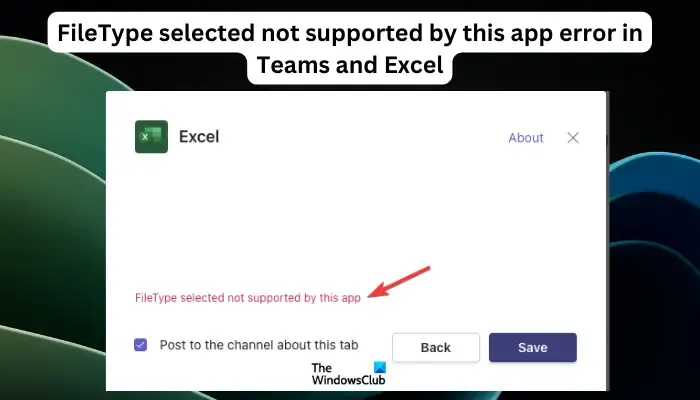
Voor zover het een bug kan zijn, kunnen we niet uitsluiten dat andere factoren die ervoor zorgen dat MS-apps deze fout genereren, niet kunnen worden uitgesloten. Het bestand kan problemen hebben of de apps hebben mogelijk technische problemen die moeten worden opgelost. We hebben een gedetailleerde handleiding met redenen waarom FileType-fouten optreden in Teams en Excel en hoe u deze kunt oplossen.
Wat zijn de oorzaken voor het geselecteerde bestandstype dat niet wordt ondersteund door deze app-fout?
De fout is gemeld in apps zoals Teams, Excel en in minder gevallen in MS Word. De volgende redenen kunnen een rol spelen bij het activeren van deze FileType-fout:
- Het bestandsformaat kan er inderdaad de oorzaak van zijn dat het geselecteerde bestandstype niet wordt ondersteund door Teams, Excel, enz. Zoals het bestandsbericht aangeeft, kunt u het openen als het bestandsformaat oud is of niet wordt ondersteund.
- Glitches en bugs in Teams, Excel, enz. Kunnen de bestandstypefout veroorzaken. Dit kan worden opgelost door eenvoudige oplossingen, zoals het opnieuw opstarten van de app of het wissen van de caches en bestandsgegevens op uw pc.
- Sommige plug-ins en extensies van derden kunnen de fout veroorzaken.
- Als het bestand dat u probeert te openen kapot of beschadigd is, kan het niet worden geopend of bijgevoegd. Er zijn zeer oude bestandsindelingen in Excel die nieuwere versies van de app niet kunnen ondersteunen; dus je moet ze opnieuw opslaan met de juiste huidige ondersteunde formaten.
Fix FileType geselecteerd niet ondersteund door deze app-fout in Teams en Excel
Als het geselecteerde bestandstype niet wordt ondersteund door Teams, Excel, enz., probeer dan de volgende oplossingen om het probleem op te lossen.
- Voer voorbereidende stappen uit
- Teams-cache verwijderen
- Update Teams, Excel, enz
- Schakel grafische hardwareversnelling uit
- Controleer op verborgen werkbladen in Excel
- Schakel dynamische gegevensuitwisseling uit
Laten we deze oplossingen in detail bekijken.
1] Voer voorbereidende stappen uit
Door voorbereidende stappen uit te voeren, zorgt u ervoor dat u alle eenvoudige maar mogelijke oplossingen voor het probleem hebt uitgeput. Probeer het volgende voordat u doorgaat met de meer geavanceerde manieren om de bestandstypefout in Teams, Excel, etc. op te lossen.
- Start de getroffen app opnieuw om tijdens het opstarten automatisch herstel te starten dat tijdelijke bugs verhelpt.
- Controleer het bestandsformaat om er zeker van te zijn dat u te maken heeft met een ondersteunde bestandsextensie. U kunt het in een ander formaat opslaan met de optie Opslaan als terwijl u het opnieuw opslaat.
- Zorg ervoor dat uw app up-to-date is en dat er geen updates in behandeling zijn voor uw besturingssysteem.
- Minimaliseer en maximaliseer vervolgens het venster; dit kan het tabblad vernieuwen en de verborgen bestandsgegevens herstellen, vooral in Excel.
Als geen voorbereidende stappen werken, probeer dan de volgende geavanceerde oplossing om het probleem op te lossen.
2] Teams-cache verwijderen
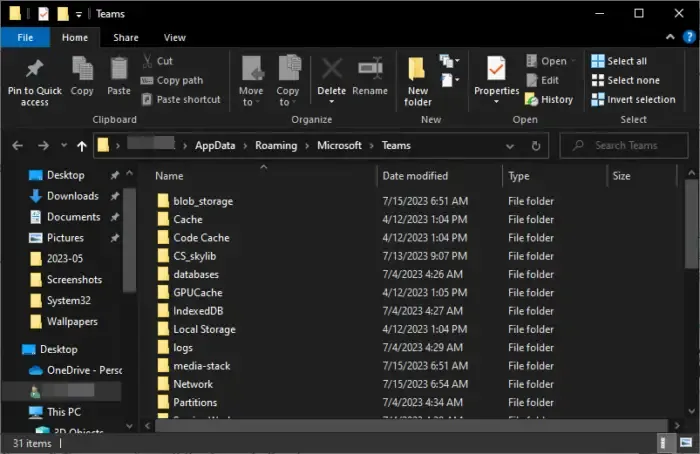
Als er een verouderde cache is, opent Teams mogelijk bepaalde bestanden niet. Het wissen van de app-cache zorgt ervoor dat de app opnieuw wordt gestart met bijgewerkte en probleemloze functionaliteit. Volg onderstaande stappen.
- Als de MS Teams-app is geopend, sluit u deze eerst door met de rechtermuisknop op het pictogram te klikken en Afsluiten te selecteren .
- Druk op de Windows-knop + R om het dialoogvenster Uitvoeren te openen en kopieer en plak vervolgens het volgende bestandspad en druk op Enter op het pc-toetsenbord:
%appdata%\Microsoft\Teams - Verwijder alle submappen en bestanden in die map.
- Start ten slotte Microsoft Teams opnieuw op en kijk of het probleem is opgelost.
3] Update Teams, Excel, enz
Teams en Excel worden standaard automatisch bijgewerkt, maar als u updates op Windows hebt uitgeschakeld, kunt u deze handmatig bijwerken. Je kunt Teams updaten via de app-instellingen of in de Microsoft Store. Voor Excel moet u Office handmatig bijwerken om de meest recente Office-apps, waaronder Office Excel, te krijgen.
4] Schakel grafische hardwareversnelling uit
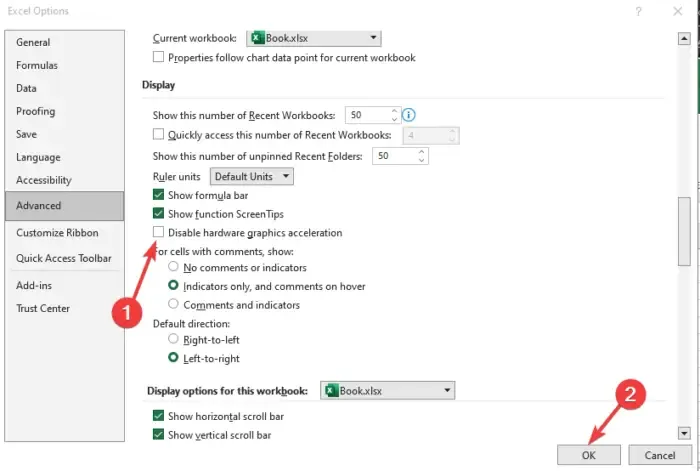
Als uw geselecteerde bestandstype niet wordt ondersteund door deze app-fout in een Office-app zoals Excel, kunt u de grafische hardwareversnelling uitschakelen door de onderstaande stappen te volgen.
- Open de getroffen kantoor-app. Laten we in dit geval Excel gebruiken. Klik op het tabblad Bestand en selecteer Opties .
- Klik vervolgens op de optie Geavanceerd om door te gaan.
- Vink het vakje aan naast Grafische hardwareversnelling uitschakelen.
- Klik ten slotte op OK om de zojuist aangebrachte wijziging op te slaan en start de app opnieuw.
5] Controleer op verborgen werkbladen in Excel
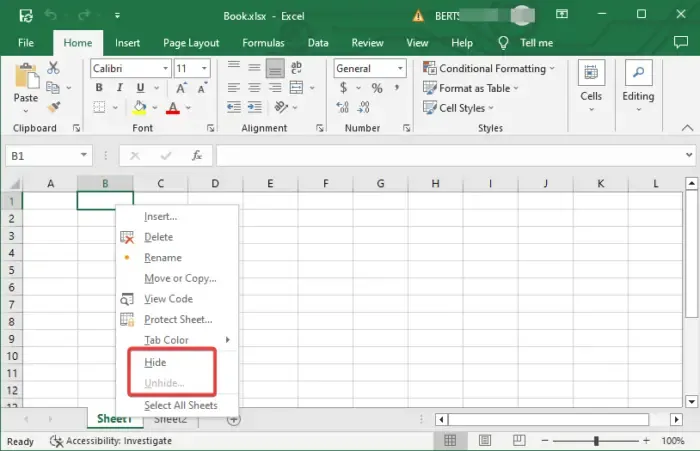
Als de werkbladen in Excel zijn verborgen, kan dit de bestandstypefout veroorzaken en wordt deze niet ondersteund door de app. Nou, het is niet altijd het geval, maar we kunnen het niet uitsluiten als oorzaak van de fout. Controleer of het werkblad dat u hanteert verborgen is en maak het zichtbaar door de onderstaande stappen te volgen;
- Zoek het werkblad dat u zichtbaar wilt maken en klik er met de rechtermuisknop op.
- Klik in het nieuwe menu op Zichtbaar maken en vervolgens op OK in het dialoogvenster dat verschijnt.
6] Dynamische gegevensuitwisseling uitschakelen
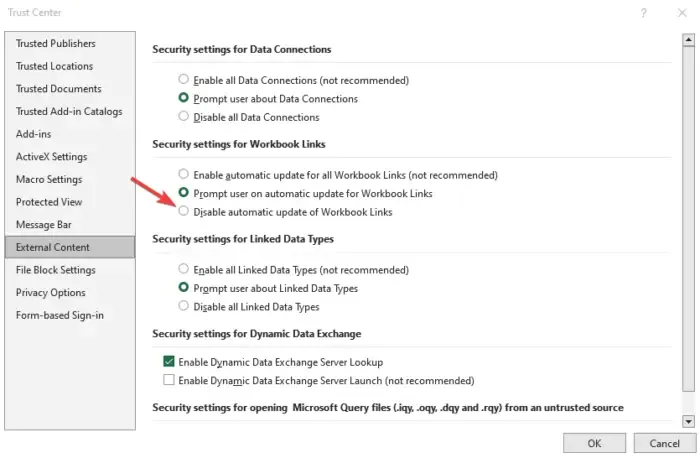
Soms kan het Dynamic Data Exchange (DDE) -protocol ertoe leiden dat apps zoals Excel, Teams, Word, enz. Bepaalde bestandstypen niet ondersteunen. De enige oplossing hiervoor is om de functie in de respectievelijke apps uit te schakelen. Ga bijvoorbeeld in Excel naar het tabblad Bestand > Opties > Vertrouwenscentrum > Instellingen Vertrouwenscentrum > Externe inhoud. Stel vervolgens Beveiligingsinstellingen voor werkmapkoppelingen in op Automatische update van werkmapkoppelingen uitschakelen.
Dat is alles. We hopen dat één oplossing hier voor u werkt.
Hoe repareer ik dit bestandstype dat niet wordt ondersteund in Protected View Excel?
Als het bestandstype niet wordt ondersteund in de beveiligde weergave in Office Excel, schakelt u de instellingen voor de beveiligde weergave uit. Ga naar het tabblad Bestand > Opties > Vertrouwenscentrum > Instellingen Vertrouwenscentrum > Beveiligde weergave. Vink de gewenste optie uit, zoals de optie Beveiligde weergave voor Outlook-bijlagen inschakelen en klik op OK om de wijzigingen op te slaan. U kunt de Office-installatie ook handmatig repareren of openstaande updates voor Office 365 handmatig installeren.
Waarom kan ik het Excel-bestand niet openen?
Excel-bestanden kunnen mogelijk niet worden geopend als ze beschadigd zijn, als de optie Dynamische gegevensuitwisseling is ingeschakeld of als u een niet-ondersteunde app gebruikt om het bestand te openen. U kunt ook problemen ondervinden bij het openen van Excel-bestanden als deze niet de juiste bestandsextensie hebben, of in sommige gevallen is de grafische hardwareversnelling ingeschakeld. Gebruik de oplossingen die we in dit artikel hebben gegeven om dit op te lossen.



Geef een reactie