Verkenner-tabbladen ontbreken in Windows 11
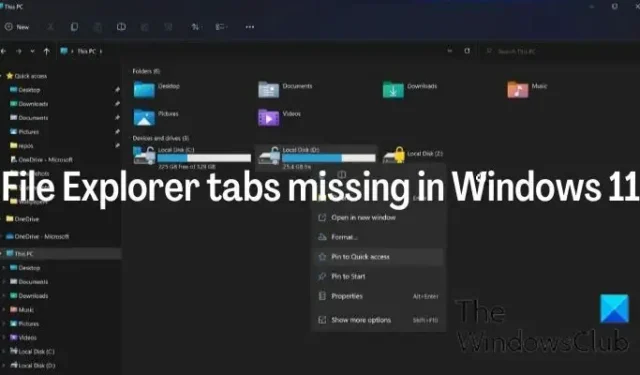
Tabbladen in Verkenner behoorden tot de nieuwe functies die zijn toegevoegd in Windows 11. U hoeft niet langer freeware van derden te gebruiken of een nieuw venster te maken telkens wanneer u meerdere mappen op nieuwe tabbladen moet openen. met de nieuwe functie kunt u tabbladen voor verschillende mappen onafhankelijk van elkaar openen in hetzelfde Explorer-venster. Terwijl sommige gebruikers tabbladen van de Verkenner op hun computer kregen na het updaten van de Windows 11 22H2-versie, hebben anderen ook gemeld dat het tabblad Verkenner ontbreekt op hun Windows 11-computers .
Waarom heb ik geen tabbladen in mijn Verkenner?
Hoogstwaarschijnlijk is het ontbreken van tabbladen op uw Windows-pc het gevolg van het feit dat de meest recente Windows-update niet is geïnstalleerd of dat uw systeem niet compatibel is met de functie-update. Soms kan het ook te wijten zijn aan een probleem met het installeren van de Windows 11 22H2-versie-update.
Gelukkig zijn er oplossingen en tijdelijke oplossingen die u kunt gebruiken om de ontbrekende tabbladen van de bestandsverkenner in Windows 11 te herstellen. We zullen ze in het volgende gedeelte van dit artikel met u doornemen.
Verkenner-tabbladen ontbreken in Windows 11
Als tabbladen ontbreken in Verkenner van Windows 11 22H2 of later, volgen hier enkele oplossingen en tijdelijke oplossingen om ze te laten verschijnen:
- Controleer op en installeer de nieuwste Windows-updates
- Windows-update handmatig downloaden
- Herstel of reset Windows 11 OS
- Gebruik ViveTool op Windows 11 22H2
1] Controleer op en installeer de nieuwste Windows-updates
Zoals eerder vermeld, worden de tabbladen van de Verkenner geleverd met de Windows 11 22H2-update; dus als u geen bijgewerkte versie hiervan op uw computer heeft, krijgt u de tabbladen niet in Verkenner. Dus het allereerste dat u moet doen als u met dit probleem wordt geconfronteerd, is controleren op de nieuwste Windows-updates en deze installeren door de onderstaande stappen te volgen:
- Druk op de Windows + I- toetsen om Instellingen op uw computer te openen.
- Klik vervolgens op Update & Beveiliging .
- Op de pagina Windows Update ziet u of er updates beschikbaar zijn.
- Als die er zijn, volgt u de aanwijzingen om ze te installeren
2] Download Windows Update handmatig
Soms werkt het automatisch downloaden van Windows-updates via de Windows Update-instellingen niet. Vervolgens wordt aanbevolen dat u de Windows-update handmatig downloadt door een van de onderstaande methoden te volgen:
- Gebruik Media Creation Tool om de Windows 11 22H2-update te downloaden
- Download via de Microsoft Update Catalog-website door te zoeken naar KB5019509.
3] Herstel of reset Windows 11 OS
Als u ondanks het installeren van alle vereiste updates de Explorer-tabbladen niet ziet, voert u Clean Boot uit om te zien of een proces-ID van derden dit blokkeert. Als het nog steeds niet helpt, moet u mogelijk een van deze suggesties volgen om uw Windows 11-systeembestanden te herstellen of opnieuw in te stellen:
- Repareer een beschadigde systeemkopie en voer vervolgens Systeembestandscontrole uit
- Gebruik de optie Deze pc opnieuw instellen
4] Gebruik ViveTool op Windows 11 22H2
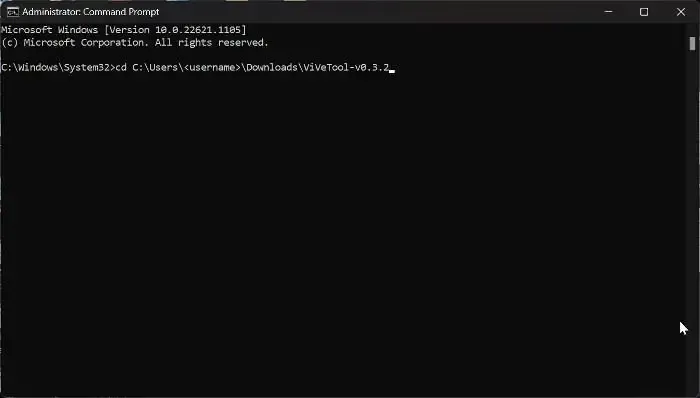
Als uw Windows-computer de functie Bestandsverkenner-tabbladen mist, kunt u deze geforceerd inschakelen met behulp van een programma genaamd ViveTools. Deze aanpak kan worden gebruikt nadat u de Windows 11 22H2-versie hebt bijgewerkt en het tabblad Verkenner nog steeds ontbreekt. U kunt de onderstaande stappen volgen om de ViveTool te gebruiken om het tabblad Verkenner in te schakelen:
- Download ViveTool ZIP-bestand van GitHub
- Nadat de download is voltooid, klikt u met de rechtermuisknop op het gedownloade ZIP-bestand en selecteert u Alles uitpakken .
- Klik met de rechtermuisknop op het uitgepakte ZIP-bestand en selecteer Kopiëren als pad in het resulterende vervolgkeuzemenu.
- Druk nu op Windows + S om het zoekvak te openen; typ cmd en selecteer Als administrator uitvoeren in het rechterdeelvenster van de resultatenpagina
- Typ cd in het opdrachtpromptvenster en plak het pad dat u eerder hebt gekopieerd door met de rechtermuisknop op het opdrachtpromptvenster te klikken en daarna op Enter te drukken.
cd C:\Users\<username>\Downloads\ViVeTool-v0.3.2
- Typ de onderstaande opdrachten een voor een en druk op Enter nadat je ze allemaal hebt getypt, omdat je ze onafhankelijk moet uitvoeren.
vivetool /enable /id:36354489
vivetool /enable /id:37634385
vivetool /enable /id:39145991 - Nadat elk van deze opdrachten met succes is uitgevoerd, moet het tabblad Verkenner op uw computer worden hersteld.
- U kunt de tabbladfunctie van de Verkenner echter ook uitschakelen door de onderstaande opdrachten één voor één uit te voeren.
vivetool /disable /id:36354489
vivetool /disable /id:37634385
vivetool /disable /id:39145991
U kunt uw pc daarna opnieuw opstarten om de wijzigingen volledig door te voeren.
Heeft Windows 11 Verkenner tabbladen?
Er zijn geen tabbladen in Windows Verkenner op de eerste iteraties van Windows 11. Om deze functie te gebruiken, moet u de Windows Update met de KB-updatenaam KB5019509 op uw computer installeren, omdat deze nu is toegevoegd aan de Windows 11 22H2-editie.
Kan ik de tabbladen van de bestandsverkenner in Windows 11 uitschakelen?
Ja, u kunt het ViveTool-programma gebruiken om de functie Bestandsverkenner op uw computer uit te schakelen.



Geef een reactie