Ffmpeg.dll ontbreekt: hoe dit te repareren of opnieuw te downloaden
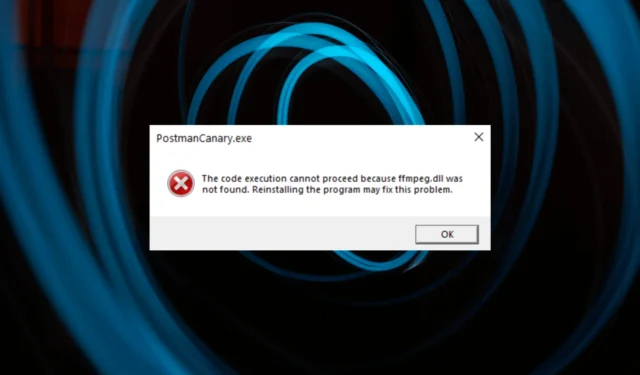
De ffmpeg.dll is een Dynamic link-bibliotheek. Het bevat code en gegevens en wordt gebruikt door programma’s zoals Skype, Slack, WhatsApp, Teams, MTZ Client, Discord en meer.
Wat veroorzaakt de ontbrekende fout ffmpeg.dll?
Er kunnen verschillende redenen zijn voor de ontbrekende DLL-fout; sommigen van hen worden hier vermeld:
- Malware-infectie – Als uw computer is geïnfecteerd met virussen, kunnen deze uw systeembestanden beschadigen, inclusief DLL-bestanden, wat tot deze fout kan leiden. Voer een malwarescan uit met behulp van een antivirusprogramma .
- Defecte app – Als deze beschadigd raakt, kan de app die het DLL-bestand gebruikt dit probleem veroorzaken. Probeer de app opnieuw te installeren en controleer of het probleem aanhoudt.
- DLL-bestand beschadigd – Als het DLL-bestand zelf is verwijderd of beschadigd, ziet u deze fout mogelijk elke keer dat het bestand wordt aangeroepen. Om het probleem op te lossen, moet u het DLL-bestand herstellen.
- Beschadigd Windows-register – Windows-register bevat belangrijke informatie; als het kapot is, zie je deze fout. Voer een registry cleaner uit om van dit probleem af te komen.
Dit zijn dus de oorzaken van de problemen; laten we springen om de methoden te leren om het probleem op te lossen.
Wat kan ik doen om de ontbrekende fout ffmpeg.dll op te lossen?
Voordat u geavanceerde stappen voor probleemoplossing uitvoert, moet u overwegen de volgende controles uit te voeren:
- Herstart je computer.
- Installeer de betreffende app opnieuw.
- Controleer uw computer op Windows-updates.
Als deze kleine aanpassingen niet voor u hebben gewerkt, bekijk dan de onderstaande oplossingen.
1. Gebruik een DLL-fixer
Een van de veiligste manieren om de fout DLL niet gevonden op te lossen, is het gebruik van een DLL-fixer-tool zoals Fortect, die de ontbrekende DLL-bestanden automatisch en probleemloos kan scannen en repareren.
Dit helpt op zijn beurt bij het omgaan met conflicten tussen apps van derden en besturingssystemen en vermindert systeemcrashes en vertragingen die verband houden met het probleem.
2. Voer SFC- en DISM-scans uit
- Druk op de Windows toets, typ cmd en klik op Als administrator uitvoeren.
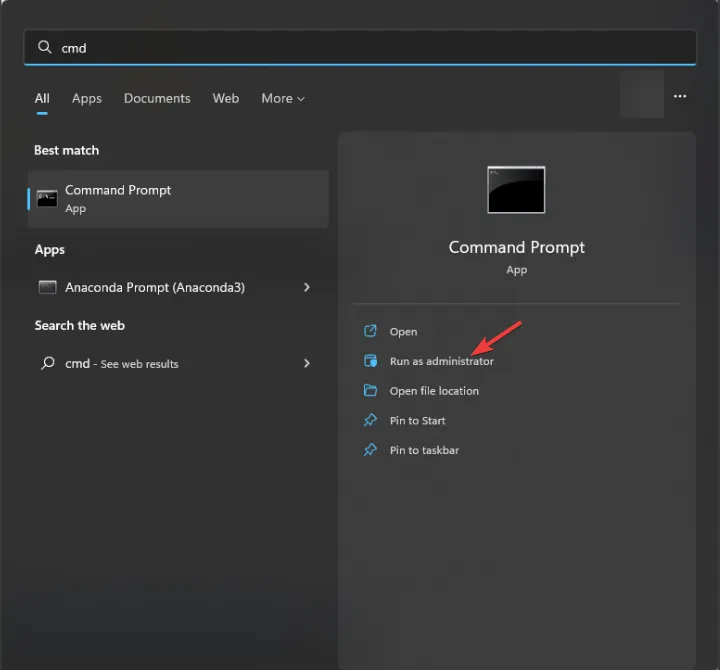
- Kopieer en plak de volgende opdracht om de systeembestanden te herstellen en druk op Enter:
sfc/scannow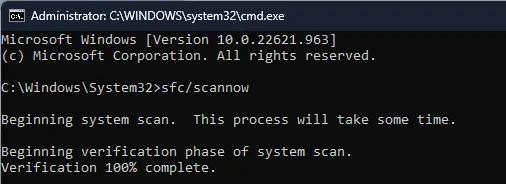
- Wacht tot de scan is voltooid, typ de volgende opdracht om de Windows OS-image te herstellen en druk op Enter:
Dism /Online /Cleanup-Image /RestoreHealth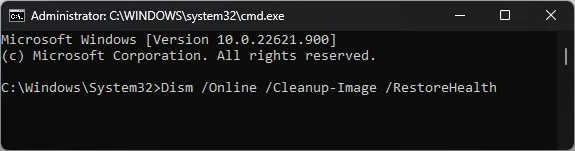
- Wacht tot de scan is voltooid en start uw computer opnieuw op om de wijzigingen op te slaan.
3. Voer een malwarescan uit
- Druk op de Windows toets, typ Windows-beveiliging en klik op Openen.
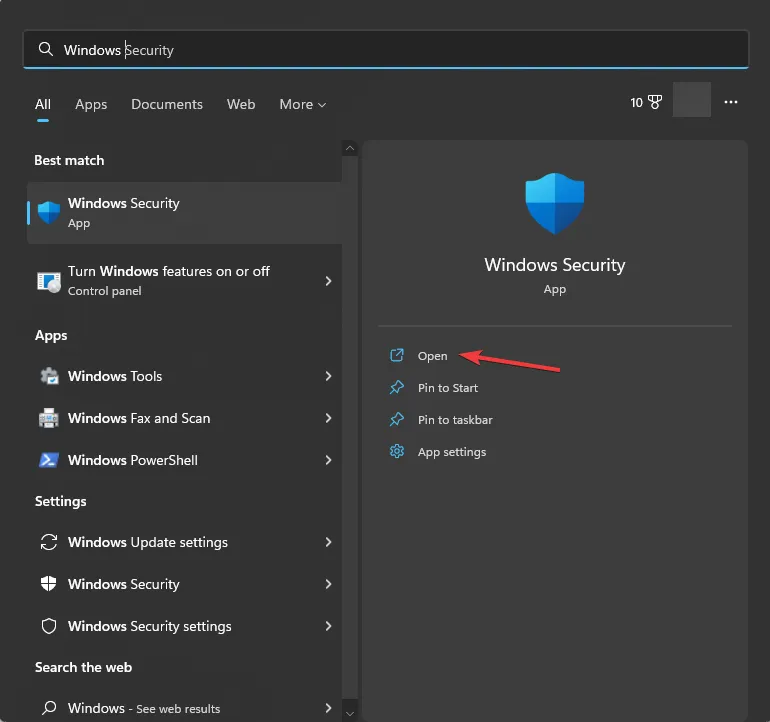
- Ga naar Virus- en bedreigingsbeveiliging en klik op Scanopties .
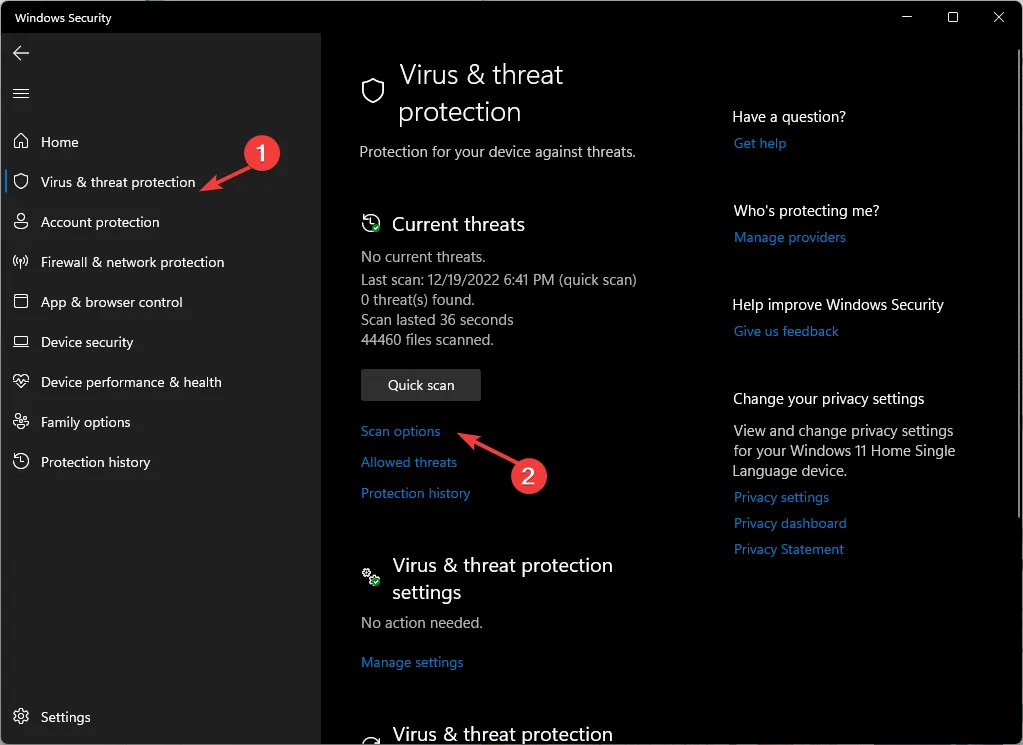
- Selecteer Volledige scan en klik op Nu scannen.
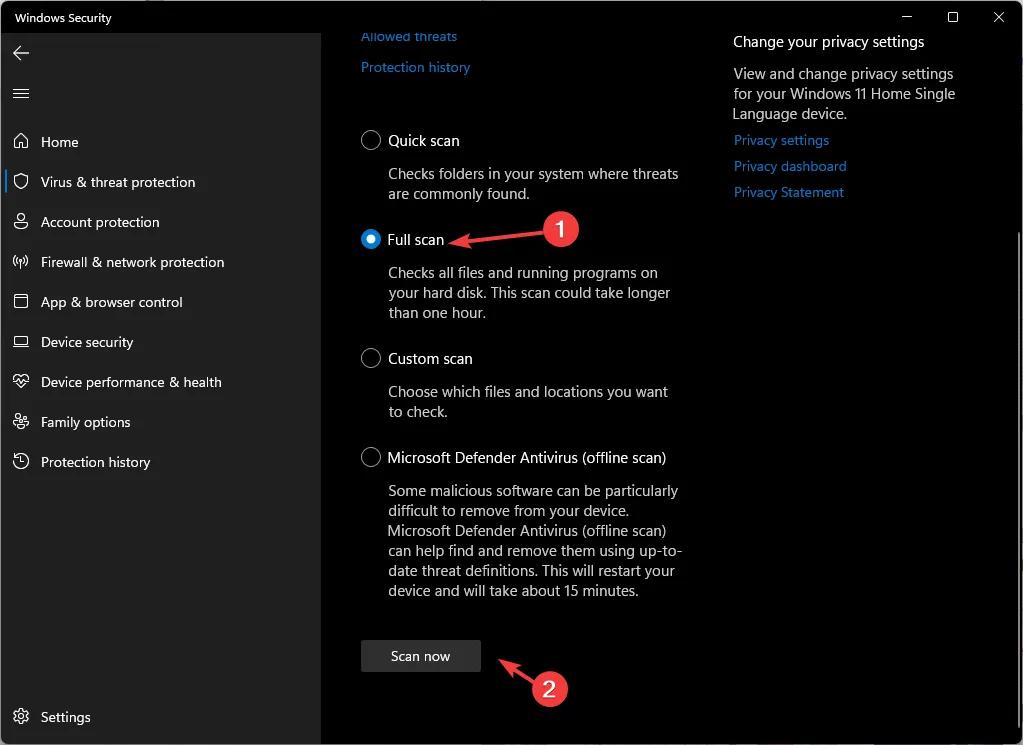
- De tool voert een diepe scan uit om de geïnfecteerde bestanden te doorzoeken. Verwijder ze om het probleem op te lossen.
4. Voer een systeemherstel uit
- Druk op de Windows toets, typ configuratiescherm en klik op Openen.
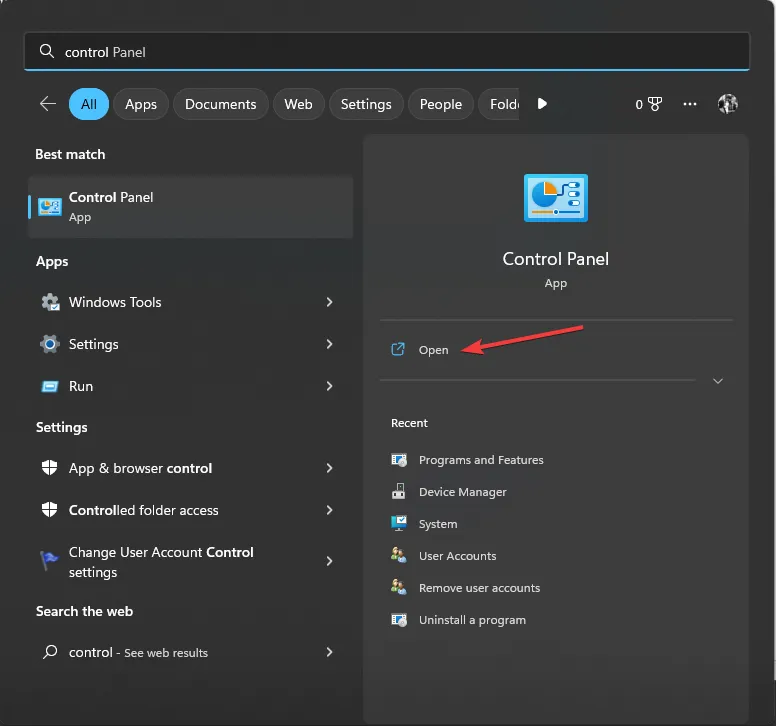
- Selecteer View by as Large iconen en klik op Recovery .

- Klik op Systeemherstel openen.
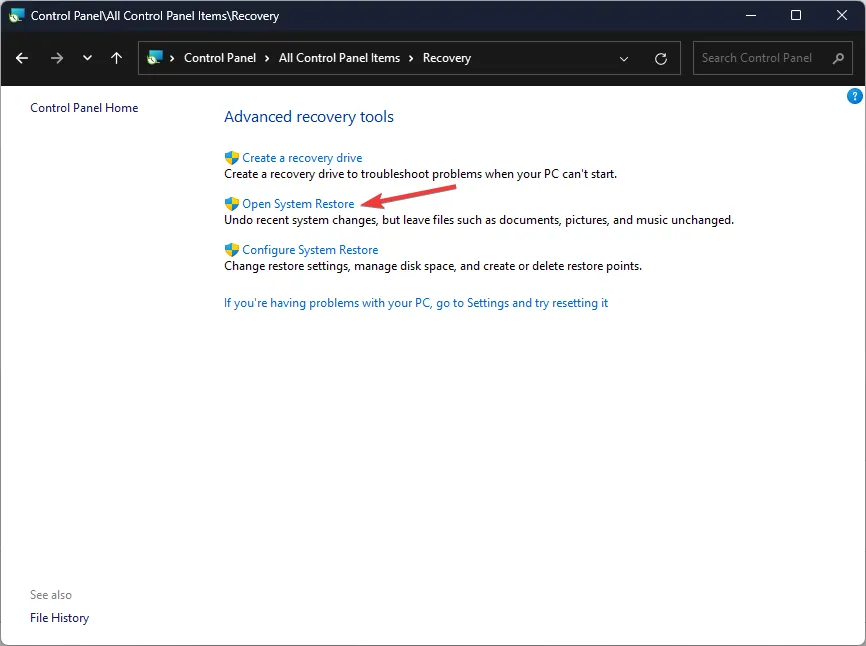
- Selecteer in het venster Systeemherstel Kies een ander herstelpunt en klik op Volgende.
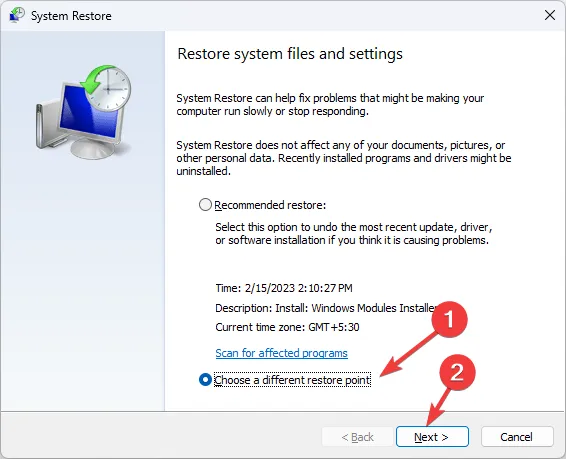
- Selecteer het herstelpunt en klik op Volgende .
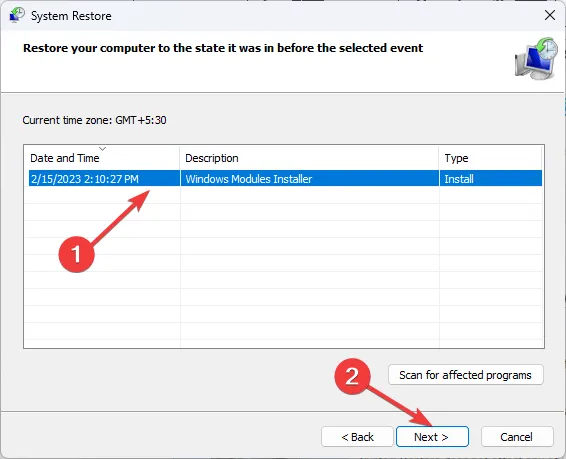
- Klik op Voltooien om het herstelproces te starten.
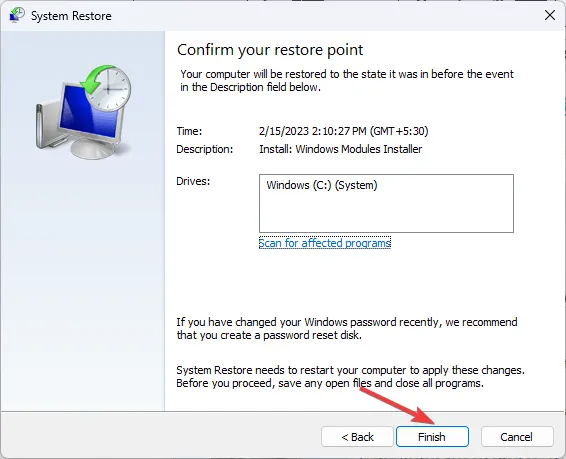
5. Download het DLL-bestand van een vertrouwde website
- Ga naar de DLL-FILES- website, zoek ffmpeg.dll, selecteer de juiste optie en klik op Downloaden .

- Dubbelklik op de gedownloade map, zoek en kopieer het . dll-bestand ervan.
- Navigeer naar dit pad en plak het bestand:
C:\Windows\System32 - Start uw computer opnieuw op om de wijzigingen door te voeren.
6. Wis de applicatiecache
- Druk op Ctrl+ Shift+ Escom Taakbeheer te openen en alle processen met betrekking tot Microsoft Teams te beëindigen.
- Druk op de Windows +R om het vak Uitvoeren te openen .
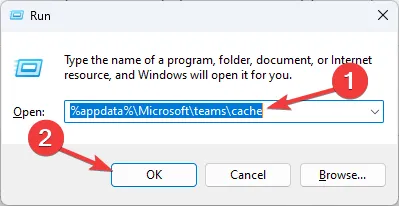
- Ga één voor één naar de volgende paden en verwijder alle aanwezige bestanden in de map:
%appdata%\Microsoft\teams\cache%appdata%\Microsoft\teams\blob_storage%appdata%\Microsoft\teams\databases%appdata%\Microsoft\teams\GPUcache%appdata%\Microsoft\teams\IndexedDB%appdata%\Microsoft\teams\LocalStorage%appdata%\Microsoft\teams\tmp - Start uw pc opnieuw op om de wijzigingen op te slaan.
7. Kopieer de map naar de installatiemap van de app
- Druk op de Windows +R om het vak Uitvoeren te openen .
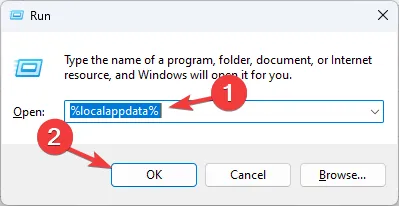
- Typ de volgende opdracht en klik op OK:
%localappdata% - Navigeer door de map Microsoft en vervolgens door Teams.
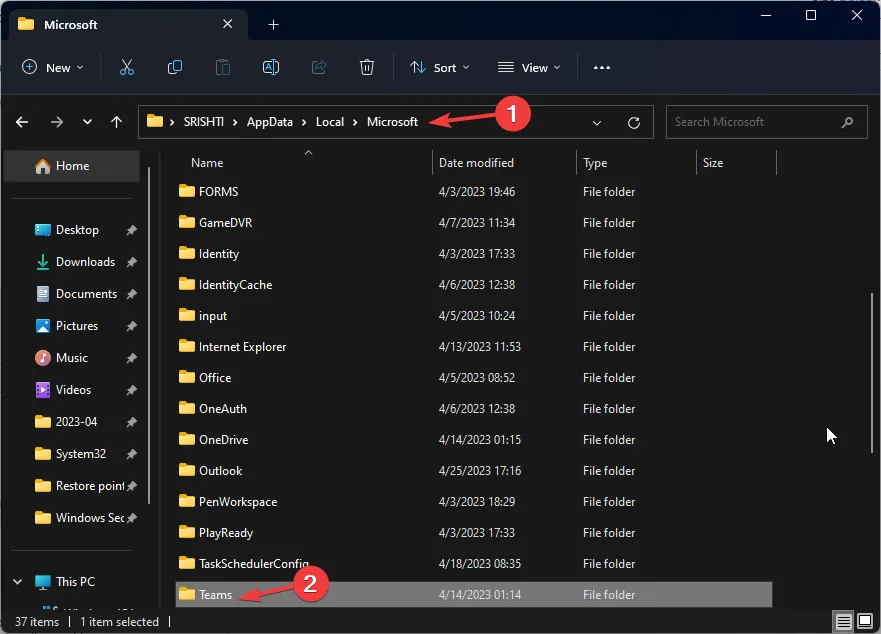
- Zoek de mappen met de naam Current . Kopieer nu de inhoud van de nieuwe map naar de oude.
- Klik op Ja.
- Start uw computer opnieuw op om het probleem op te lossen.
Als u geconfronteerd wordt met het probleem met ontbrekende DLL-bestanden op uw Windows 11 , raden we u aan ons informatieve artikel te raadplegen dat oplossingen biedt voor het oplossen van dit veelvoorkomende probleem.
Dit zijn dus methoden die moeten worden gevolgd om het ontbrekende probleem met ffmpeg.dll op te lossen. Als u vragen of suggesties heeft, kunt u deze in de opmerkingen hieronder vermelden.



Geef een reactie