Snelle internetverbinding maar trage videogesprekken op pc
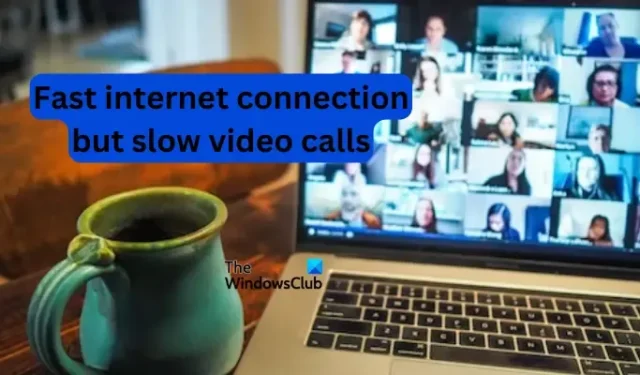
In dit bericht zullen we ons concentreren op wat u kunt doen als u een snelle internetverbinding heeft, maar last heeft van trage videogesprekken op uw pc . Al het andere lijkt perfect te laden, maar wanneer je overschakelt naar videogesprekken zoals Teams, Skype, Zoom, Google Meet, etc., beginnen de gesprekken te bufferen of worden ze schokkerig. Gelukkig bevat dit artikel de beste oplossingen om het probleem met succes op te lossen.
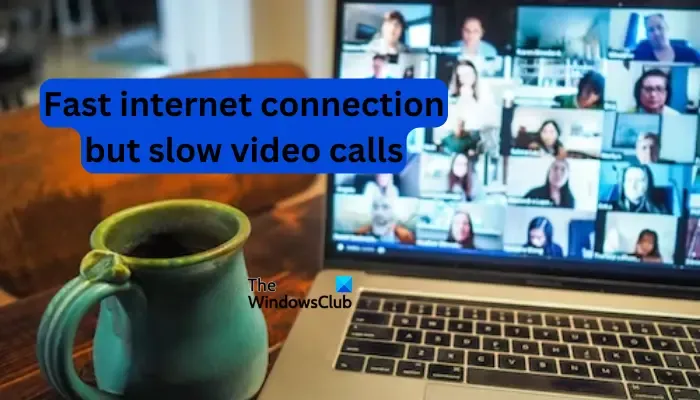
Videogesprekken of videoconferentie-apps vereisen meer gegevens dan andere programma’s voordat de respectieve apps video’s kunnen verzenden zodat de gebruikers naadloos kunnen communiceren. Dit komt omdat de apps de neiging hebben om veel bandbreedte te gebruiken in vergelijking met andere eenvoudige apparaatsoftware.
Waarom is mijn internet traag tijdens videogesprekken?
Herstel een snelle internetverbinding maar trage videogesprekken op pc
Als u een snelle internetverbinding heeft, maar trage videogesprekken op uw Windows-pc ondervindt en de oproepbuffers of video’s soms schokkerig zijn, kunt u het probleem oplossen door de volgende oplossingen uit te voeren:
- Begin met voorbereidende stappen
- Maak verbinding met de juiste bandbreedte
- Controleer uw internetsnelheden
- Update uw hardware
- Controleer de routerlocatie
- Tweak grafische kaartinstellingen
- Reset uw netwerk
Laten we deze oplossingen nu een voor een bekijken.
1] Begin met voorbereidende stappen

Soms kan het uitvoeren van basisstappen trage videogesprekken op uw Windows-pc verhelpen. Voordat u naar meer geavanceerde oplossingen gaat, probeert u de volgende voorbereidende stappen:
- Zorg ervoor dat uw videogesprek-app up-to-date is en als u deze vanwege een probleem opschort, kunt u proberen de webversie ervan te gebruiken.
- Wijzig van een draadloze verbinding naar een bekabelde verbinding, of andersom, en kijk of u het probleem nog steeds ondervindt.
- Ga naar Taakbeheer en controleer of er apps en processen op de achtergrond worden uitgevoerd. Controleer of er een is die u kunt beëindigen, vooral degene die te veel geheugen en stroom verbruikt.
- Neem contact op met uw internetprovider en bespreek het probleem. Ze kunnen uw internet beperken, of hun servers kunnen het probleem zijn.
- U kunt controleren en vragen of andere gespreksdeelnemers hetzelfde ervaren. Het kan een bug of een storing aan de serverzijde zijn die iedereen treft.
Oplossing: trage internetsnelheid op een Windows-computer![]()
2] Maak verbinding met de juiste bandbreedte
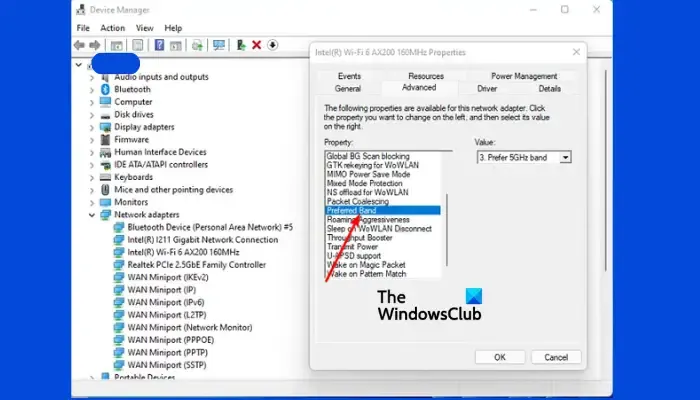
Uw bandbreedte kan de oorzaak zijn van trage videogesprekken op uw pc. De juiste bandselectie is afhankelijk van de status van uw netwerk. U kunt bijvoorbeeld kiezen voor 2,4 GHz of 5 GHz, afhankelijk van hoe druk uw verbinding is.
Open hiervoor Apparaatbeheer op uw pc en dubbelklik op Netwerkadapters om het uit te vouwen. Zoek uw netwerkadapter en klik er met de rechtermuisknop op. Selecteer vervolgens Eigenschappen en vervolgens Geavanceerd en klik op Voorkeursband of Bandvoorkeur. Klik aan de linkerkant op het vervolgkeuzemenu onder Waarde en selecteer de band van uw voorkeur. Klik op OK en start uw pc opnieuw op.
Oplossing: trage Ethernet-snelheid op een Windows-computer
3] Controleer uw internetsnelheden
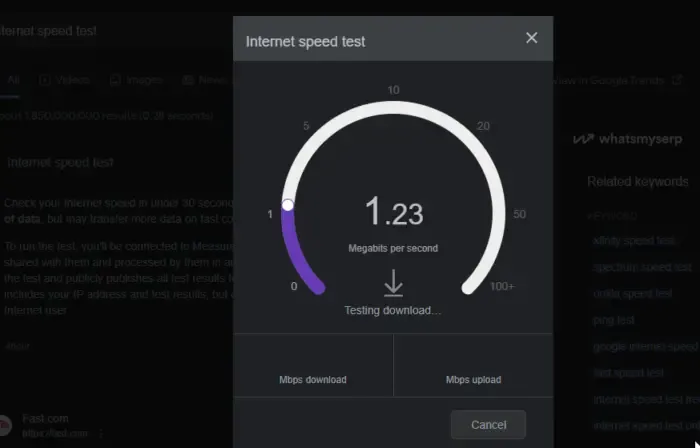
Het controleren van de snelheid van uw internetverbinding is een goede manier om te bepalen of lage download- en uploadsnelheden van invloed zijn op uw videogesprekken. Als u geen internettest-app op uw computer heeft, kunt u Internetsnelheidstest in uw browser typen en een van de webtest-apps selecteren. Als de snelheden lager zijn dan waarop u zich hebt geabonneerd, neem dan contact op met uw internetprovider en los het probleem op.
4] Update uw hardware
5] Controleer de routerlocatie
Wi-Fi-extenders![]()
6] Pas de instellingen van de grafische kaart aan
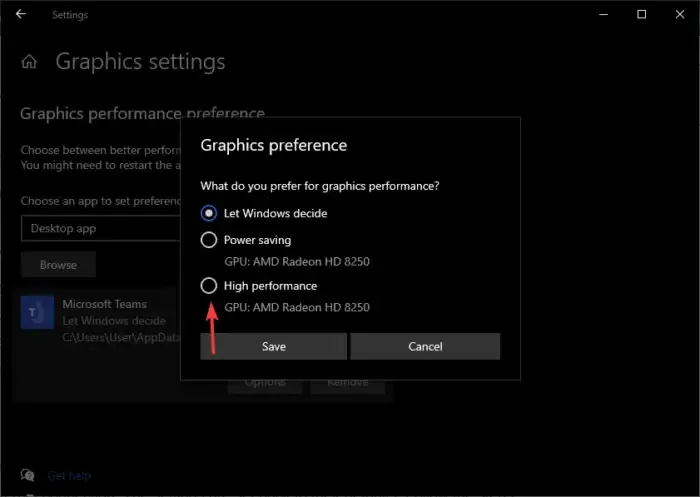
De grafische kaart is verantwoordelijk voor alle grafische afbeeldingen op uw pc, inclusief video’s. U kunt de prestatie-instellingen voor grafische afbeeldingen wijzigen en kijken of u het probleem kunt oplossen. Volg onderstaande stappen:
- Open uw pc-instellingen, ga naar Systeem en klik op Beeldscherm .
- Klik op Grafische instellingen , een optie onder Geavanceerde weergave-instellingen .
- Selecteer de app die u gebruikt om te videobellen, selecteer Hoge prestaties en sla de wijzigingen op.
7] Reset uw netwerk

Als u uw netwerkinstellingen opnieuw instelt, kunt u trage videogesprekken op uw pc oplossen als u een snelle internetverbinding heeft. De instellingen worden teruggezet naar hun standaardwaarden. Volg onderstaande stappen:
- Open uw Instellingen en ga naar Netwerk en internet .
- Klik op Geavanceerde netwerkinstellingen en selecteer vervolgens Netwerkreset.
- Selecteer ten slotte Nu opnieuw instellen en kijk of u snellere videogesprekken kunt voeren.
We hopen dat een van de oplossingen voor u werkt.
Hoe kan ik mijn internet verbeteren voor videogesprekken?
U kunt uw internet voor videogesprekken verbeteren door ervoor te zorgen dat geen enkele andere app teveel van uw internet- en computerbronnen verbruikt. U kunt ook de HD-videokwaliteit voor uw computer uitschakelen en ervoor zorgen dat u de video uitschakelt wanneer u niet spreekt tijdens een videoconferentie.



Geef een reactie