Facebook werkt niet op Chrome? 7 manieren om het snel op te lossen
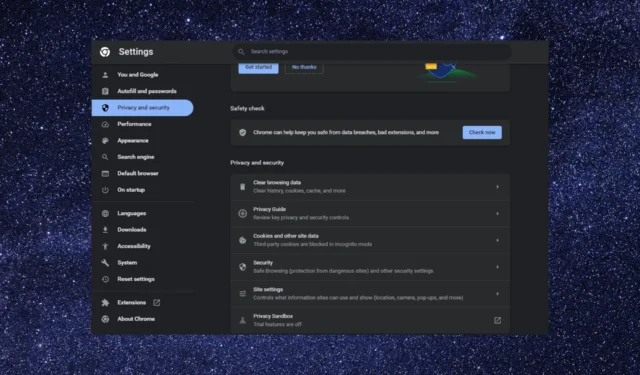
Facebook is een van de meest populaire platforms voor sociale media, waardoor gebruikers contact kunnen maken met vrienden, inhoud kunnen delen en op de hoogte kunnen blijven van verschillende onderwerpen.
Het kan echter frustrerend zijn als Facebook niet laadt of niet goed functioneert in Google Chrome, een van de meest gebruikte webbrowsers.
In deze gids zullen we enkele effectieve manieren onderzoeken om te verhelpen dat Facebook niet werkt in Chrome en weer toegang tot Facebook te krijgen.
Waarom werkt Facebook niet op Chrome?
Er kunnen verschillende redenen zijn waarom Facebook mogelijk niet wordt geopend in Google Chrome; enkele van de meest voorkomende zijn:
- Geaccumuleerde cache en cookies – Als u cache en cookies heeft verzameld, kan dit de websitefunctionaliteit verstoren, vandaar de fout. Probeer ze te wissen en probeer het opnieuw.
- Extensies uitschakelen – Bepaalde extensies of add-ons die in Chrome zijn geïnstalleerd, kunnen conflicteren met Facebook, waardoor de fout wordt veroorzaakt. U moet extensies uitschakelen om dit te verhelpen.
- Slechte internetverbinding – Als de internetverbinding niet stabiel is, heb je mogelijk geen toegang tot een website. Controleer uw internetverbinding of praat met uw ISP.
- Verouderde Chrome – Een verouderde versie van Chrome kan compatibiliteitsproblemen hebben met Facebook die de fout veroorzaken. Probeer de browser bij te werken .
- Facebook-serverstoring – Als de Facebook-servers niet werken, kunt u met allerlei problemen te maken krijgen, waaronder deze. Controleer de serverstatus om er zeker van te zijn dat dit niet het geval is.
Nu u de redenen kent, gaan we naar de oplossingen voor probleemoplossing.
Wat moet ik doen als Facebook niet werkt in Chrome?
Voordat u geavanceerde stappen voor probleemoplossing uitvoert, moet u overwegen de volgende controles uit te voeren:
- Start uw browser opnieuw op en vervolgens uw computer.
- Controleer de status van de Facebook-server .
- Probeer de incognitomodus door op de toetsencombinatie Ctrl+ Shift+ te drukken.N
- Probeer een andere browser.
- Controleer je internetverbinding.
Als je klaar bent, bekijk je de gedetailleerde stappen om het probleem op te lossen.
1. Start Google Chrome opnieuw
- Druk op Ctrl + Shift + Esc om de Taakbeheer -app te openen.
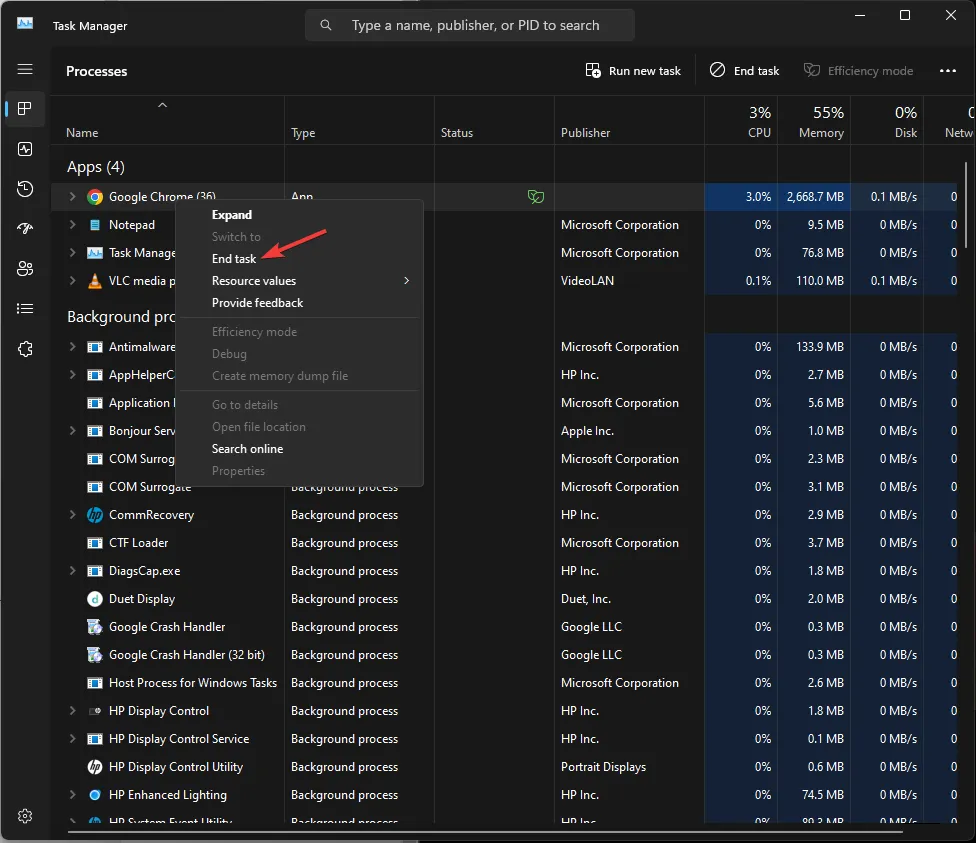
- Ga naar het tabblad Processen, zoek Google Chrome en klik er met de rechtermuisknop op . Selecteer Opnieuw opstarten.
2. Werk de browser bij
- Start de Google Chrome-browser. Klik op drie puntjes en selecteer Instellingen .
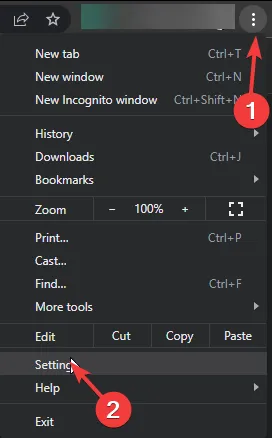
- Klik nu op Over Chrome. De browser gaat op zoek naar updates. Laat het, indien beschikbaar, updaten naar de nieuwste versie.
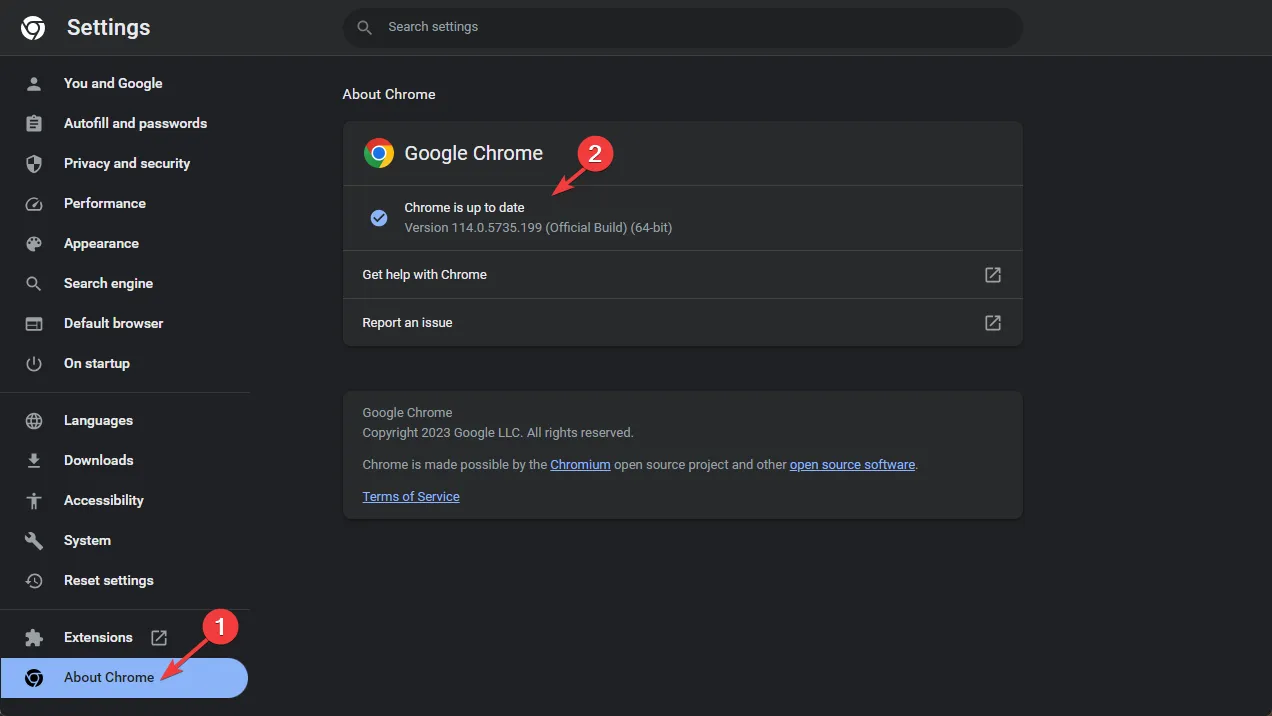
- Na het bijwerken start u uw browser opnieuw op en controleert u of de site werkt.
3. Wis de Google Chrome-cache
- Start de Google Chrome-browser.
- Klik op drie puntjes en selecteer Instellingen .
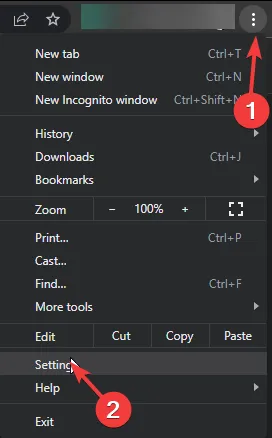
- Ga nu naar Privacy & Instellingen in het linkerdeelvenster en klik op Browsegegevens wissen.

- Selecteer Browsegeschiedenis , Cookies en andere sitegegevens en Afbeeldingen en bestanden in cache , en klik op Gegevens wissen.
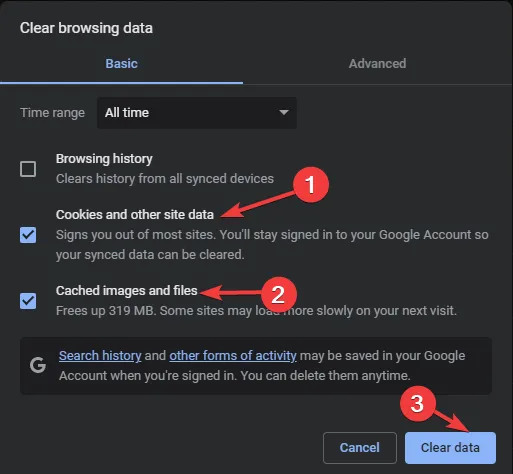
Nadat de cache is gewist, start u Google Chrome opnieuw op en controleert u of de site nu werkt.
4. Gebruik de Google DNS in Chrome
- Start de Google Chrome-browser.
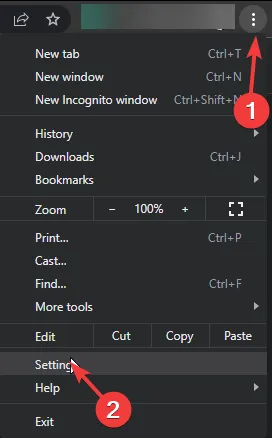
- Klik op drie puntjes en selecteer Instellingen .
- Ga nu naar Privacy & Instellingen in het linkerdeelvenster en klik op de optie Beveiliging.
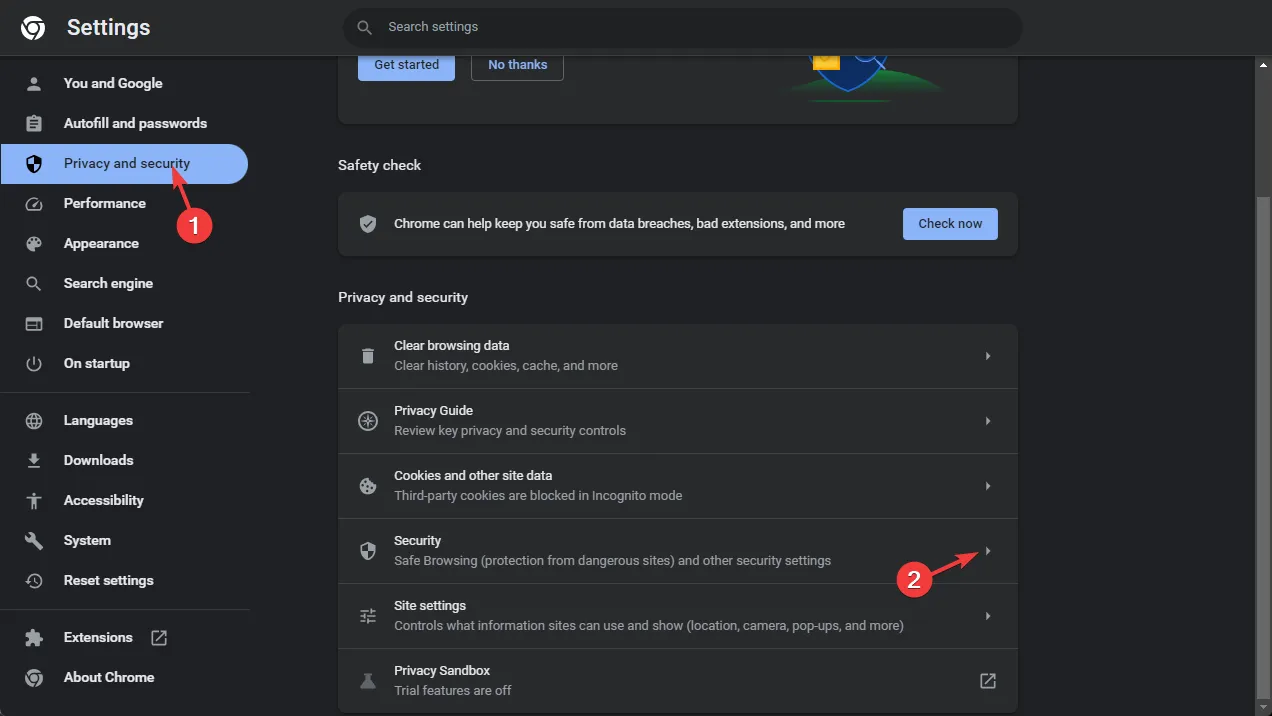
- Selecteer onder Veilige DNS gebruiken de optie Google DNS.
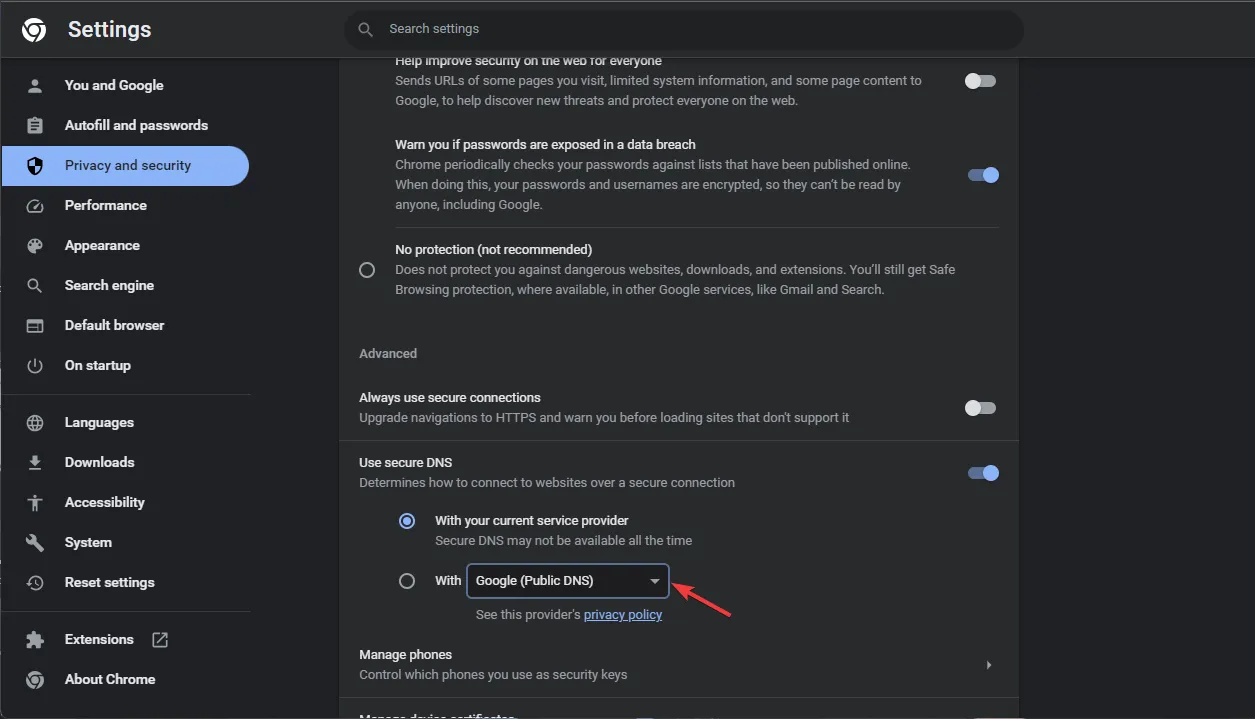
- Probeer nu opnieuw toegang te krijgen tot Facebook.
5. Schakel extensies uit
- Start de Google Chrome-browser.
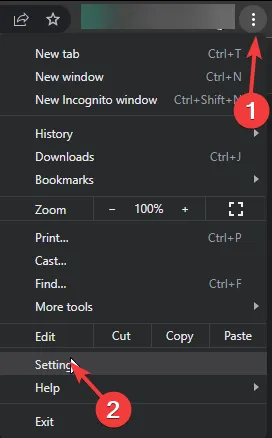
- Klik op drie puntjes en selecteer Instellingen .
- Ga naar Extensies.
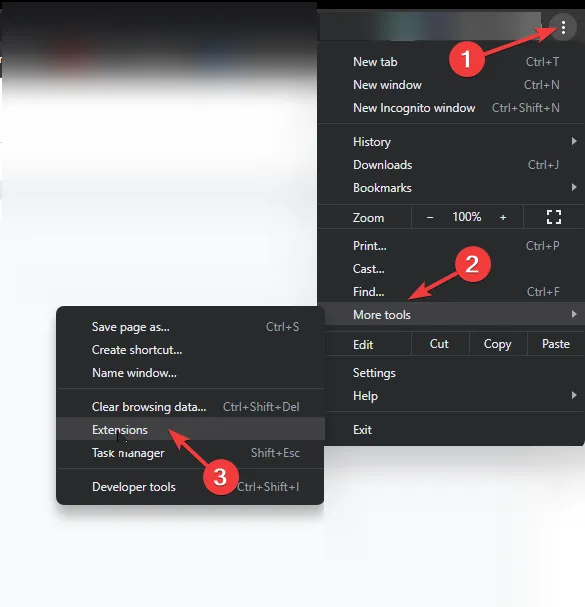
- Klik nu in de lijst met add-ons op Verwijderen voor degene die u wilt verwijderen.

- Start de browser opnieuw en controleer of het probleem zich blijft voordoen.
6. Spoel de DNS-cache door
- Druk op de Windows toets, typ cmd en klik op Als administrator uitvoeren.
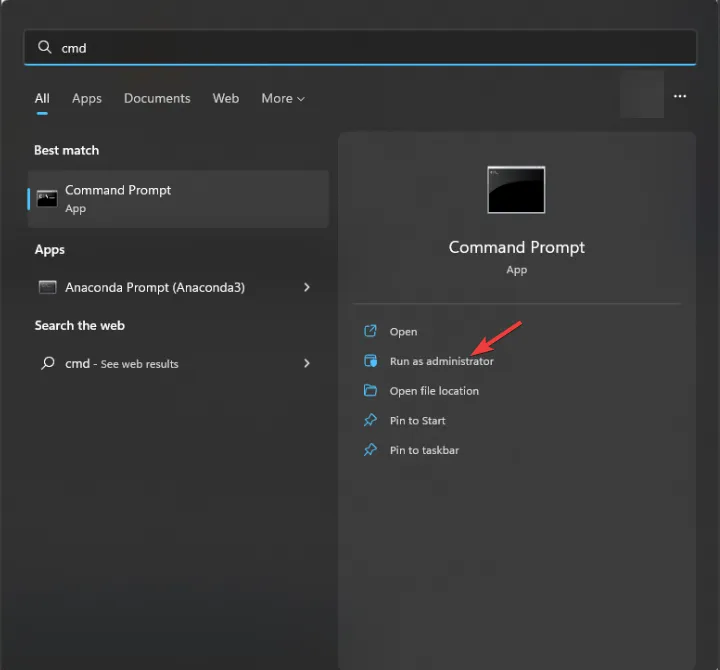
- Typ de volgende opdracht en druk op Enter:
ipconfig /flushdns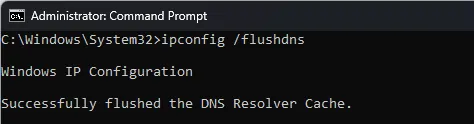
- Kopieer en plak de volgende opdracht om Winsock te resetten en druk op Enter:
netsh winsock reset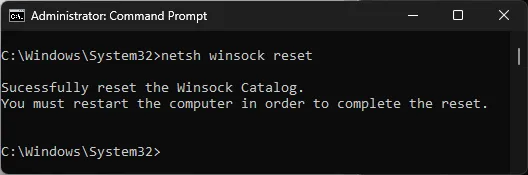
- Als u klaar bent, start u uw computer opnieuw op.
7. Instellingen resetten
- Start de Google Chrome-browser.

- Klik op drie puntjes en selecteer Instellingen .
- Selecteer nu Instellingen resetten.
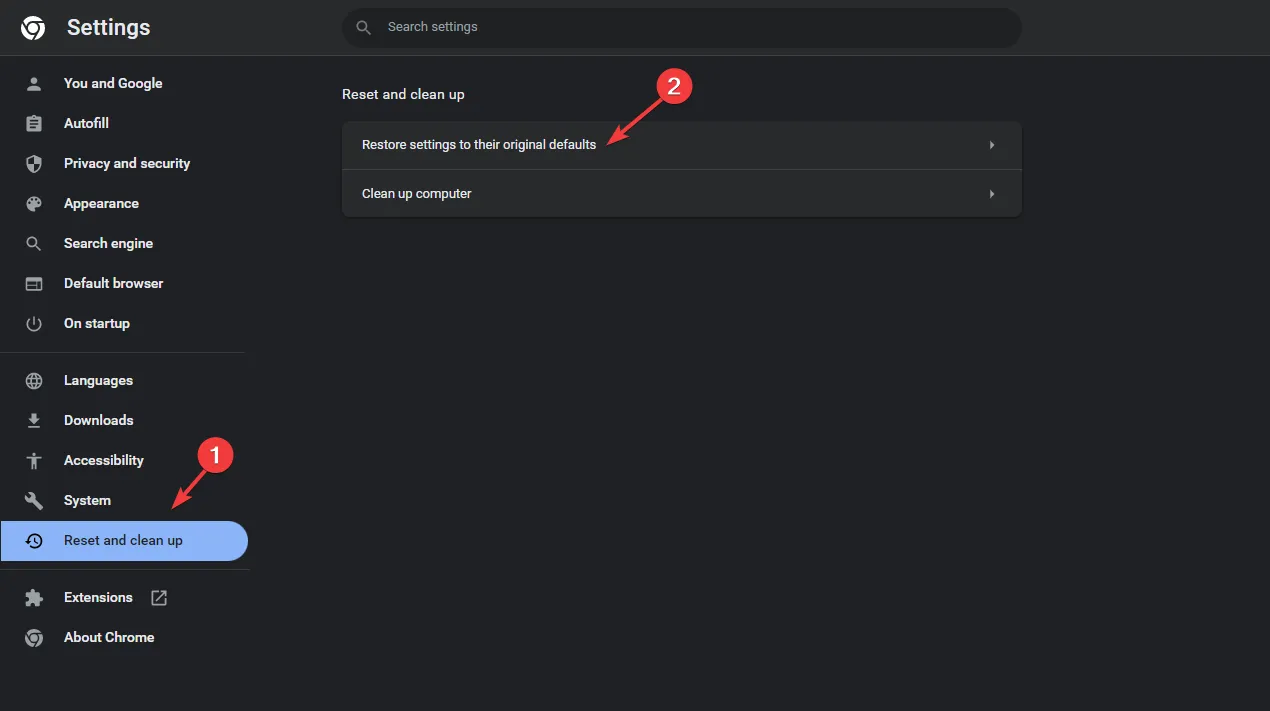
- Klik op Instellingen herstellen naar de oorspronkelijke standaardwaarden .
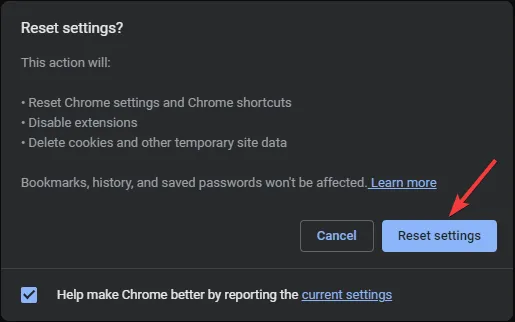
- Selecteer Instellingen resetten in het pop-upvenster.
Door deze methoden te volgen, krijgt u hopelijk toegang tot Facebook in Chrome om opnieuw te genieten van een naadloze browse-ervaring. Als het probleem zich blijft voordoen, moet je mogelijk contact opnemen met Facebook-ondersteuning voor verdere hulp.
Aarzel niet om ons alle informatie, tips en uw ervaring met het onderwerp te geven in de opmerkingen hieronder.



Geef een reactie