F5 Vernieuwingstoets werkt niet in Windows 11
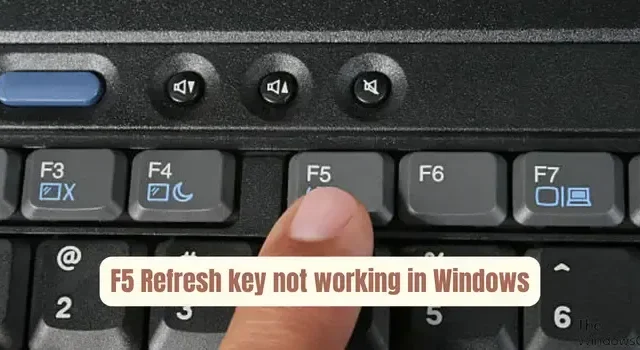
Werkt de F5-toets niet correct op uw Windows 11/10-pc? De F5-toets wordt doorgaans gebruikt om uw bureaublad of Explorer te vernieuwen of een webpagina opnieuw te laden. Sommige van onze lezers meldden echter dat de F5-toets hun computers ververst en niet goed functioneert.

Hoe schakel ik F5-vernieuwing in Windows 11 in?
U kunt eenvoudig op de F5-toets drukken om uw Windows-pc te vernieuwen. Op sommige laptops of desktops moet u mogelijk zelfs op de toetsencombinatie Fn + F5 drukken om uw pc te vernieuwen.
Waarom werkt F5 Refresh niet?
Als de F5-toets uw pc niet vernieuwt of niet correct functioneert op Windows 11/10, kan een primaire oorzaak zijn dat de functietoetsen zijn vergrendeld. Andere mogelijke oorzaken van dit probleem zijn een beschadigd toetsenbord of F5-toets, defecte toetsenbordstuurprogramma’s, BIOS-instellingen, malware-infectie, softwareconflicten en beschadigde systeembestanden.
Fix F5 Refresh-toets werkt niet in Windows 11/10
Als de F5-toets niet correct werkt op uw Windows-pc, gebruikt u de onderstaande oplossingen om het probleem op te lossen:
- Voer enkele eerste checklists uit.
- Ontgrendel de functietoets (Fn).
- Activeer functietoetsen in BIOS.
- Installeer uw toetsenbordstuurprogramma opnieuw.
- Gebruik een alternatieve methode om uw pc te vernieuwen.
- Problemen oplossen in een schone opstartstatus.
1] Voer enkele initiële checklists uit
Dit kan een klein probleempje zijn met uw hardware of systeem, waardoor F5 niet correct werkt. Voordat u verdergaat, kunt u daarom enkele voorafgaande controles uitvoeren, zoals hieronder wordt besproken:
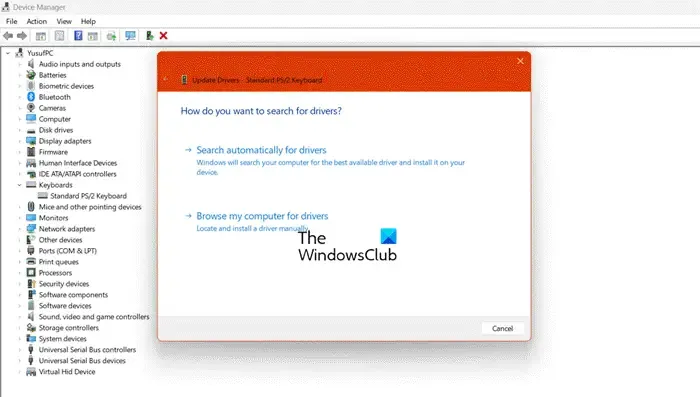
- Controleer allereerst uw toetsenbord en zorg ervoor dat het fysiek werkt. Zorg er ook voor dat de F5-toets niet beschadigd is.
- U kunt proberen uw pc opnieuw op te starten en kijken of dit helpt.
- U kunt ook proberen de Verkenner opnieuw te starten en kijken of het werkt. Open Taakbeheer met CTRL+SHIFT+ESC, klik met de rechtermuisknop op de Windows Verkenner-taak en selecteer de optie Opnieuw opstarten .
- Een ander ding om ervoor te zorgen is dat uw Windows up-to-date is.
- Voer SFC- en DISM-scans uit om beschadigde systeembestanden te repareren en de Windows-image te repareren.
- Het kan ook een malwarescan zijn die het probleem veroorzaakt. Voer dus een virusscan uit en verwijder de gedetecteerde bedreigingen om het probleem op te lossen.
Als het probleem hetzelfde blijft, kunt u doorgaan met andere oplossingen om het probleem op te lossen.
2] Ontgrendel de functietoets (Fn).
Als u de F5-toets niet kunt gebruiken om uw pc te vernieuwen, zijn uw functietoetsen waarschijnlijk vergrendeld . Om ze te ontgrendelen, kunt u op de Fn-toets op uw toetsenbord drukken en vervolgens op de F5-toets.
Voor verschillende toetsenborden moet u op de toetsencombinatie Fn + Esc drukken om functietoetsen te vergrendelen of ontgrendelen. Op sommige toetsenborden fungeert de Esc-toets als schakelaar voor het functiehangslot. Gebruik dus de juiste toets om functietoetsen in te schakelen en gebruik vervolgens de F5-toets om uw bureaublad of een pagina te vernieuwen.
Zie: Toetsenbord Volumetoetsen werken niet in Windows .
3] Activeer functietoetsen in BIOS
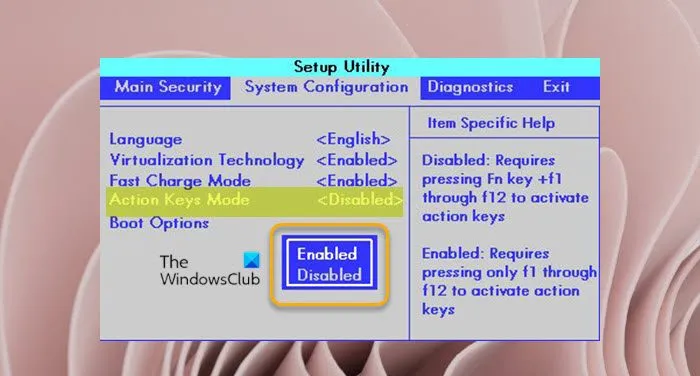
U kunt ook functietoetsen inschakelen door uw BIOS-instellingen aan te passen. Hier zijn de stappen om dat te doen:
- Open eerst de app Instellingen met Win+I en ga naar Systeem > Herstel .
- Klik nu op de knop Nu opnieuw opstarten naast de optie Geavanceerd opstarten .
- Selecteer op het scherm met geavanceerde opstartopties de optie Problemen oplossen .
- Klik daarna op de optie UEFI Firmware-instellingen en druk op Opnieuw opstarten .
- Ga vervolgens naar de toetsenbord-/muisinstellingen en schakel F1-F12 in als primaire functie-instelling. In sommige BIOS moet u mogelijk naar het menu Systeemconfiguratie gaan en de optie Actietoetsenmodus inschakelen .
- Sla ten slotte de nieuwe instelling op en start uw pc opnieuw op om te controleren of het probleem is opgelost.
De functietoetsinstellingen in het BIOS kunnen verschillen, afhankelijk van de fabrikant van uw moederbord. Ga daarom naar de respectieve instellingen en breng de wijzigingen dienovereenkomstig aan.
4] Installeer uw toetsenbordstuurprogramma opnieuw

U zult waarschijnlijk met dergelijke toetsenbordproblemen te maken krijgen als uw toetsenbordstuurprogramma defect of beschadigd is. Daarom kunt u uw toetsenbord opnieuw instellen door uw toetsenbordstuurprogramma’s te verwijderen en opnieuw te installeren om het probleem op te lossen. Hier is hoe:
- Druk eerst op Win+X en kies Apparaatbeheer in het verschenen snelmenu.
- Vouw vervolgens de categorie Toetsenborden uit en klik met de rechtermuisknop op uw toetsenbordapparaat.
- Kies nu de optie Apparaat verwijderen in het contextmenu.
- Volg daarna de gevraagde instructies om het verwijderen te voltooien.
- Als u klaar bent, start u uw pc opnieuw op en laat Windows het ontbrekende toetsenbordstuurprogramma opnieuw installeren.
- Controleer of het probleem nu is opgelost.
Het kunnen ook uw verouderde toetsenbordstuurprogramma’s zijn die het probleem veroorzaken. Probeer daarom uw toetsenbordstuurprogramma bij te werken en controleer of het probleem is opgelost.
5] Hoe ververs ik mijn laptop als F5 niet werkt?
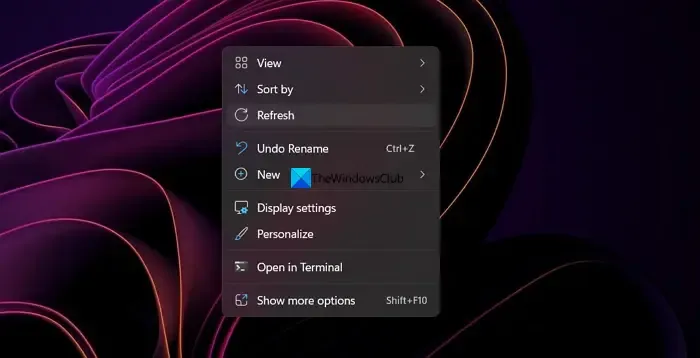
Als de F5-toets nog steeds niet werkt, kunt u een alternatieve methode gebruiken om uw pc te vernieuwen. Dit zijn deze methoden:
- Gebruik de sneltoets CTRL+R om de pagina te vernieuwen.
- U kunt uw pc of pagina vernieuwen met behulp van het contextmenu met de rechtermuisknop. Klik er met de rechtermuisknop op en kies de optie Vernieuwen .
- Gebruik het Windows-schermtoetsenbord . Open het schermtoetsenbord vanuit Windows Search, klik op de Fn-toets en druk vervolgens op F5.
6] Problemen oplossen in een schone opstartstatus
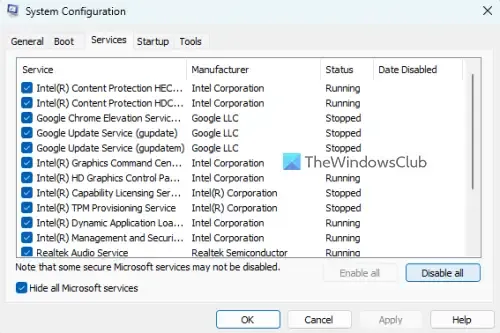
Als het probleem zich blijft voordoen, kunt u proberen een schone start uit te voeren en kijken of het probleem is opgelost.
Als u klaar bent, start u uw apparaat opnieuw op en controleert u of de F5-toets werkt. Zo ja, dan kunt u programma’s van derden afzonderlijk inschakelen en analyseren wat het probleem veroorzaakt. Zodra dit is gedetecteerd, kunt u de app verwijderen om het probleem op te lossen.
Ik hoop dat dit helpt!
Waarom wordt mijn pc niet vernieuwd?
Uw pc wordt mogelijk niet vernieuwd vanwege verouderde Windows-software of beschadigde systeembestanden. Om dit op te lossen, moet u ervoor zorgen dat u de nieuwste Windows-updates installeert, vaak inclusief prestatieverbeteringen. Voer bovendien de Systeembestandscontrole (SFC-scan) uit om beschadigde bestanden te repareren die het vermogen van uw systeem om correct te vernieuwen zouden kunnen belemmeren.



Geef een reactie