Externe harde schijf veroorzaakt blauw scherm op Windows 11

Als het aansluiten van een externe harde schijf een Blue Screen-fout op uw Windows 11-computer veroorzaakt , kan dit artikel u helpen. Volgens de rapporten crasht hun systeem telkens wanneer gebruikers een externe harde schijf aansluiten met een Blue Screen of Death-fout. Verschillende gebruikers kwamen verschillende BSOD-fouten op hun systemen tegen nadat ze de externe harde schijf hadden aangesloten.

Externe harde schijf veroorzaakt blauw scherm op Windows 11
Gebruik de volgende suggesties als het aansluiten van een externe harde schijf een Blue Screen-fout veroorzaakt op uw Windows 11/10-computer.
- Voorlopige oplossingen
- Verwijder uw antivirusprogramma
- Repareer uw systeemimagebestanden
- Controleer het probleem in de veilige modus
- Controleer de status van de stuurprogramma’s in Apparaatbeheer
- Hoor je een klikgeluid van je harde schijf?
Hieronder heb ik al deze oplossingen in detail uitgelegd.
1] Voorlopige oplossingen

Voordat u doorgaat, raad ik u aan de volgende oplossingen te proberen:
- Sluit de harde schijf aan op een andere USB-poort op uw computer. Hierdoor weet u of het probleem bij die USB-poort ligt.
- Sluit een andere harde schijf (indien beschikbaar) aan op uw computer en kijk of de BSOD-fout optreedt.
- Sluit uw harde schijf aan op een andere computer (indien beschikbaar) en kijk wat er gebeurt.
2] Verwijder uw antivirusprogramma
Mogelijk veroorzaakt uw antivirussoftware dit probleem. Om dit te controleren, verwijdert u uw antivirusprogramma van uw systeem en sluit u vervolgens de harde schijf aan. Als uw computer niet crasht nadat u de antivirussoftware hebt verwijderd, moet u contact opnemen met uw antivirusondersteuning voor verdere hulp.
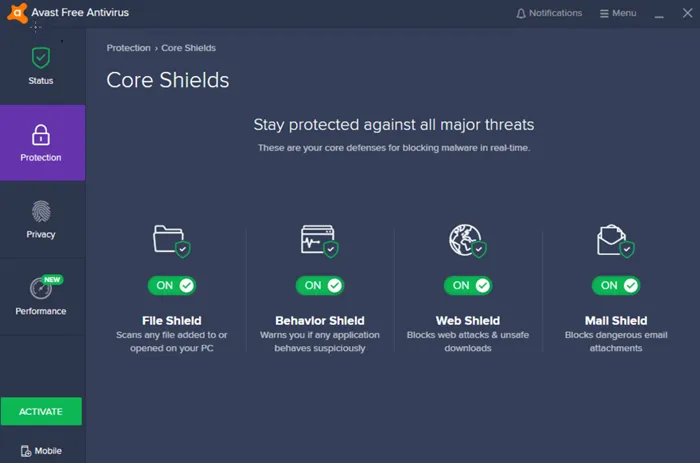
Voordat u uw antivirusprogramma van derden verwijdert, moet u ervoor zorgen dat u over de productsleutel beschikt, aangezien deze nodig is om uw antiviruslicentie opnieuw te activeren de volgende keer dat u deze op uw systeem installeert. Als u een gratis antivirusprogramma gebruikt, kunt u overstappen naar een ander antivirusprogramma.
3] Repareer uw systeemimagebestanden
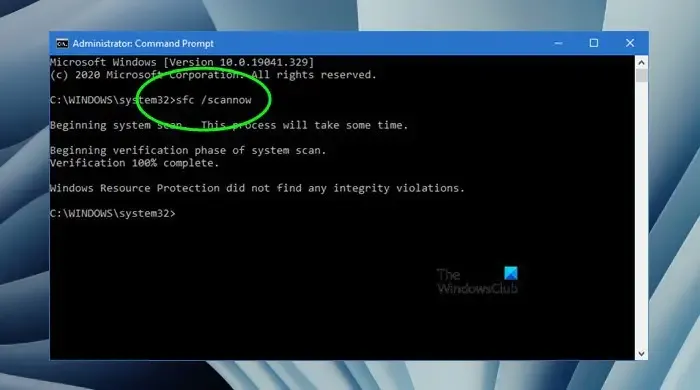
Corrupte systeemkopiebestanden kunnen dit probleem ook veroorzaken. Ik stel voor dat u uw systeemkopiebestanden repareert met behulp van de ingebouwde hulpprogramma’s in Windows 11/10. Voer hiervoor Systeembestandscontrole en DISM-tools uit. Deze hulpprogramma’s scannen uw systeem op corrupte systeemimagebestanden en repareren deze.
4] Controleer het probleem in de veilige modus
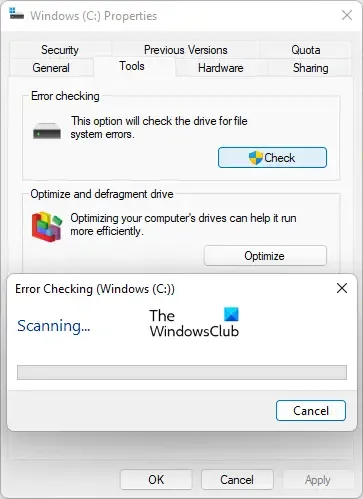
Veilige modus in Windows 11/10 is een modus voor probleemoplossing. Ik stel voor dat u uw computer opstart in de Veilige modus en vervolgens de harde schijf aansluit. Als uw computer niet crasht in de Veilige modus nadat u de harde schijf hebt aangesloten, kunt u daar de chkdsk-scan uitvoeren om die harde schijf te repareren.
5] Controleer de status van de stuurprogramma’s in Apparaatbeheer
Een defect apparaatstuurprogramma kan ervoor zorgen dat uw systeem crasht telkens wanneer u een externe harde schijf aansluit. Ik stel voor dat u de status van alle stuurprogramma’s in Apparaatbeheer controleert.
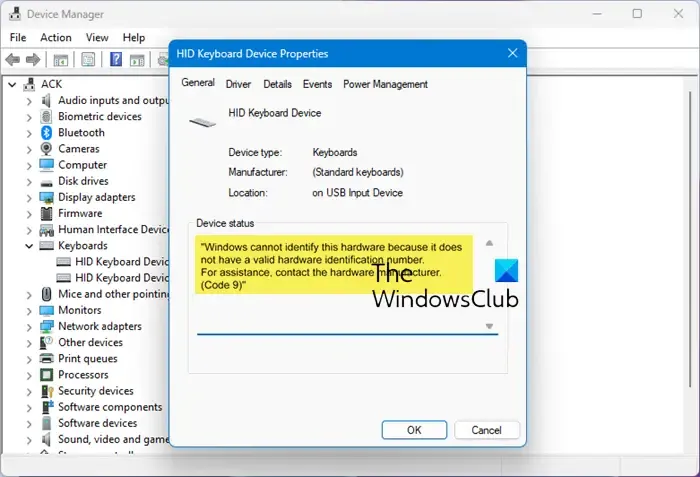
- Open Apparaatbeheer.
- Vouw alle vertakkingen in Apparaatbeheer uit.
- Kijk of een bestuurder een waarschuwingsbord toont.
Als u een waarschuwingsbord op een stuurprogramma ziet, dubbelklikt u erop om de eigenschappen ervan te openen. Lees nu op het tabblad Algemeen het foutbericht. Los nu het probleem met dat stuurprogramma op op basis van de foutcodes van Apparaatbeheer.
Doe dit en kijk of het helpt. De volgende instructies zullen u hierbij begeleiden. Maak een systeemherstelpunt voordat u doorgaat.
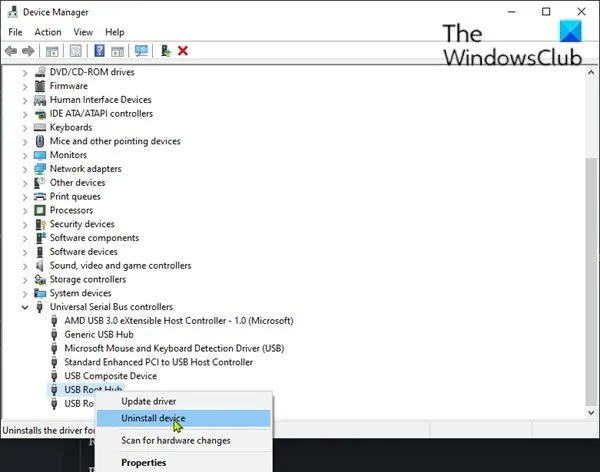
- Open Apparaatbeheer.
- Vouw de vertakking Universal Serial Bus Controllers uit .
- Start je computer opnieuw op.
Windows installeert automatisch de ontbrekende of verwijderde stuurprogramma’s bij het opnieuw opstarten.
7] Hoort u een klikgeluid van uw harde schijf?

Hoor je een klikkend geluid van je harde schijf? Een klikkend geluid van een harde schijf is een van de symptomen van een defect aan de harde schijf. Als uw harde schijf zo’n geluid maakt, is deze mogelijk aan het sterven.
Dat is het. Ik hoop dat dit helpt.
Waarom krijgt mijn Windows 11 een blauw scherm?
Er kunnen veel redenen zijn waarom er een Blue Screen-fout optreedt op uw Windows 11-computer. Zowel hardware- als softwareproblemen kunnen Blue Screen-fouten veroorzaken. Voorbeelden van softwareproblemen die Blue Screen-fouten kunnen veroorzaken zijn corrupte of mislukte stuurprogramma’s, malware-infectie, corrupte systeemimagebestanden, slechte sectoren op een harde schijf, enz. Defecte hardware kan ook BSOD-fouten veroorzaken. Daarnaast is oververhitting ook verantwoordelijk voor BSOD-fouten.
Waarom herkent Windows 11 mijn externe harde schijf niet?
De meest voorkomende oorzaak dat de externe harde schijf niet wordt gedetecteerd in Windows 11 is een corrupte Universal Serial Bus-controller en stuurprogramma’s voor de harde schijf. U kunt dit controleren in Apparaatbeheer. Als de harde schijf doodgaat of defect is, zult u ook met dit probleem op uw systeem te maken krijgen.



Geef een reactie