Het tabblad Uitgebreide weergave van Services is leeg op Windows 11
Wanneer u de Services-applicatie op uw computer opent, ziet u mogelijk dat het tabblad Uitgebreide weergave leeg is. Dit kan frustrerend zijn, omdat gebruikers hierdoor geen toegang hebben tot gedetailleerde Service-eigenschappen en configuraties. Daarom zullen we in dit artikel bekijken wat u moet doen als het tabblad Uitgebreide weergave van Services leeg is op Windows 11/10.
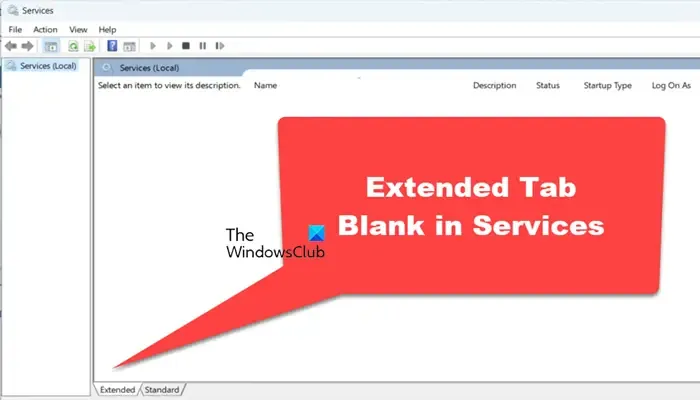
Tabblad Uitgebreide weergave van Services Manager is leeg op Windows 11/10
Als het tabblad Uitgebreide weergave van Services leeg is, voert u de onderstaande oplossingen uit:
- Registreer de systeembestanden jscript.dll en VBScrip.dll opnieuw
- Gebruik de systeembestandscontrole
- Actieve scripting inschakelen
- Wijzigingen aanbrengen in de Groepsbeleid-editor
Laten we deze handleiding voor probleemoplossing gebruiken.
1] Registreer de systeembestanden jscript.dll en VBScript.dll opnieuw
De eerste oplossing om dit probleem op te lossen is het opnieuw registreren van jscrip.dll en VBScript.dll, die verantwoordelijk zijn voor het uitvoeren van scripts waar de console op vertrouwt. Hiermee wordt de corruptie of verkeerde configuratie met betrekking tot deze bestanden opgelost. Volg hiervoor de onderstaande stappen.
- Om de opdrachtprompt te openen, klikt u op de knop Start, typt u cmd en klikt u op Als administrator uitvoeren.
- Voer nu de volgende opdrachten één voor één uit:
regsvr32 jscript.dllregsvr32 vbscript.dll
- Sluit de opdrachtprompt en start de services opnieuw.
Zodra u de Services-app hebt gestart, gaat u naar het tabblad Uitgebreid en controleert u of het zichtbaar is
2] Gebruik de tool Systeembestandscontrole
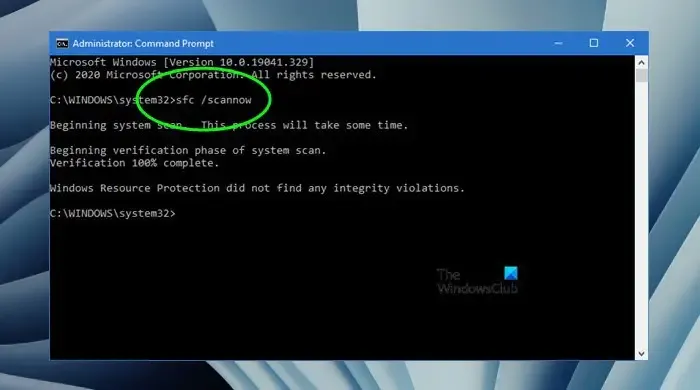
In deze oplossing gebruiken we de System File Checker Tool, omdat corrupte systeembestanden de boosdoener kunnen zijn achter het lege tabblad in de Services-app. Deze tool scant en herstelt de bestanden naar een gezonde staat. Volg hiervoor de onderstaande stappen.
- Ga naar de Start-knop, zoek naar cmd en klik op de optie Als administrator uitvoeren.
- Zodra de opdrachtprompt van Windows verschijnt, typt u de opdracht sfc/scannow en drukt u op de Enter-knop om de systeembestandscontrole uit te voeren.
- Wacht totdat de scan is voltooid. Zodra de scan is voltooid, schakelt u het apparaat uit en weer in.
Controleer of het tabblad Uitgebreide weergave terug is in de vorige staat.
3] Actieve scripting inschakelen
Active Scripting is een technologie die de uitvoering van scripttalen mogelijk maakt die worden gebruikt in de functionaliteit en interactieve elementen binnen de Service Management Interface. We zullen dit inschakelen om ervoor te zorgen dat alle benodigde scripts en interactieve elementen worden uitgevoerd zoals bedoeld.
Klik op Win + R om het dialoogvenster Uitvoeren te openen, typ regedit om de Register-editor te openen en druk op de Enter-knop.
Ga naar de hieronder genoemde locatie en dubbelklik op de waarde 1400.
HKEY_CURRENT_USER\SOFTWARE\Microsoft\Windows\CurrentVersion\Internet Settings\Zones\0 HKEY_LOCAL_MACHINE\SOFTWARE\Microsoft\Windows\CurrentVersion\Internet Settings\Zones\0
Stel de gegevens van de aangeklikte waarde 1400 in op 0 en sluit vervolgens de Register-editor. De 1400 komt overeen met Active Scripting en door de waarde op 0 te zetten, wordt het ingeschakeld.
Nadat u Active Scripting hebt ingeschakeld, start u Services.msc opnieuw op en ziet u wat er gebeurt.
4] Wijzigingen aanbrengen in de Groepsbeleid-editor
Er zijn een paar beleidsregels die we moeten configureren op Windows 11/10 om het tabblad Services Extended toe te staan. Door ervoor te zorgen dat deze beleidsregels correct zijn ingeschakeld, kunnen we problemen oplossen zoals die waar we nu mee te maken hebben, omdat dit ervoor zorgt dat alle benodigde componenten en functies kunnen worden uitgevoerd zoals bedoeld. Hiervoor
Navigeer naar de volgende locatie:
Computerbeheer > Windows-onderdelen > Internet Explorer > Internetconfiguratiescherm > Beveiligingspagina > Lokale computerzone.
Configureer daar de volgende beleidsregels:
- Actieve scripting toestaan – Ingeschakeld: Inschakelen
- Binaire en scriptgedragingen toestaan – Ingeschakeld: Inschakelen
- ActiveX-besturingselementen en plug-ins uitvoeren – Ingeschakeld: Inschakelen
- ActiveX-besturingselementen voor scripts gemarkeerd als veilig voor scripting – Ingeschakeld: Inschakelen
Hopelijk lost dit het probleem op en wordt het tabblad Uitgebreide service teruggezet naar de vorige status.
Hoe open ik een service op Windows 11?
Gebruikers kunnen de Services op Windows 11 op drie manieren openen. Om te beginnen kunnen Services worden geopend via het dialoogvenster Uitvoeren. Klik hiervoor op Win + R, typ services.msc en druk op de Enter-knop. Naast het dialoogvenster Uitvoeren is het ook toegankelijk via Taakbeheer en de map Windows-hulpprogramma’s in Windows 11 en voor Windows 10 kunnen gebruikers de map Windows-beheerprogramma’s openen. Bovendien kunnen gebruikers ook aangepaste snelkoppelingen voor de apps maken.
Hoe krijg ik toegang tot Services Manager op Windows?
Toegang tot Services Manager op Windows 10 is hetzelfde als toegang tot Services op Windows 11. We doen dit via het dialoogvenster Uitvoeren, dus klik op Win + R om het te openen, typ vervolgens Services.msc en druk ten slotte op de Enter-knop. Uw Services-console wordt geopend op het scherm.
Geef een reactie