Een basisvolume uitbreiden op Windows 11 – Stapsgewijze handleiding
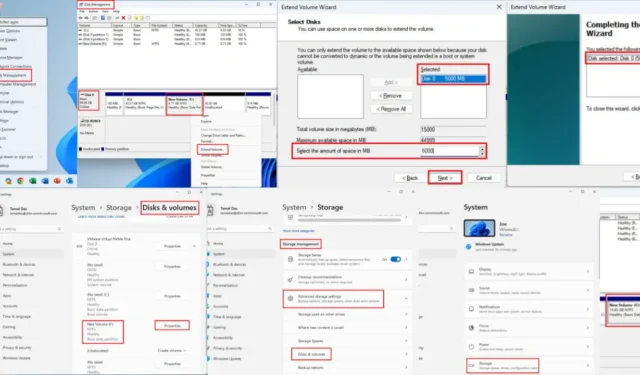
Als u zich afvraagt hoe u een basisvolume in Windows 11 kunt uitbreiden, is dit de beste gids die u kunt raadplegen!
Opslagschijven zitten vaak vol met onnodige partities die lastig te volgen zijn. Bovendien kunnen sommige schijven de maximale opslagcapaciteit bereiken. Deze situaties kunnen u ertoe aanzetten om opties te zoeken om basisvolumes uit te breiden door niet-toegewezen schijfruimte te gebruiken.
Ik heb een aantal ingebouwde en externe methoden getest om de capaciteit van een schijf te wijzigen en de beste hiervan hier vermeld.
Hoe u een basisvolume op Windows 11 kunt uitbreiden
Er zijn twee eenvoudige methoden die u kunt uitproberen:
Het hulpprogramma Schijfbeheer gebruiken
Windows Disk Management is de native tool voor het maken, verwijderen, samenvoegen en bewerken van partities. In de meeste gevallen is dit de enige methode die u hoeft te kennen, omdat het diepe toegang geeft tot interne opslagstations zoals HDD’s, SSD’s en NVMe SSD’s.
- Druk op uw pc tegelijkertijd op de toetsen Windows+ Xom het contextmenu voor Power User in de linkerbenedenhoek te openen.
- Zoek daar het hulpprogramma Schijfbeheer en klik erop .
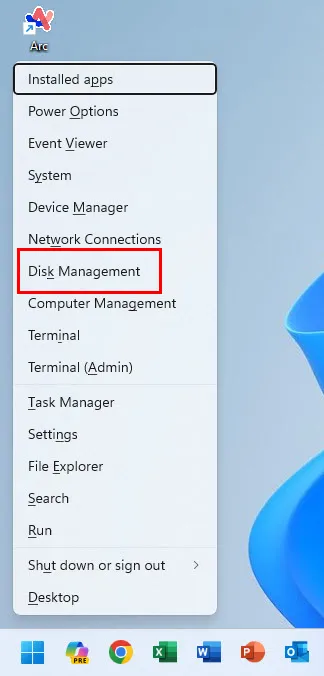
- Open de app Schijfbeheer en laad alle schijven en partities.
- Selecteer nu het basisvolume dat u wilt uitbreiden uit de lijst met partities voor afzonderlijke HDD’s of SSD’s.
- Windows 11 geeft de HDD’s of SSD’s weer als Schijf 0 voor het eerste opslagstation, Schijf 1 voor het tweede opslagstation, enzovoort.
- Hier selecteerde ik Schijf 0 en binnen Schijf 0 klikte ik op de partitie Nieuw volume (F:) die ik wilde uitbreiden.
- Nadat u de bronpartitie hebt geselecteerd, klikt u met de rechtermuisknop en selecteert u Volume uitbreiden in het contextmenu.
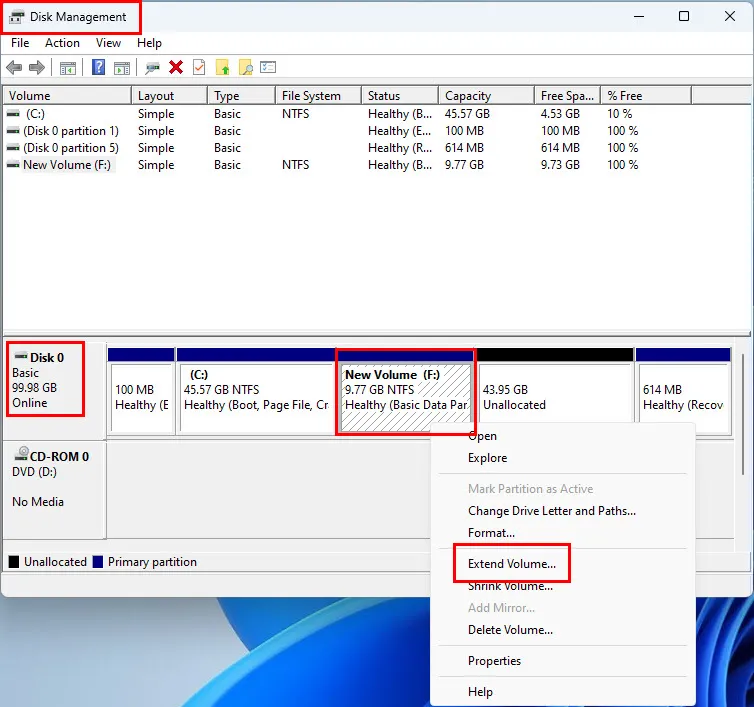
- De wizard Volume uitbreiden wordt geopend. Klik op Volgende .
- Als er maar één schijf in de pc zit, wordt deze automatisch geselecteerd in de lijst Geselecteerd aan de rechterkant van het gereedschap Volume uitbreiden .
- In hetzelfde dialoogvenster ziet u de maximaal beschikbare opslagruimte die u kunt toewijzen om het basisvolume uit te breiden.
- Voer de vereiste opslagruimte in MB’s in het veld Selecteer de hoeveelheid ruimte in MB in . Klik op Volgende om verder te gaan.

- Klik op Voltooien om het proces te voltooien.
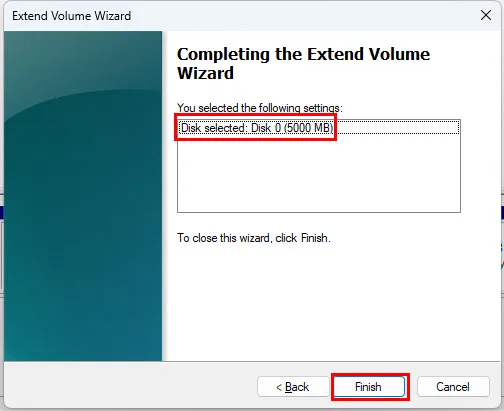
U kunt in de bovenstaande schermafbeelding zien dat Windows 11 5 GB aan opslagruimte heeft weggehaald van de Unallocated-partitie . Dezelfde hoeveelheid is toegevoegd aan het New Volume (F:) om het opslagplafond te verhogen.
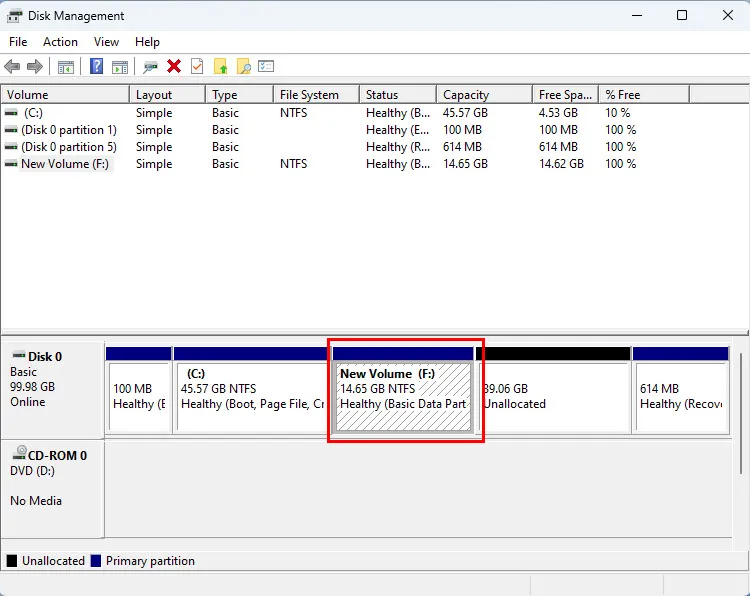
De app Instellingen gebruiken
Als het hulpprogramma Schijfbeheer niet beschikbaar is of niet werkt, kunt u deze alternatieve methode proberen:
- Druk tegelijkertijd op de Windows+ Itoetsen om de app Instellingen te openen .
- Klik op Systeem in het navigatiepaneel aan de linkerkant en selecteer Opslag in het menu aan de rechterkant .

- Scrol op het volgende scherm omlaag naar het gedeelte Opslagbeheer en klik op Geavanceerde opslaginstellingen .
- Er worden meer tools beschikbaar in het menu. Klik op de optie Schijven en volume .
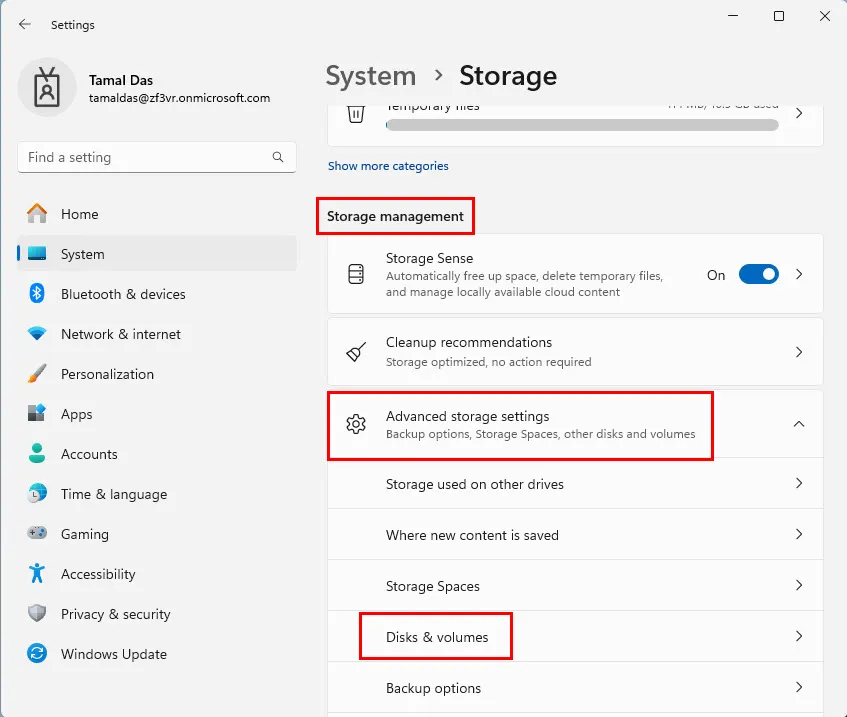
- Zoek in het menu Schijven en volume naar de partitie die u wilt uitbreiden en klik ernaast op Eigenschappen .
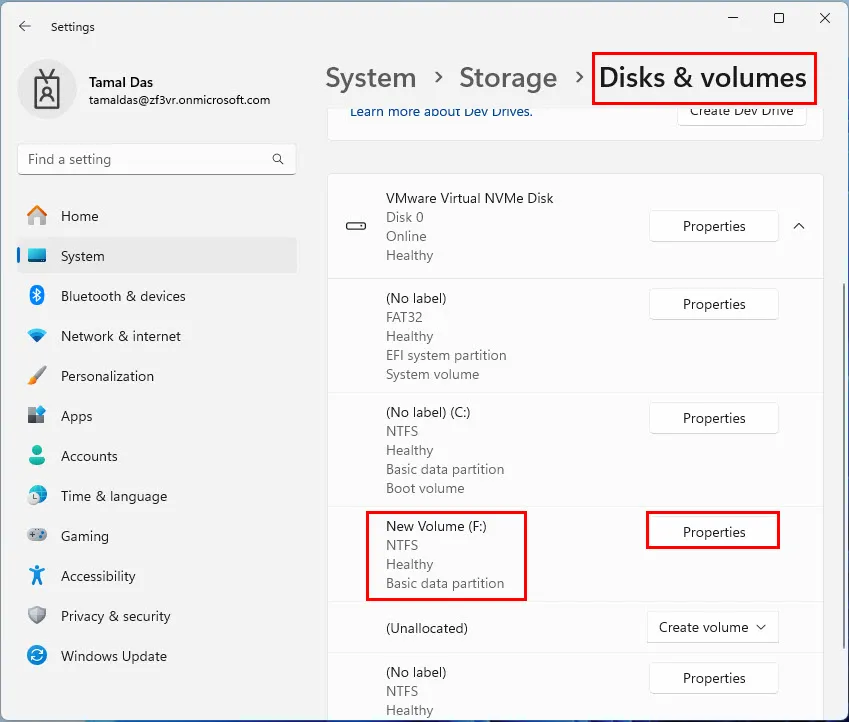
- U zou nu het detailvenster voor het geselecteerde basisvolume moeten zien. Klik hier op Grootte wijzigen .

- Het dialoogvenster Grootte wijzigen verschijnt. Voer daar de nieuwe gewenste opslagruimte in. Bijvoorbeeld 25.000 voor 25 GB .
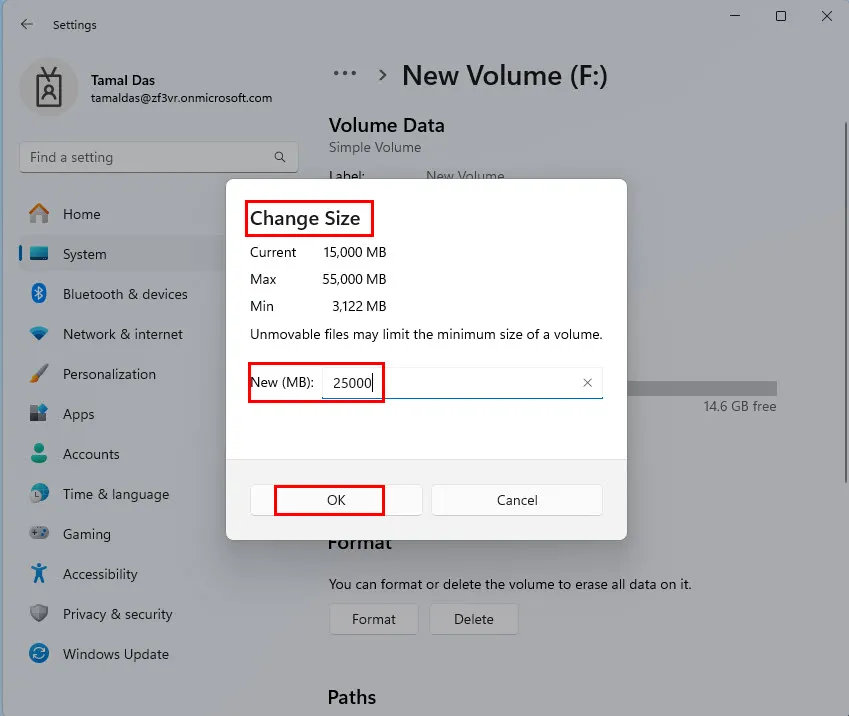
- Klik op OK . Windows wijst dan direct nieuwe opslagruimte toe aan de basispartitie.
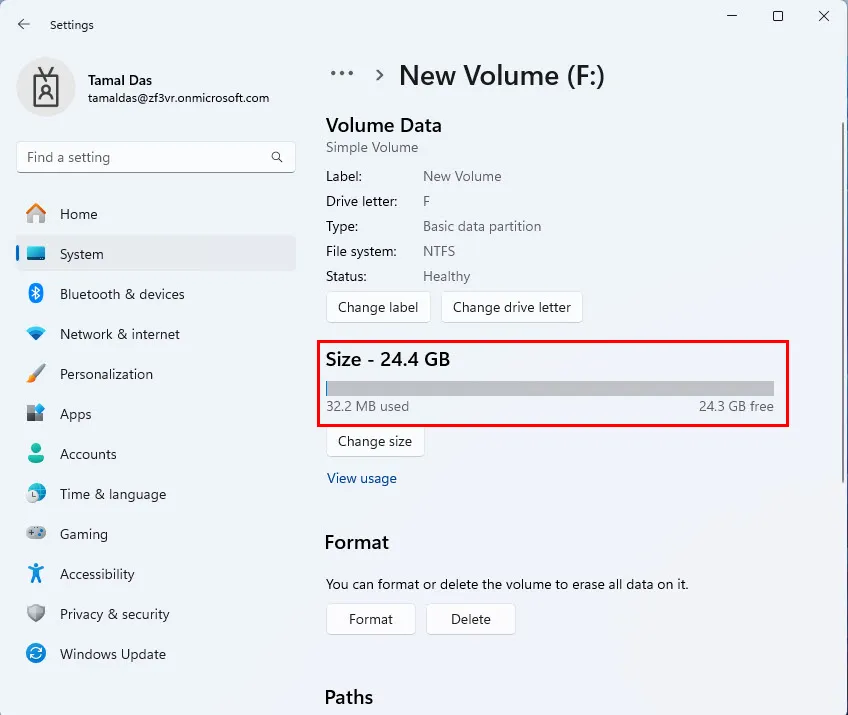
Problemen met de basisvolume-extensie in Windows 11 oplossen
Als de knop Volume uitbreiden niet actief of helemaal niet beschikbaar is, probeer dan de volgende tips voor probleemoplossing:
- Zorg ervoor dat er niet-toegewezen ruimte beschikbaar is naast de partitie die u wilt uitbreiden. Zo niet, verwijder dan zoveel mogelijk partities. Maak vervolgens een nieuw volume vanaf nul.
- Formatteer de bronpartitie naar NTFS vanuit het FAT-bestandssysteem .
- Als het volume dat u wilt uitbreiden zich op een standaardschijf bevindt, kunt u overwegen om het te converteren naar een dynamische schijf.
- Tussen het volume dat u wilt uitbreiden en de niet-toegewezen ruimte mag zich geen door het systeem gereserveerde partitie of andere beveiligde partitie bevinden.
Nu weet u hoe u een basisvolume op Windows 11 kunt uitbreiden om de opslagcapaciteit te vergroten.
Als het artikel u heeft geholpen om effectief met disk drives en partities om te gaan, kunt u dit in de reacties hieronder vermelden. En als u feedback hebt, deel het dan gerust!



Geef een reactie