Uitzondering Er is een onbekende software-uitzondering (0xe0000008) opgetreden

Als u het foutbericht De uitzondering onbekende software-uitzondering (0xe0000008) ziet op uw Windows 11/10-pc, leest u dit bericht om te leren hoe u het probleem kunt oplossen. De uitzondering onbekende software-uitzondering geeft normaal gesproken aan dat er een bug in de programmacode zit die heeft geresulteerd in een poging om toegang te krijgen tot het geheugen of het te wijzigen op een bepaalde locatie die niet is toegestaan of al wordt bezet door een ander programma. De foutmelding is door veel gebruikers aangetroffen, waardoor apps als Chrome of Teams zonder waarschuwing crashten.
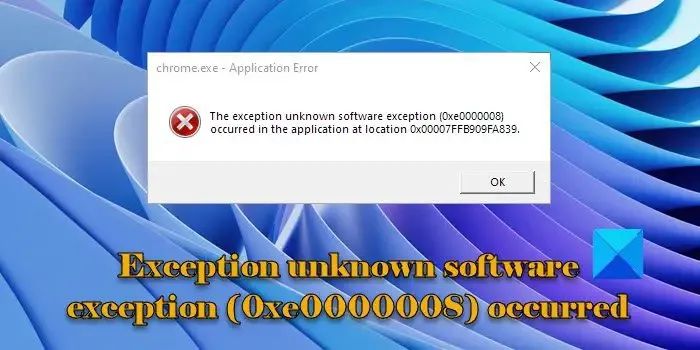
Het volledige foutbericht ziet er als volgt uit:
Chrome.exe – Applicatiefout
De uitzondering onbekende software-uitzondering (0xe0000008) is opgetreden in de toepassing op locatie 0x00007FFAFD009129
Uitzondering Er is een onbekende software-uitzondering (0xe0000008) opgetreden
De foutmelding Uitzondering onbekende software-uitzondering (0xe0000008) die in de toepassing is opgetreden, kan verschijnen vanwege RAM- of harde schijfproblemen, verouderde programma’s of corrupte systeembestanden. Zorg ervoor dat u de nieuwste Windows Updates hebt geïnstalleerd en dat u het programma hebt bijgewerkt dat ervoor zorgt dat deze foutmelding verschijnt. Als uw systeem up-to-date is, voert u de SFC-scan uit om corrupte of ontbrekende systeembestanden te herstellen. Voer ook een malwarescan uit om potentiële bedreigingen van uw pc te elimineren.
Als het foutbericht blijft verschijnen op uw Windows 11/10-pc, gebruikt u deze oplossingen:
- Voer het Windows Memory Diagnostic Tool uit
- Voer de CHKDSK-scan uit
- Verhoog het virtuele RAM
- Installeer de problematische software opnieuw
- Problemen oplossen in een schone opstartstatus
Laten we deze in detail bekijken.
1] Voer het Windows Memory Diagnostic Tool uit
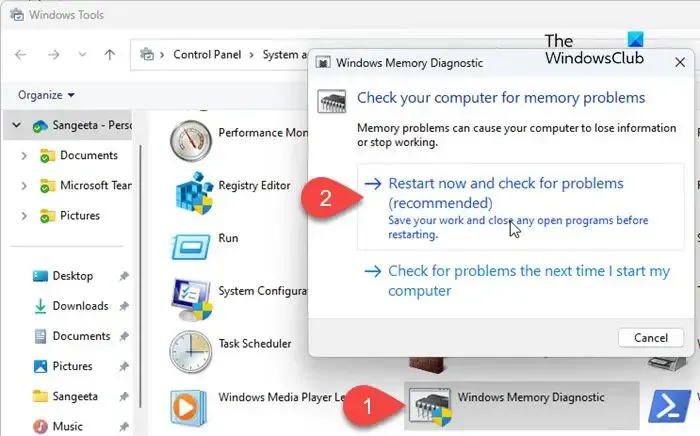
Sla al uw werk op en sluit de actieve applicaties op uw pc. Typ vervolgens ‘control’ in de Windows-zoekbalk. Klik op de optie Configuratiescherm in de zoekresultaten. Ga naar Systeem en beveiliging > Windows-hulpprogramma’s . Dubbelklik op Windows Memory Diagnostics (of druk op Win+R , typ ‘ mdsched.exe ‘ en druk op Enter om het hulpprogramma te starten).
Het programmavenster Windows Memory Diagnostics verschijnt. Klik op de optie ‘ Nu opnieuw opstarten en controleren op problemen (aanbevolen) ‘. Uw pc wordt opnieuw opgestart en het hulpprogramma Windows Memory Diagnostics wordt automatisch uitgevoerd om het systeemgeheugen op eventuele problemen te controleren. Het zal een aantal tests uitvoeren en informatie verstrekken over de geïdentificeerde problemen (indien aanwezig). Uw pc zal opnieuw opstarten wanneer de geheugentests zijn voltooid. U kunt de resultaten bekijken en kijken of er actie nodig is om de problemen op te lossen.
2] Voer de CHKDSK-scan uit
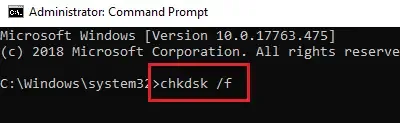
Voer vervolgens de CHKDSK-scan uit om uw harde schijf te scannen op geheugenproblemen. Open de opdrachtprompt met beheerdersrechten en voer de volgende opdracht uit:
chkdsk c: /f
Hier is c de stationsletter die u wilt scannen.
Als de schijf die u wilt scannen momenteel in gebruik is, wordt u gevraagd een schijfcontrole te plannen bij de volgende herstart. Typ ‘ Y ‘ en druk op Enter om de scan te plannen.
Zodra de scan is voltooid, start u uw pc opnieuw op.
Druk op Win+R , typ eventvwr.msc en druk op Enter om de Logboeken te openen. Ga naar Windows-logboeken . Klik met de rechtermuisknop op Toepassing en selecteer Huidig logboek filteren . Navigeer vervolgens naar de vervolgkeuzelijst Gebeurtenisbronnen en selecteer Chkdsk en Wininit . Klik op OK om de resultaten van de scan te bekijken. Kijk of er iets is dat je kan helpen.
3] Vergroot virtueel RAM
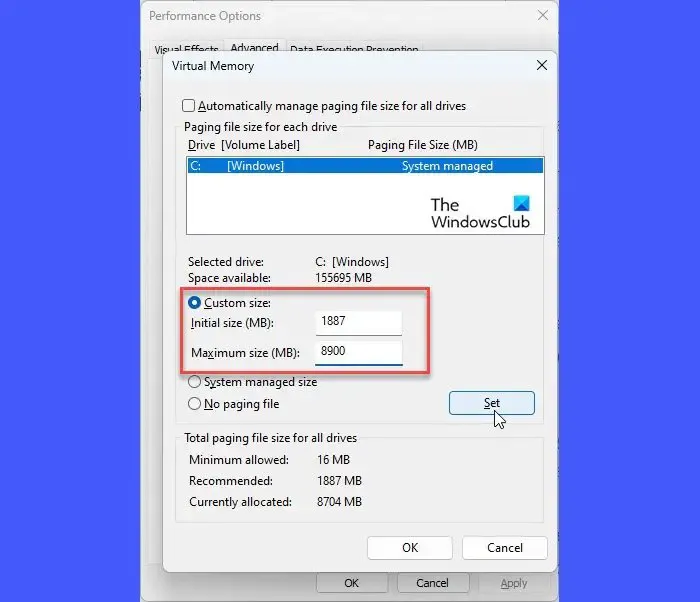
De fout 0xe0000008 kan ook worden veroorzaakt door 100% gebruik van het virtuele geheugen. Dit extra geheugen is een gedeelte van de harde schijf dat is geconfigureerd om het RAM-geheugen van een computersysteem te simuleren. Volg deze stappen om het virtuele RAM-geheugen te vergroten en kijk of het helpt:
Druk op Win+I om de pagina Instellingen te openen . Typ prestaties in de zoekbalk in de linkerbovenhoek. De resultaten verschijnen in realtime. Klik op Het uiterlijk en de prestaties van Windows aanpassen .
Het venster Prestatieopties verschijnt. Ga naar het tabblad Geavanceerd . Klik op de knop Wijzigen onder het gedeelte Virtueel geheugen .
Het virtuele geheugen -pop-upvenster verschijnt. Kijk onderaan in het gedeelte Totale wisselbestandsgrootte voor alle stations . Als het momenteel toegewezen geheugen aanzienlijk minder is dan het aanbevolen geheugen, deselecteert u de optie Wisselbestandsgrootte automatisch beheren voor alle stations bovenaan het pop-upvenster. Selecteer vervolgens de optie Aangepast formaat , voer de aanbevolen waarde in het veld Initiële grootte in en een grotere waarde in het veld Maximale grootte . Klik op de knop Instellen . Klik vervolgens op OK om de wijzigingen op te slaan.
4] Installeer de problematische software opnieuw
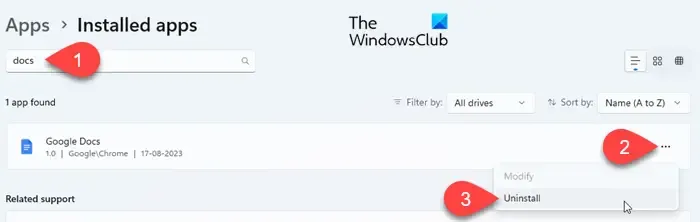
Het foutbericht toont de naam van de toepassing die de fout veroorzaakt. Probeer de software opnieuw te installeren om eventuele corruptie- of compatibiliteitsproblemen op te lossen.
Als het foutbericht bijvoorbeeld ‘Chrome.exe – Applicatiefout’ in de koptekst weergeeft, betekent dit dat Google Chrome de fout genereert. Probeer de browser te verwijderen en vervolgens opnieuw te installeren door naar hun officiële downloadpagina te gaan.
5] Problemen oplossen in een schone opstartstatus
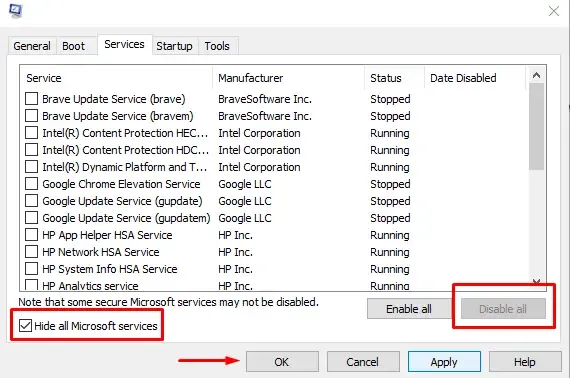
De fout kan ook optreden als gevolg van conflicterende software- of applicatieprocessen. Als een recent geïnstalleerde of bijgewerkte applicatie de fout veroorzaakt, probeer dan de applicatie te verwijderen of uit te schakelen. Als u zich een dergelijke toepassing niet kunt herinneren, los dan de problemen met uw systeem op in een schone opstartstatus .
Schoon opstarten start Windows met alleen essentiële Microsoft-services en stuurprogramma’s. Als het probleem niet optreedt bij een schone start, schakelt u de services en opstartprogramma’s één voor één in terwijl u het systeem opnieuw opstart om te bepalen welk programma het probleem veroorzaakt.
Soortgelijke onbekende software-uitzonderingsfoutcodes :
- 0xe06d7363
- 0xc0000409
- 0x0241938e .
Wat is de onverwachte software-uitzondering?
Een ‘onverwachte software-uitzondering’ doet zich voor wanneer een softwareprogramma in een situatie terechtkomt waar het niet mee om kan gaan. De fout zorgt er vaak voor dat het programma crasht of vastloopt. Het foutbericht kan vrij algemeen zijn, maar de uitzonderingscode kan verschillen. Deze code beschrijft de aard van de fout. De uitzonderingscode 0xe0434352 geeft bijvoorbeeld een beschadiging van het raamwerk aan die kan worden verholpen met behulp van Microsoft. NET Framework-reparatietool.
Hoe los ik een onbekende software-uitzondering op?
U kunt enkele algemene oplossingen gebruiken om de onbekende software-uitzondering in Windows op te lossen. U kunt bijvoorbeeld uw pc opnieuw opstarten, de problematische software bijwerken of opnieuw installeren en ervoor zorgen dat uw systeem up-to-date is met de nieuwste Windows-updates en patches. Daarnaast kunt u apparaatstuurprogramma’s bijwerken en controleren op conflicten van derden om het probleem verder op te lossen.



Geef een reactie