Uitzondering op HRESULT 0x800A03EC Excel-fout [repareren]
![Uitzondering op HRESULT 0x800A03EC Excel-fout [repareren]](https://cdn.thewindowsclub.blog/wp-content/uploads/2024/01/exception-from-hresult-0x800a03ec-excel-error-1-640x356.webp)
Als u foutcode 0x800A03EC krijgt in Microsoft Excel , is dit bericht iets voor u. De foutcode 0x800A03EC in Microsoft Excel wordt meestal geactiveerd wanneer u probeert een Excel-bestand te exporteren met een VBA-macro. Hier is de foutmelding die wordt weergegeven met deze foutcode:
de fout is:System.Runtime.InteropServices.COMException (0x800A03EC): Uitzondering op HRESULT: 0x800A03EC
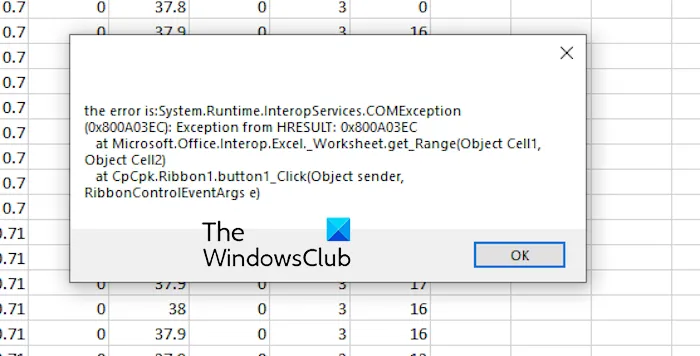
Deze fout kan worden veroorzaakt door een typefout, een ongeldige methode of een incompatibel gegevensformaat in de code. Daarnaast kan het veroorzaakt worden als uw bestand de limieten van Excel overschrijdt of als uw bestand beschadigd is. We laten u in ieder geval zien hoe u deze fout kunt oplossen. Dus laten we het uitzoeken.
Uitzondering op HRESULT 0x800A03EC Excel-fout repareren
Om foutcode 0x800A03EC in Microsoft Excel op te lossen bij het exporteren van een bestand, zijn hier de oplossingen die u kunt gebruiken:
- Controleer uw VBA-code.
- Controleer de veldgrootte.
- Controleer OLE-objecten.
- Repareer het problematische Excel-bestand.
- Schakel uitgeschakelde invoegtoepassingen in.
- Schakel alle macro’s in de instellingen in.
- Microsoft Excel repareren.
U kunt beginnen met enkele basismethoden voor probleemoplossing om de fout op te lossen. Probeer alle exemplaren van Excel te sluiten en open het vervolgens opnieuw om te controleren of de fout is verholpen.
1] Controleer uw VBA-code
Deze fout treedt meestal op als er een fout in de VBA-code zelf zit. Controleer daarom, als het scenario van toepassing is, uw VBA-code grondig en kijk of er typefouten, logische fouten, syntaxisfouten, enz. zijn. Corrigeer de fouten en probeer vervolgens uw bestand te exporteren om te zien of de fout nu is gestopt.
2] Controleer de veldgrootte
De foutcode 0x800A03EC treedt waarschijnlijk op wanneer de gegevens in uw Excel bepaalde limieten en specificaties overschrijden. U kunt de Excel-specificaties en -limieten controleren op Microsoft.com en ervoor zorgen dat uw bestand is geoptimaliseerd volgens de specificaties van Excel.
3] Controleer OLE-objecten
Object Linking and Embedding (OLE)-objecten worden gebruikt om bestanden en applicaties dynamisch met elkaar te koppelen. Als uw bestand een problematisch OLE-object bevat, kan dit de foutcode 0x800A03EC veroorzaken. Controleer daarom, als het scenario van toepassing is, de OLE-objecten die in uw bestand worden gebruikt en elimineer de problematische objecten.
4] Repareer het problematische Excel-bestand
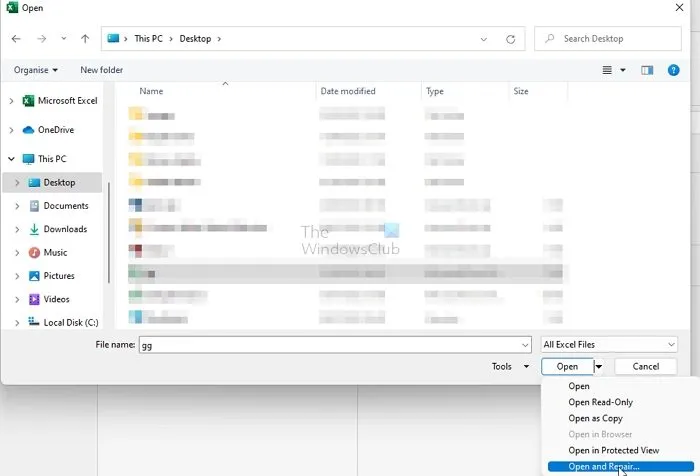
Deze fout kan het gevolg zijn van corruptie in het doel-Excel-bestand. Daarom kunt u proberen het problematische Excel-bestand te repareren om de fout te herstellen. Hier is hoe:
- Ga eerst naar het menu Bestand en klik op de optie Openen .
- Klik vervolgens op de knop Bladeren en kies de problematische Excel-werkmap.
- Tik nu op het kleine pijl-omlaagpictogram dat bij de knop Openen hoort.
- Selecteer daarna de optie Openen en repareren en druk vervolgens op de knop Repareren . Excel zal de werkmap in een ander exemplaar repareren en openen.
- Als u klaar bent, kunt u de voortgang van het eerder geopende Excel-exemplaar kopiëren en controleren of u het bestand zonder fouten kunt opslaan.
U kunt ook een tool van derden gebruiken om uw Excel-bestand te repareren en te kijken of de fout is verholpen.
5] Schakel uitgeschakelde invoegtoepassingen in
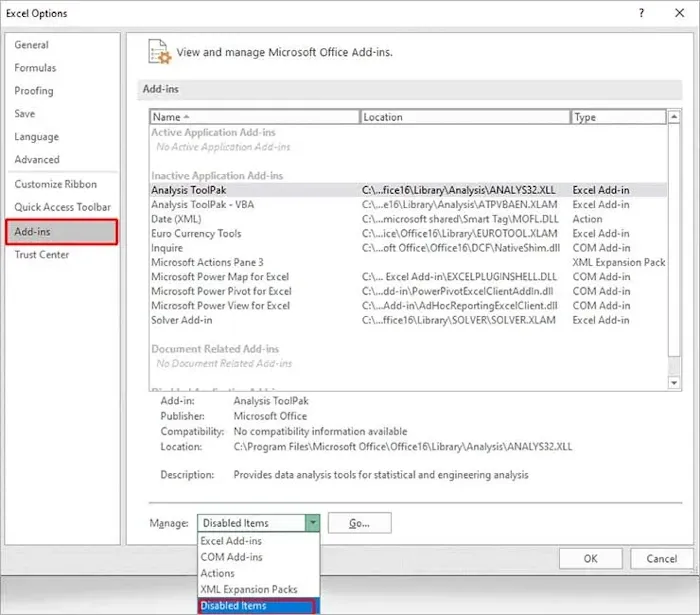
Het kan een uitgeschakeld item in uw instellingen zijn dat ervoor zorgt dat macro’s niet correct functioneren. Foutcode 0x800A03EC wordt dus geactiveerd. Dus, als het scenario van toepassing is, schakel dan de uitgeschakelde items in vanuit uw Excel-instellingen en controleer of de fout nu is gestopt. Hier zijn de stappen om dat te doen:
- Ga eerst naar het menu Bestand en kies Opties .
- Ga nu naar het tabblad Invoegtoepassingen en druk op de vervolgkeuzeknop naast Beheren .
- Kies Uitgeschakelde items uit de vervolgkeuzelijsten en klik op de knop GO .
- Selecteer daarna de uitgeschakelde items één voor één en klik op Inschakelen om ze in te schakelen.
- Als u klaar bent, slaat u de nieuwe instellingen op en start u Excel opnieuw op om te controleren of de fout is verholpen.
6] Schakel alle macro’s in instellingen in
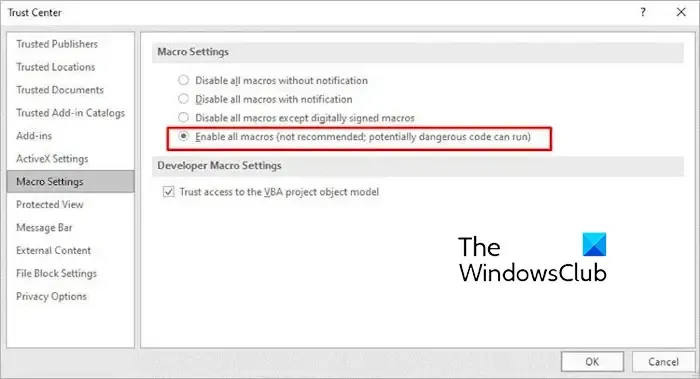
U kunt proberen alle macro’s in uw Excel-instellingen in te schakelen en controleren of de fout is verholpen. Hier zijn de stappen om dat te doen:
- Klik eerst op het menu Bestand en ga naar Opties > Vertrouwenscentrum .
- Selecteer nu het tabblad Macro-instellingen .
- Selecteer vervolgens de optie Alle macro’s inschakelen en druk op de knop OK om de wijzigingen op te slaan.
- Controleer of de fout nu is gestopt.
7] Herstel Microsoft Excel
Als u nog steeds dezelfde foutmelding krijgt, kan het zijn dat uw Excel-app beschadigd is. U kunt proberen Microsoft Excel te repareren en kijken of de fout is verholpen.
Hoe herstel ik de foutcode in Excel?
Om een foutcode in Excel te herstellen, zijn de oplossingen afhankelijk van de foutcode die u ontvangt. Als u de fout 400 krijgt tijdens het uitvoeren van een VBA-macro , schakel dan vertrouwde toegang tot VBA in, verplaats macro’s naar een nieuwe module en controleer uw VBA-code op fouten. Daarnaast kunt u ook de Microsoft Excel-app repareren om de fout te herstellen.



Geef een reactie